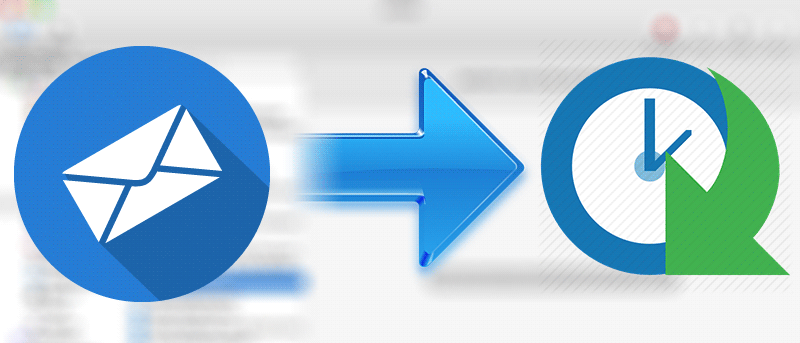Si desea que le recuerden algo o desea desearle un feliz cumpleaños a alguien en un momento exacto, la programación de correo electrónico puede ayudarlo, pero para usar esta función, su programa de correo electrónico debe ser compatible.
Si está utilizando la aplicación Correo en su Mac, se sentirá decepcionado al saber que no viene con esta función. Sin embargo, deberías poder hacerlo con el siguiente truco.
Para programar correos electrónicos en la aplicación Correo, puede crear un script de Automator que realice todas las tareas necesarias para programar un correo electrónico.
Programación de correos electrónicos en la aplicación de correo
1. Inicie Automator haciendo clic en Launchpad en su base y buscando y haciendo clic en Automator.
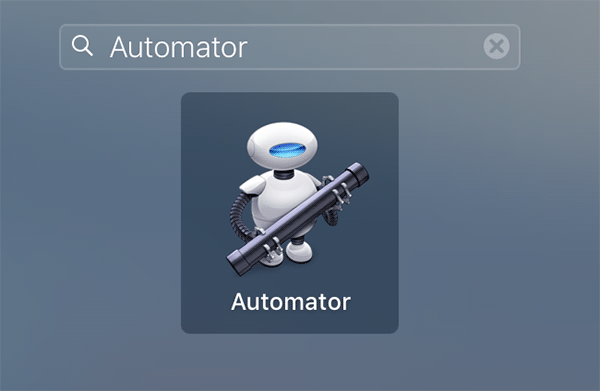
2. Cuando se inicie Automator, elija «Aplicaciones» como la carpeta de destino y haga clic en «Nuevo documento» para crear una nueva aplicación.
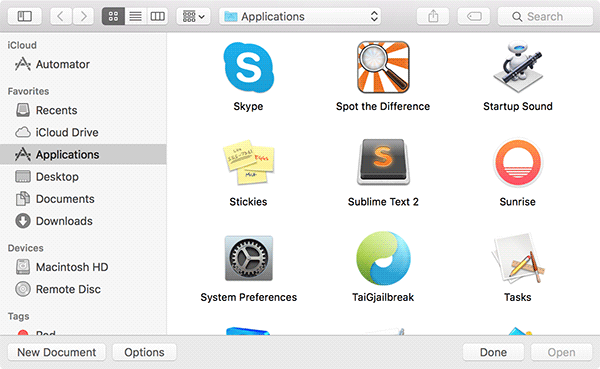
3. Seleccione «Aplicación» en la pantalla que sigue, luego haga clic en «Elegir» para crear un nuevo script de tipo de aplicación con Automator.
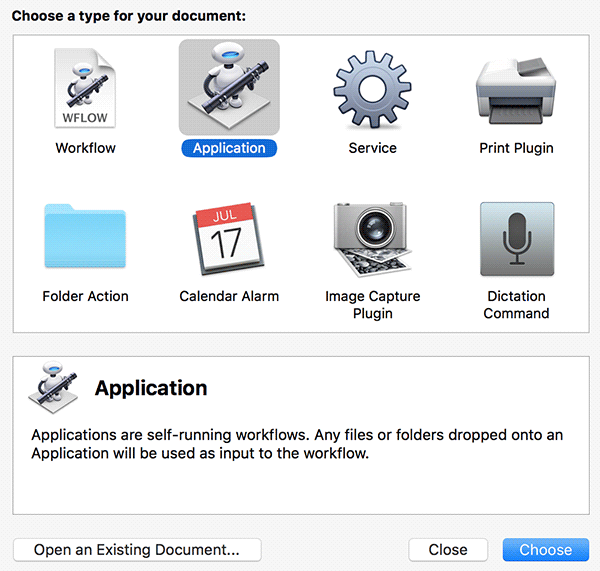
4. Haga clic en «Correo» en la categoría Biblioteca de la izquierda y luego arrastre y suelte la acción «Nuevo mensaje de correo» en el flujo de trabajo para que se agregue a la aplicación.
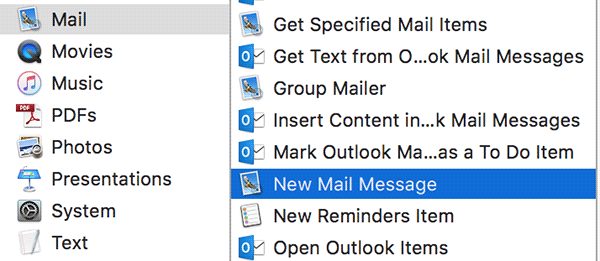
5. Ahora ingrese los detalles del correo electrónico en el cuadro que se muestra en el panel de flujo de trabajo. Debe ingresar el correo electrónico del destinatario, CC y BCC si es necesario, el asunto del correo electrónico y el contenido del correo electrónico.
Luego use el menú desplegable en la parte inferior para seleccionar desde qué cuenta de correo electrónico desea enviar el correo electrónico.
Puede hacerlo para tantos correos electrónicos como desee programar.
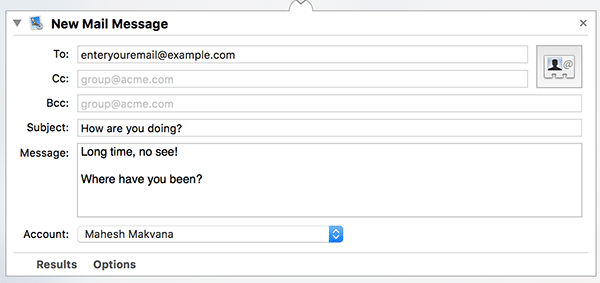
6. Arrastre y suelte la acción «Enviar mensajes salientes» desde el panel izquierdo hasta el flujo de trabajo y asegúrese de que esté en la parte inferior del flujo de trabajo porque solo enviará los correos electrónicos que están arriba.

7. Su aplicación ha sido configurada y está lista para ser guardada. Para hacerlo, haga clic en el menú «Archivo» seguido de «Guardar…»
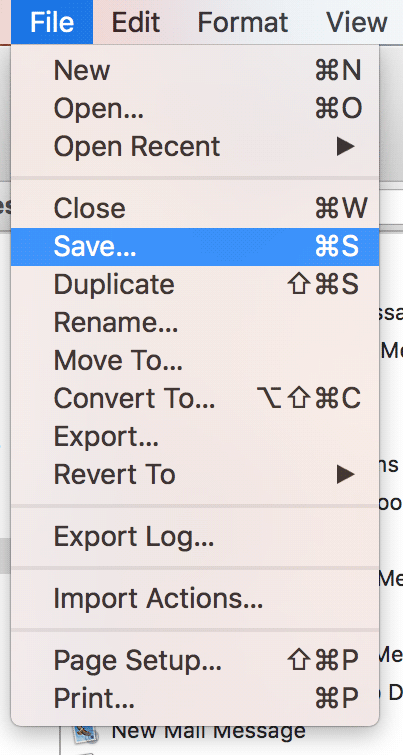
8. Cuando aparezca el cuadro de diálogo Guardar, ingrese un nombre para la aplicación, seleccione la carpeta «Aplicaciones» para la ubicación de la aplicación, asegúrese de que el menú «Formato de archivo» esté configurado en «Aplicación» y finalmente haga clic en «Guardar».
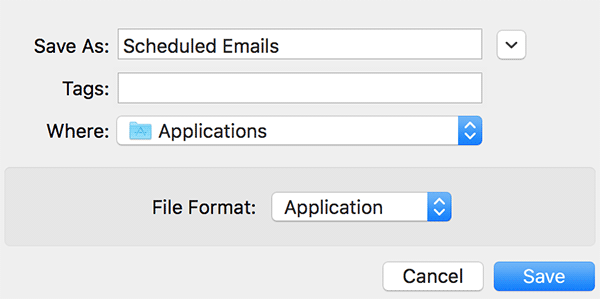
9. La aplicación ahora está lista y ahora necesita crear un disparador para ella. Para hacer eso, usará la aplicación Calendario.
Inicie la aplicación Calendario haciendo clic en Launchpad en su base y buscando y haciendo clic en Calendario.
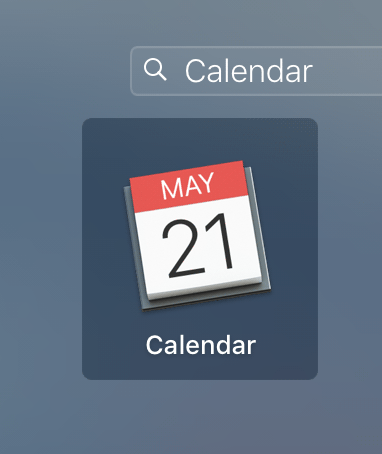
10. Cuando se inicie la aplicación, seleccione la fecha en la que desea que se entregue el correo electrónico y agregue un nuevo evento haciendo doble clic en el cuadro de fecha.
Cuando aparezca el cuadro de nuevo evento, ingrese los detalles que desee, pero asegúrese de que la fecha y la hora sean correctas.
Haga clic en «alerta» y seleccione «Personalizar…» para configurar una alerta personalizada para el evento.
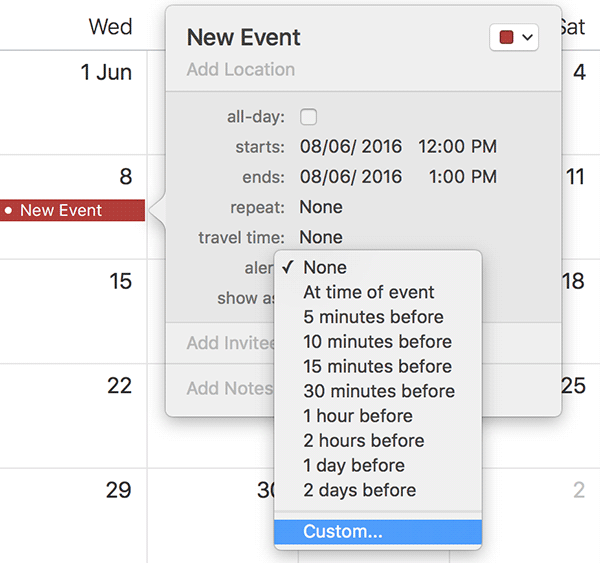
11. En el cuadro de diálogo de alerta personalizada, seleccione «Abrir archivo» en el primer menú desplegable, seleccione «Otro…» en el segundo menú desplegable y seleccione la aplicación «Correos electrónicos programados» que creó anteriormente. Luego, seleccione «En el momento del evento» en el tercer menú desplegable y haga clic en «Aceptar» para guardar los cambios.
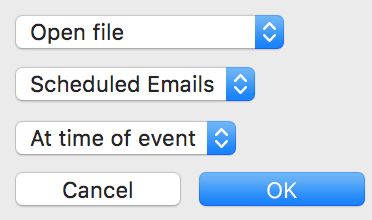
El correo electrónico que creó en la aplicación Automator ahora se enviará a la hora que configuró en la aplicación Calendario.
Lo que ha hecho aquí es crear una aplicación de Automator que envía un correo electrónico y, para activar la aplicación para que realice su tarea, ha creado un evento de calendario que inicia la aplicación para que envíe el correo electrónico.
Debe tener una cosa en cuenta: su Mac debe estar activa a la hora del evento. Si su Mac no está activa, no podrá enviar un disparador a la aplicación Automator y, por lo tanto, no se enviará su correo electrónico.
Conclusión
Si desea enviar un correo electrónico en un momento específico en el futuro sin usar una aplicación de terceros, las aplicaciones nativas en su Mac pueden ayudarlo a hacerlo.