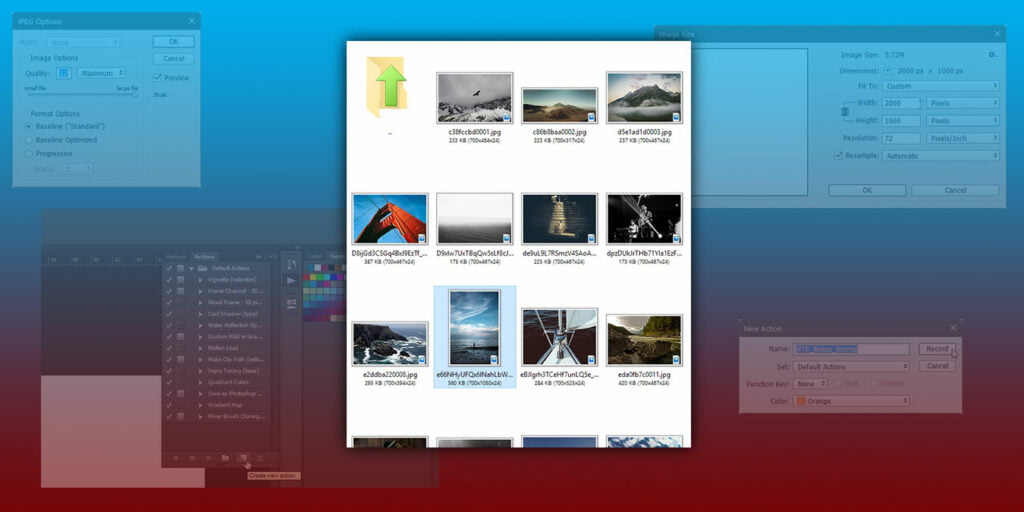Adobe Photoshop ha incluido funciones de automatización durante más de una década. El proceso es más complicado que si estuviera usando herramientas dedicadas para el trabajo, pero eso se debe a que Photoshop también le permite crear escenarios de automatización complejos que pueden aplicar una multitud de ajustes y ediciones a sus imágenes.
Aquí le mostraremos cómo configurar la automatización para procesar por lotes una sola tarea, como marcar con agua sus imágenes o, en este caso, cambiar el tamaño de las imágenes a una resolución objetivo. También explicaremos cómo puede aprovechar eso para crear escenarios más complejos usted mismo.
Configurar la automatización en Photoshop
Para automatizar cosas en Photoshop, primero debe crear una o más acciones. Después de eso, podrá recuperar y aplicar esas acciones en sus archivos.
Primero, seleccione «Archivo -> Nuevo» para crear un nuevo documento.
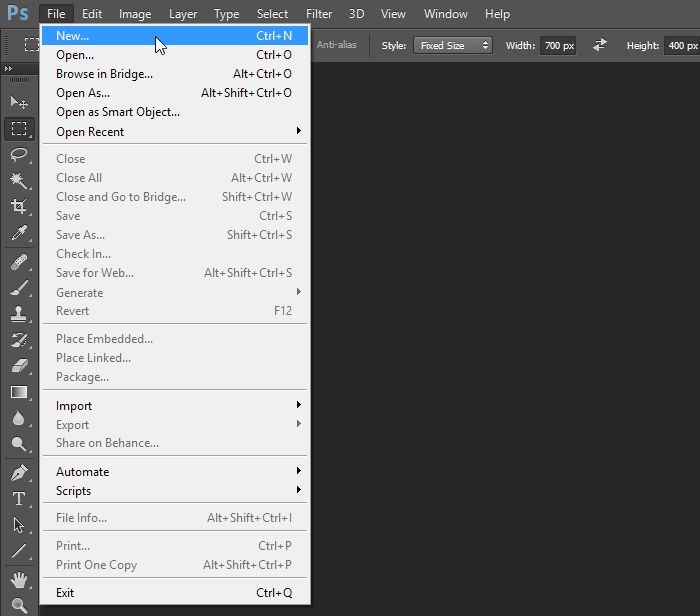
La configuración aquí no importa ya que el documento actuará como la base sobre la cual construiremos las acciones reales. Ingrese los valores de ancho y alto que desee o déjelos en los valores predeterminados, luego haga clic en Aceptar.
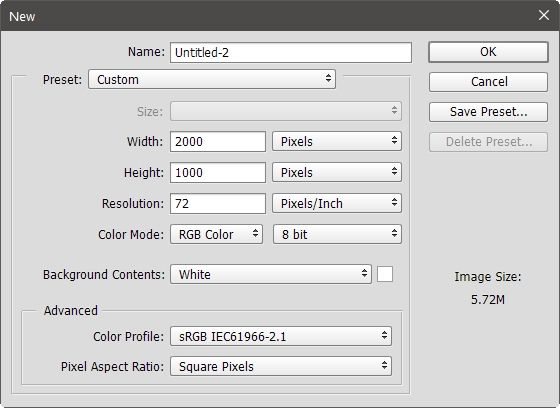
Si no puede encontrar el panel Acciones en su espacio de trabajo, puede mostrarlo presionando Alt + F9 en su teclado o seleccionando «Ventana -> Acciones».
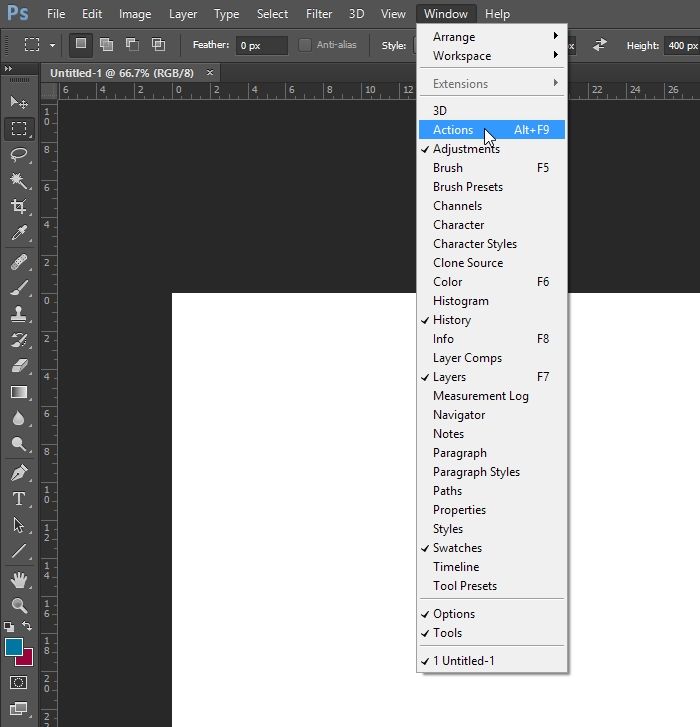
Observe los botones en la parte inferior del panel Acciones. Haga clic en el quinto con el icono de «página en blanco», «Crear nueva acción», para hacer precisamente eso.
Ingrese un nombre para su nueva acción en la ventana que aparece. Si lo desea, puede asociarle una tecla de función o asignarle un color para diferenciarlo de las otras acciones. Haga clic en Grabar.
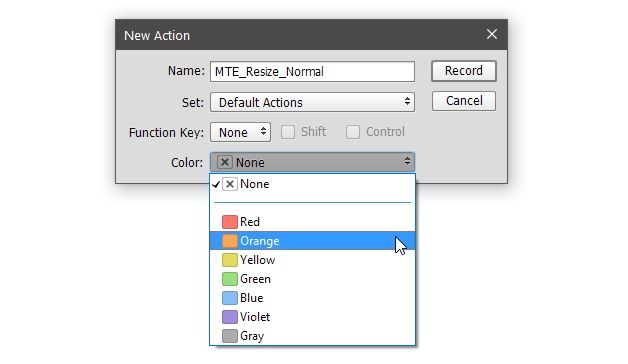
Cuando regrese a la interfaz principal de Photoshop, puede notar que el segundo botón en la parte inferior del panel de acciones, el de «grabar» con un pequeño círculo como icono, está activado/coloreado en rojo. Todo lo que haga a partir de ahora se registrará como un nuevo paso en la acción que acaba de crear.
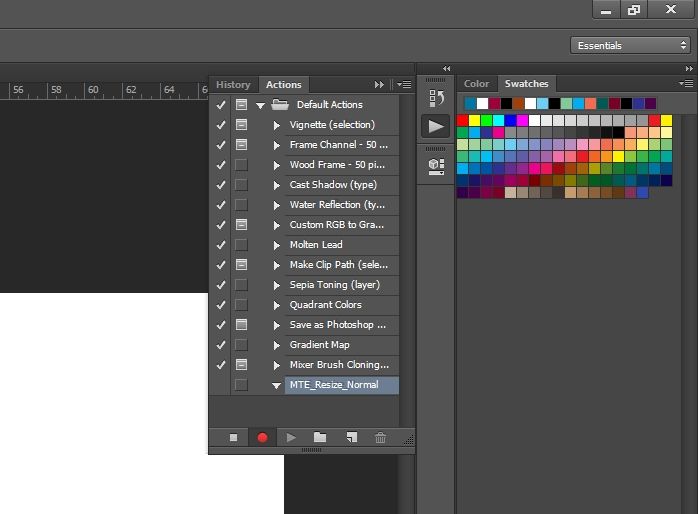
Dado que lo que queremos para nuestra acción de ejemplo es cambiar el tamaño de nuestras imágenes, seleccione «Imagen -> Tamaño de imagen».
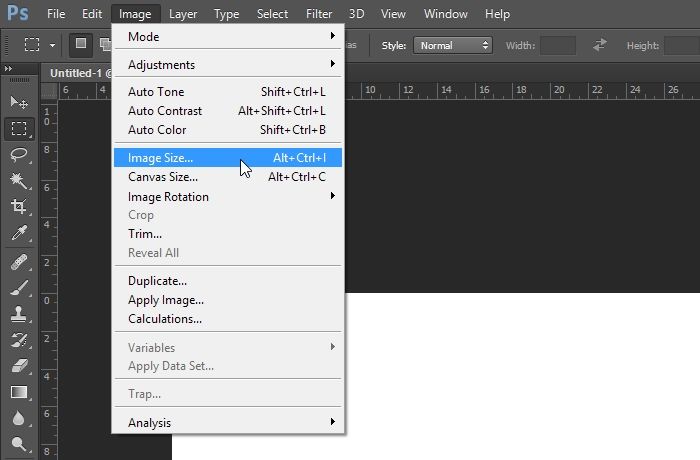
Ingresamos «700» como el ancho, en píxeles, ya que ese es el tamaño habitual para la mayoría de las imágenes en este sitio. Siéntase libre de modificar los valores y las opciones como desee, luego haga clic en Aceptar.
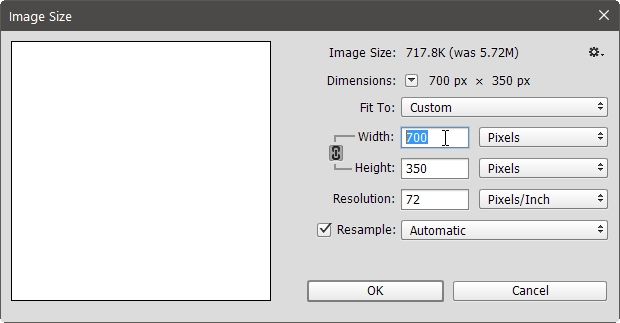
Cuando se cierre la ventana, notará que Photoshop ha grabado todo en un paso de «Tamaño de imagen» «dentro» de su Acción. Aunque nos detendremos aquí, este es el punto donde Photoshop te permite crear escenarios complejos. Puede registrar otros pasos necesarios para completar su tarea.
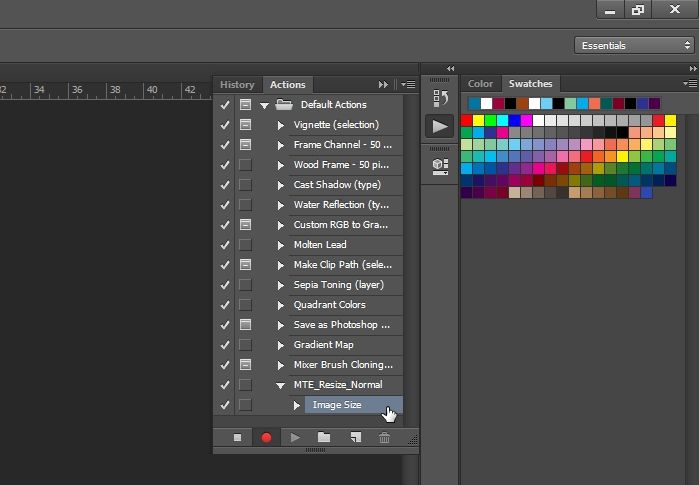
Una vez que haya terminado con todos sus pasos, guarde el resultado yendo a «Archivo -> Guardar como…»
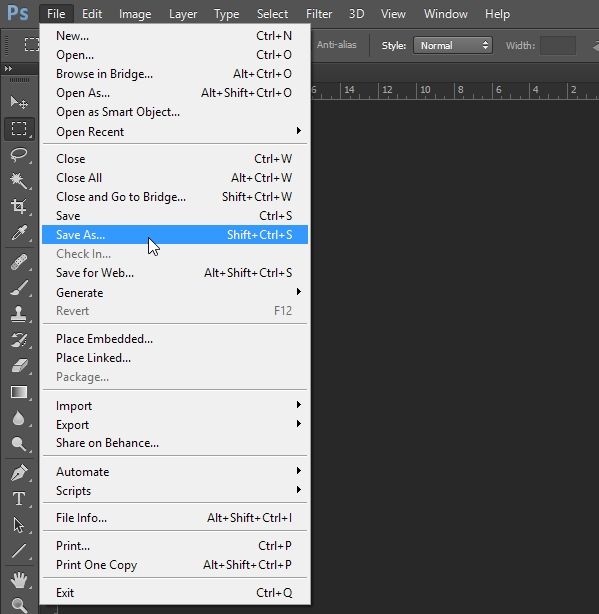
En la ventana que aparece, seleccione la carpeta donde desea que se guarden los resultados de su acción, el tipo/formato de los archivos, así como un nombre de archivo de marcador de posición, y luego haga clic en Guardar. Si es necesario, modifique también los parámetros del formato de archivo de salida seleccionado.
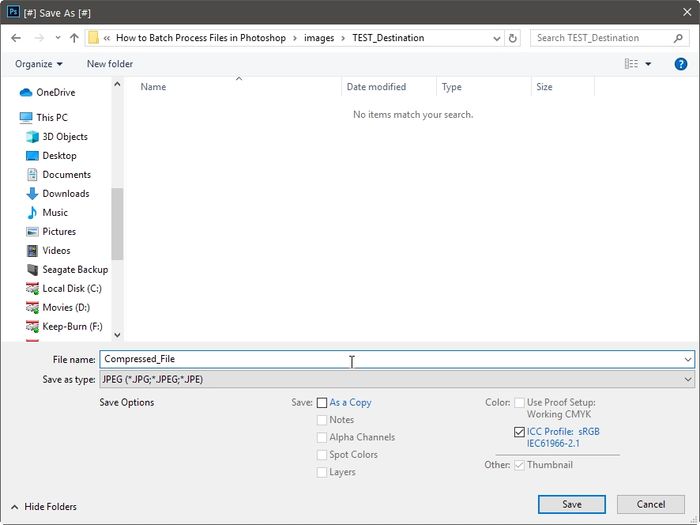
A continuación, regrese al panel Acción y haga clic en el primer icono de rectángulo «detener» para detener la grabación de pasos.
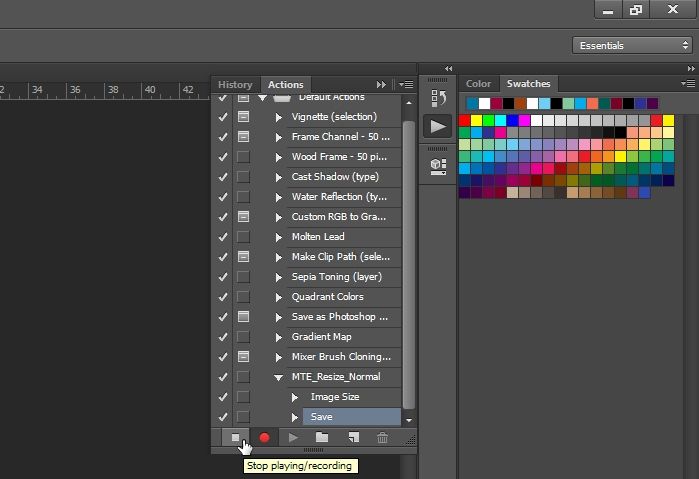
Archivos de procesamiento por lotes en Photoshop
Con nuestra acción lista, es hora de ver cómo podemos aplicarla a varias imágenes a la vez.
Seleccione «Archivo -> Automatizar -> Lote…» para mostrar la ventana de procesamiento por lotes de Photoshop.
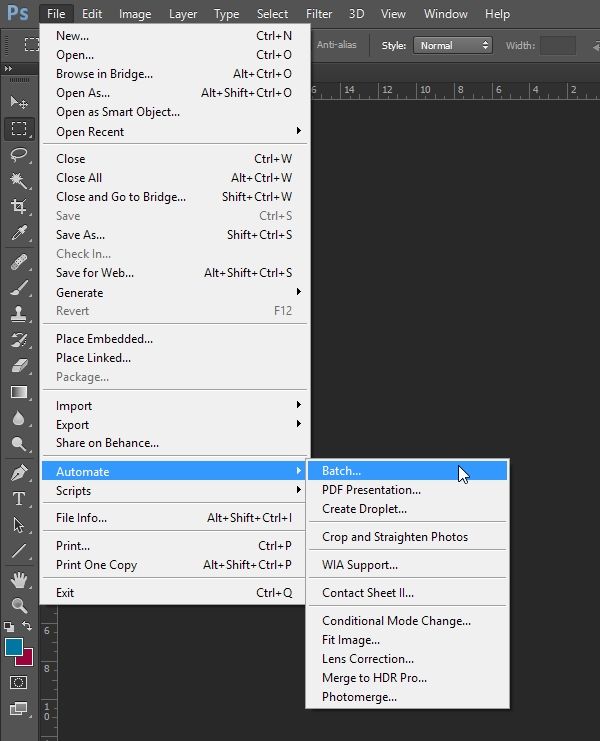
Elija la acción que creó en el menú desplegable respectivo.
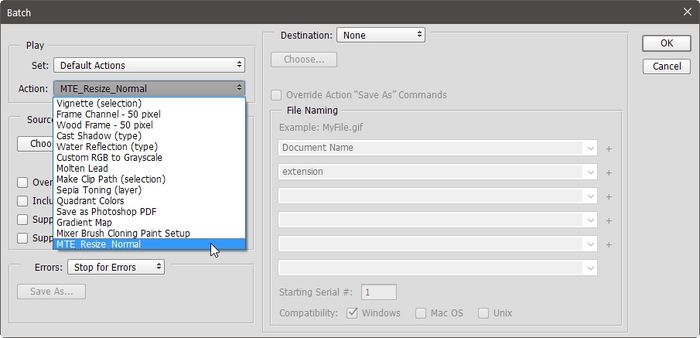
Cambie su «Fuente» a una carpeta, haga clic en «Elegir …» y seleccione la carpeta con las imágenes que le gustaría procesar con su acción.
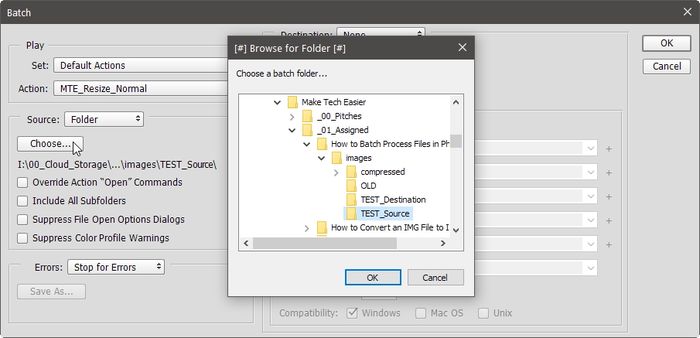
Habilite tanto «Suprimir cuadros de diálogo de opciones de apertura de archivos» como «Suprimir advertencias de perfil de color» para evitar que Photoshop le moleste con algunos errores (sin importancia para lo que estamos haciendo).
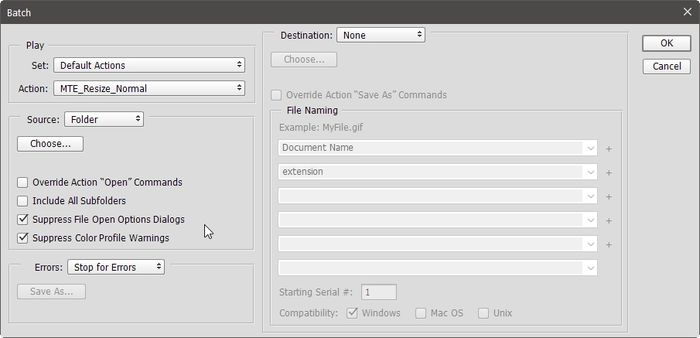
Cambie su destino a una carpeta del menú desplegable «Destino».
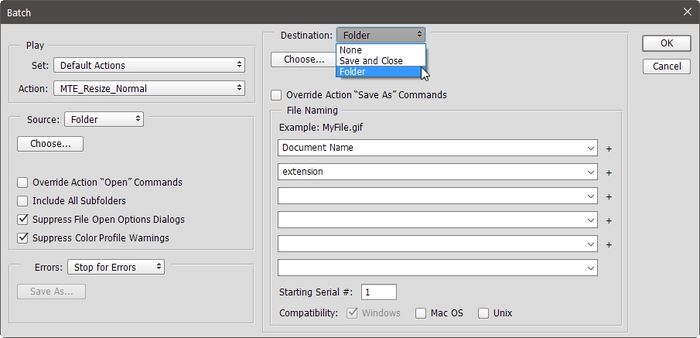
Al igual que para su carpeta de origen, haga clic en el botón «Elegir …», que acompaña al menú desplegable de destino, y seleccione una carpeta donde desea guardar los archivos procesados.
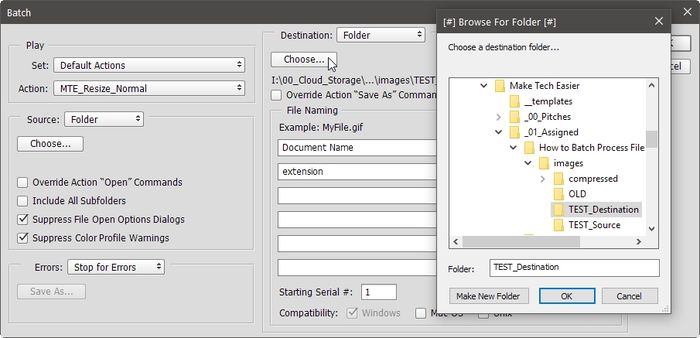
Habilite «Anular acción Guardar como comandos» para que Photoshop tampoco lo moleste sobre dónde y cómo debe guardar cada archivo.
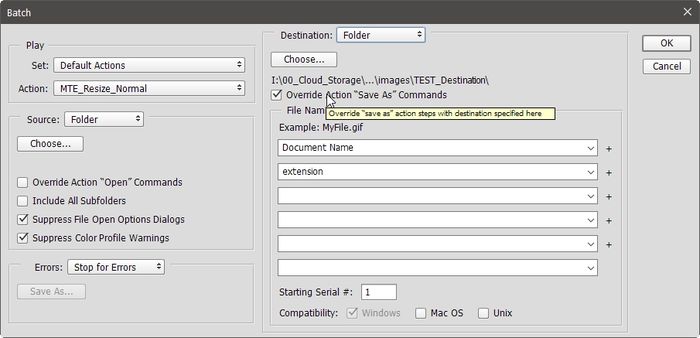
Si lo desea, puede modificar cómo se nombrarán los archivos de salida. Puede elegir y mezclar diferentes esquemas de nombres en la sección «Nombre de archivos». Decidimos usar el nombre de archivo original («Nombre del documento») más un número de serie de cuatro dígitos y una extensión de archivo.
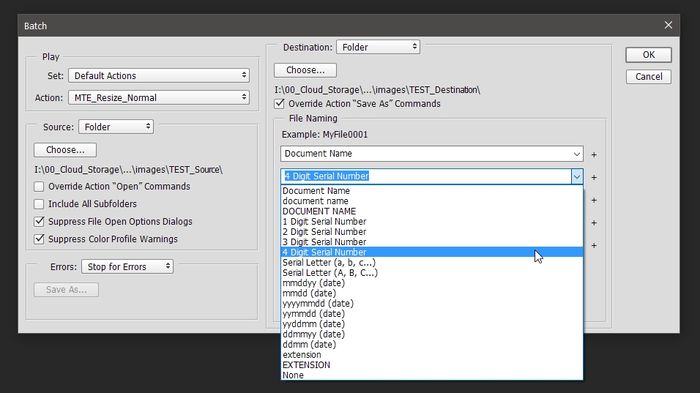
Haga clic en Aceptar en la parte superior derecha de la ventana y, después de un rato, encontrará los archivos procesados en la carpeta de salida que seleccionó.
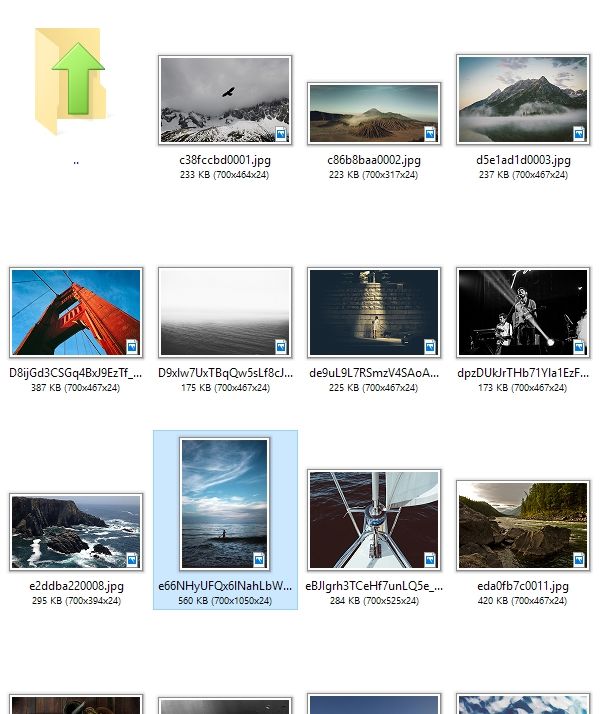
Eso es todo. Ahora puede automatizar y procesar archivos por lotes en su Photoshop. Si está utilizando GIMP, la alternativa a Photoshop, también puede procesar archivos por lotes fácilmente.