¿Estás emocionado de probar un nuevo juego en tu PC? Trate de no adelantarse, ya que es posible que el juego no funcione en su sistema o le dé muy malos FPS (cuadros por segundo).
En este artículo, aprenderá a probar si su PC puede ejecutar un juego antes de gastar dinero.
La forma manual
En primer lugar, es mejor revisar el proceso manualmente. Esto le ayudará a comprender los componentes de su computadora.
De esta manera, sabrá cómo probar si su PC puede ejecutar un juego aunque el método automático no funcione. También tendrá una mejor idea de los componentes de su el sistema necesita ser actualizado para ejecutar el juego correctamente.
Verifique las especificaciones de su computadora
Comencemos por encontrar la información del hardware. Entre los muchos detalles, céntrese en UPC (procesador) velocidad, la RAM (memoria física instalada) y el GPU (tarjeta gráfica).
- Puede hacer esto sin descargar nada. Simplemente presione la tecla de Windows, busque Información del sistemay ejecútelo.
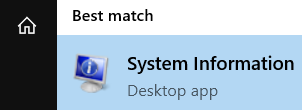
- Allí, obtenga la información sobre la velocidad del procesador de su PC. Si no tiene idea de cuán poderoso o débil es su procesador según la información proporcionada por Windows, puede ir a un sitio como Punto de referencia de la CPU y escriba su procesador aquí para ver cómo se clasifica en general.
![]()
- Luego verifique la cantidad de RAM. Hoy en día, cualquier cosa de menos de 8 GB se consideraría pequeña, especialmente para una computadora de escritorio. Además, no se preocupe por el Velocidad RAM, en su lugar, céntrese en la RAM total.
![]()
- Luego ve a la sección de la izquierda. Elegir Componentes y amplíelo haciendo clic en el signo más junto a él.
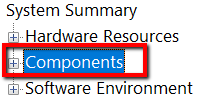
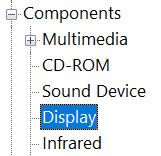
- Allí obtendrá más información sobre su Adaptadores y Resolución. A continuación puede ver que la única tarjeta gráfica en esta computadora es una tarjeta gráfica Intel UHD, integrada en el procesador. Para cualquier tipo de juego, obviamente necesitarás una GPU dedicada.
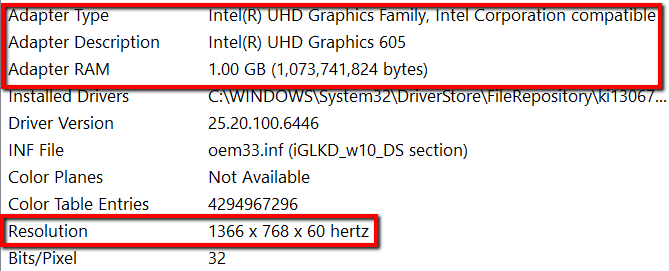
- Otra forma sencilla de hacer esto es usar Speccy. Es una herramienta de información del sistema que puede proporcionarle todos los detalles sobre el hardware de su computadora.
Speccy tiene una versión gratuita, así como una versión pro. Dado que solo lo usará para recuperar información básica por ahora, descargar la versión gratuita está bien.
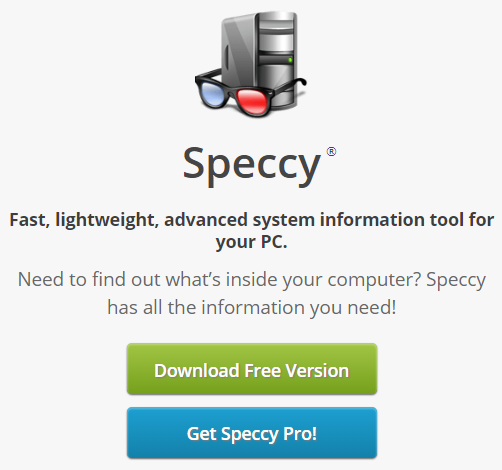
- Descárgalo en tu computadora y ejecuta la aplicación. Una vez hecho esto, puede obtener mucha información útil en su computadora.
- Concentrarse en CPU, RAM, y Gráfico.
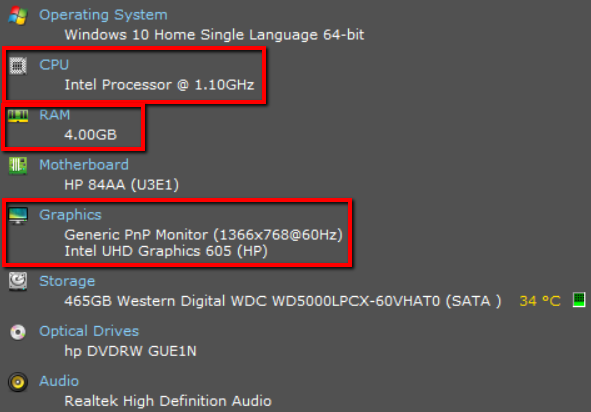
Comprueba los requisitos del sistema para tu juego.
Luego, vaya al sitio web donde comprará su juego y averigüe los requisitos del sistema. Si tiene problemas para encontrarlo en el sitio web, puede buscarlo con Google.
- Escriba su nombre completo del juego + Configuración requerida y presione Entrar.

- Una vez que haya localizado estos requisitos, es hora de compararlos con la información del sistema que recopilamos en el paso anterior. Como antes, debe concentrarse en el procesador, la RAM y los gráficos.
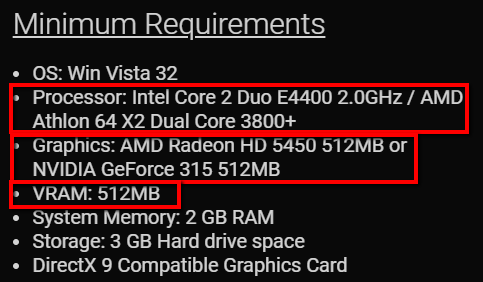
- Si desea una mejor experiencia de juego, recurra al Requerimientos Recomendados para tu juego. Los requisitos mínimos y recomendados suelen ir uno al lado del otro. Pero si no, navega en línea. Nuevamente, use Google para buscarlos.
- Allí puedes encontrar información similar a los requisitos mínimos del sistema del juego, pero ligeramente superior. Y al igual que con la información sobre los requisitos mínimos, debe centrarse en la CPU, la RAM y los gráficos.
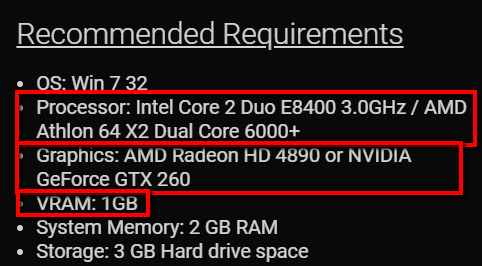
La forma automática
El método manual de probar si su PC puede ejecutar un juego es sencillo, pero requiere una buena cantidad de conocimientos técnicos. Si solo prefiere saber si su sistema es bueno o no, le gustará el método a continuación.
- Solo ve a Puedes ejecutarlo sitio de Internet.
- Encuentra tu juego en el primer campo. En el segundo campo, haga clic en Puedes ejecutarlo.
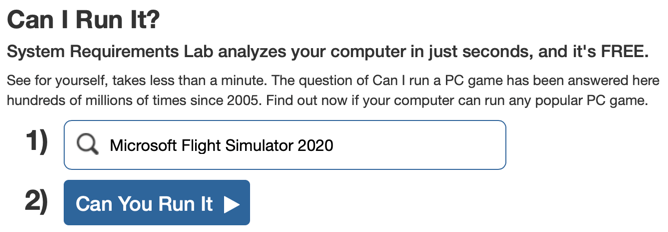
- Una vez que presione Intro, se le proporcionarán los requisitos. Esto incluye los requisitos mínimos y recomendados del sistema.
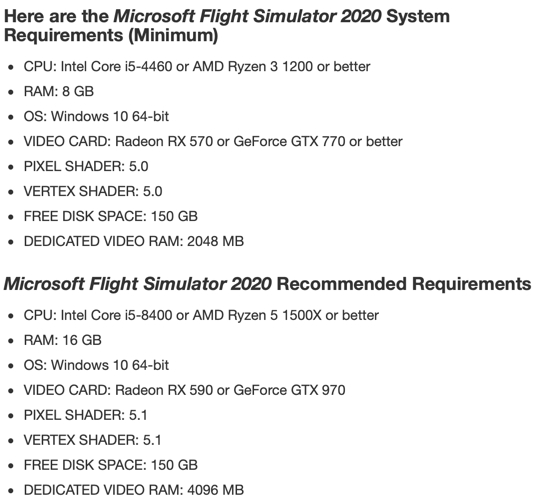
Sin embargo, ¡eso no es todo! También verá tres botones en el lado derecho. El único que realmente nos interesa es el Puedes ejecutarlo botón. Los otros dos son básicamente enlaces afiliados a PC para juegos y tarjetas gráficas.
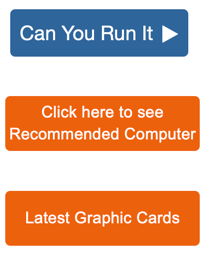
Al hacer clic en el botón azul, podrá descargar la aplicación de detección en su computadora. Es muy similar a la aplicación de escáner que descarga de un sitio como Dell, que escaneará su computadora y le indicará qué controladores deben actualizarse.
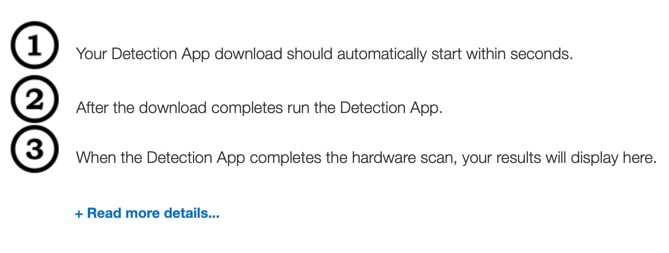
Asimismo, esta aplicación escaneará el hardware de tu computadora y luego lo comparará automáticamente con los requisitos mínimos y recomendados para el juego.
¿Necesitas una actualización?
Finalmente, debes decidir si tu computadora tiene las especificaciones para ejecutar el juego o si necesitas invertir algo de dinero en actualizar un componente básico de tu computadora.
Para ayudarlo a tomar esta decisión, le recomendamos que consulte un sitio web de comparación de GPU como GPUCheck. Aquí puede elegir su GPU actual y elegir otra GPU que quizás desee comprar como actualización.
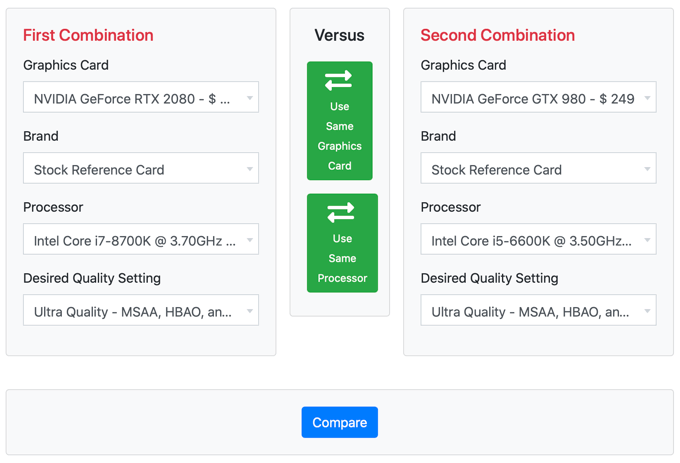
Además, continúe y elija su procesador actual y elija un procesador actualizado o haga clic en el botón Usa el mismo procesador para ver cómo la actualización solo de la GPU aumentaría el rendimiento. Pinchalo Comparar botón para ver la comparación.
Finalmente, elija la configuración de calidad deseada que desea usar en su juego. De forma predeterminada, está configurada en Ultra calidad, que es probablemente lo que la mayoría de la gente quiere.
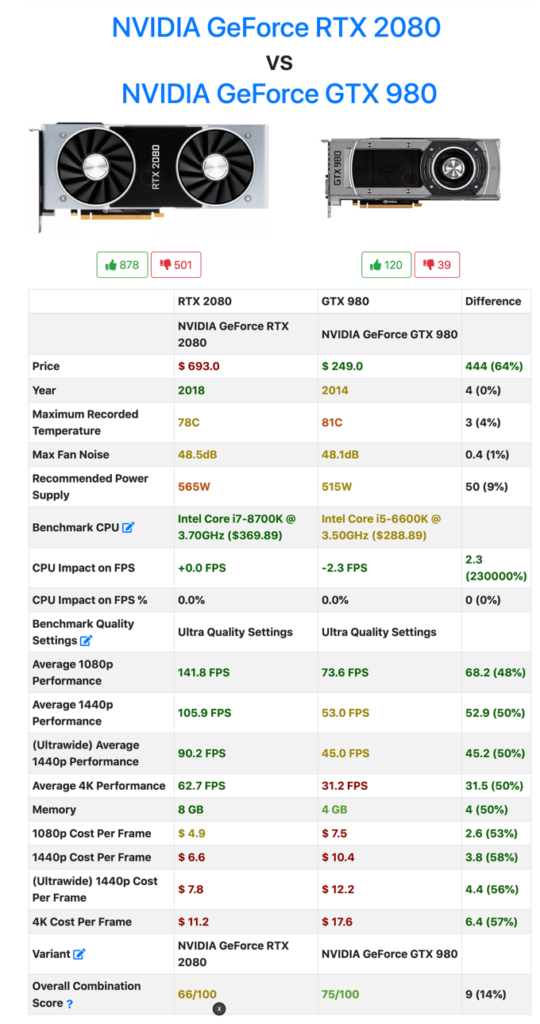
GPUCheck le brindará información detallada sobre cada GPU, incluido el FPS que obtendría para diferentes resoluciones. Entonces, dependiendo del tipo de monitor que tenga y si admite una alta frecuencia de actualización y es 1080p / 1440p / 4K, puede tener una idea rápida de si su juego se podrá reproducir o no.
