CClimpiador es una herramienta de limpieza, privacidad y optimización del sistema fácil de usar que fue diseñada pensando en las masas. El diseño simple de esta aplicación permite que incluso el usuario novato realice una puesta a punto en su computadora basada en Windows de forma rápida y sencilla. Los resultados hablan por sí solos: un sistema que se ejecuta más rápido con algo de espacio libre adicional y valioso en el disco duro. CCleaner también eliminará las huellas dejadas por sus hábitos de navegación, protegiéndolo contra miradas indiscretas.
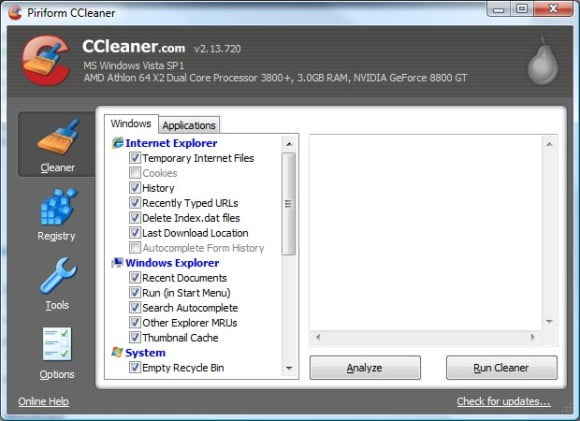
En este tutorial, lo guiaré a través de los conceptos básicos para realizar una puesta a punto de la PC.
Instalar CCleaner
Instalar CCleaner es tan fácil como descargando el instalador y caminando a través del asistente. No hay preguntas difíciles ni pasos de configuración complicados. De hecho, el único cambio que hice en la configuración predeterminada fue eliminar la marca de verificación junto a “Agregar CCLeaner Yahoo! Toolbar y usa CCleaner desde tu navegador“. Todo el proceso de instalación tarda solo unos minutos en completarse y el paquete está libre de spyware y malware.
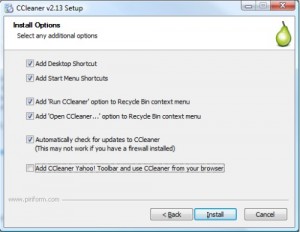
Click para agrandar
Configurar CCleaner
Una vez que haya instalado CCleaner, inicie la aplicación a través del menú de inicio o los iconos del escritorio. Haga clic en la pestaña Opciones en el lado izquierdo, luego haga clic en Configuración. En la parte inferior de la ventana, puede seleccionar el botón de opción Eliminación segura de archivos y luego seleccionar el nivel de protección que necesita. La sobrescritura simple será suficiente para el usuario promedio. Si le preocupa que alguien pueda recuperar los archivos que eliminó CCleaner, puede elegir un nivel de seguridad más alto. La opción Gutman hará que la recuperación de dichos archivos sea casi imposible.
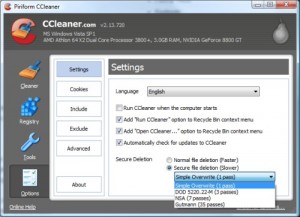
Click para agrandar
Ejecutar el limpiador
Ahora que sus ajustes están configurados, puede iniciar el proceso de limpieza haciendo clic en la pestaña Limpiador, también ubicada en el lado izquierdo. Lo más probable es que las selecciones predeterminadas aquí le proporcionen los resultados que está buscando. Haz clic en Analizar y dale a CCleaner un par de minutos para completar una evaluación en tu computadora. La herramienta escaneará las ubicaciones seleccionadas en busca de archivos que se consideren candidatos para su eliminación.
Después de 147 segundos, mi escaneo reveló que podía eliminar 197,8 MB de archivos basura. Debajo del resumen del análisis, puede encontrar una lista de los archivos específicos que se eliminarán si decide continuar. Todo lo que queda es hacer clic en el botón Ejecutar limpiador y esperar a que suceda la magia. Si seleccionó un alto nivel de eliminación segura de archivos, debe esperar que el proceso tarde varios minutos en completarse. Para borrar algunos archivos adicionales, espere a que se complete la limpieza, luego seleccione la pestaña Aplicaciones y vuelva a ejecutarla.
Esto debería acelerar un poco su computadora y el espacio libre que creó es definitivamente una ventaja adicional.
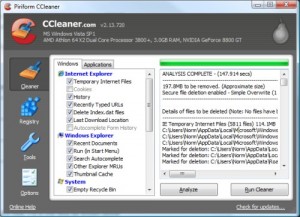
Click para agrandar
Limpieza del Registro
Uno de los mejores usos de esta herramienta es el limpiador del Registro. Debido a la cantidad de aplicaciones que almacenan información dentro del Registro, es bastante fácil que los problemas se acumulen. Esto puede provocar errores o ralentizaciones del sistema. CCleaner lo tiene cubierto. Simplemente seleccione la pestaña Registro en el lado izquierdo y haga clic en el botón Buscar problemas. Después de unos minutos, debería ver una lista completa de los problemas que se encontraron. Haga clic en Solucionar problemas seleccionados para iniciar la limpieza del Registro.
Le recomiendo encarecidamente que haga clic en Sí cuando se le solicite que haga una copia de seguridad de su registro. Guarde el archivo de copia de seguridad en una ubicación que recordará. La ubicación predeterminada es la carpeta Documentos, que es un lugar tan bueno como cualquier otro. El Registro es algo muy frágil y tener una copia de seguridad garantizará que pueda recuperarse de cualquier problema potencial. Pero no te asustes demasiado, he usado CCleaner en docenas de computadoras y no he tenido ningún incidente.
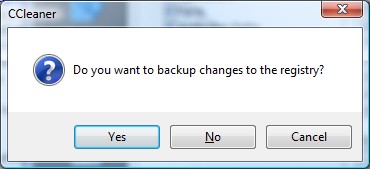
Ahora puede finalizar la limpieza del registro haciendo clic en el botón Reparar todos los problemas seleccionados. Una vez completado, haz clic en el botón de cerrar y date una palmadita en la espalda. ¡Acabas de afinar tu computadora y también hiciste un buen trabajo!
Herramientas adicionales
CCleaner viene con algunas herramientas adicionales para ayudarlo a mantener su PC en óptimas condiciones. Al seleccionar la pestaña Herramientas en el lado izquierdo, se abren las herramientas de administración de Desinstalación y Inicio. Desinstalar es básicamente lo mismo que Agregar y quitar programas en el Panel de control de Windows. La ventaja adicional es que también puede eliminar entradas de aplicaciones que se eliminaron anteriormente, pero que aún aparecen en la lista de programas.
El administrador de inicio le permite deshabilitar o eliminar las claves de inicio del registro. Simplemente seleccione el programa que ya no desea ejecutar al inicio y elimínelo o desactívelo. Si es un usuario novato, le recomendaría deshabilitar dichas entradas, de esa manera, si comete un error, puede volver a habilitar el programa en una fecha posterior.
Un último consejo: si no sabe cuál es el programa, no lo deshabilite porque podría necesitarlo. Si tiene inquietudes sobre un programa en particular, intente buscar el nombre en Google y probablemente encontrará información sobre su propósito.