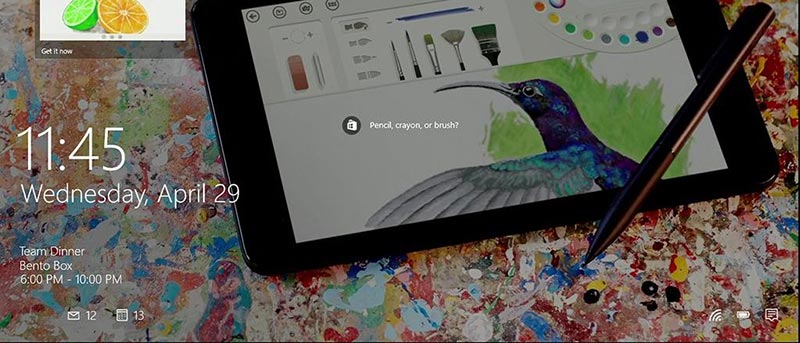Microsoft introdujo por primera vez la nueva función de bloqueo de pantalla en Windows 8 y, en su mayor parte, es una de esas funciones bienvenidas. Lo bueno de la nueva pantalla de bloqueo es que es capaz de mostrar widgets, notificaciones rápidas y fondos de pantalla personalizados. Estos widgets y notificaciones rápidas son posibles gracias a las aplicaciones modernas. De hecho, Windows tiene algunos widgets predeterminados y aplicaciones de notificación rápida como correo electrónico, clima, hora, etc. Así es como puede personalizar la pantalla de bloqueo de Windows 10 con solo unos pocos clics.
Abra la configuración de la pantalla de bloqueo
Abrir la configuración de la pantalla de bloqueo en Windows 10 es sencillo. Para comenzar, haga clic en el ícono de Notificaciones y luego haga clic en el botón «Todas las configuraciones».
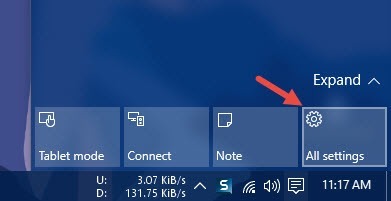
Aquí en el panel de Configuración, seleccione la opción «Personalización».
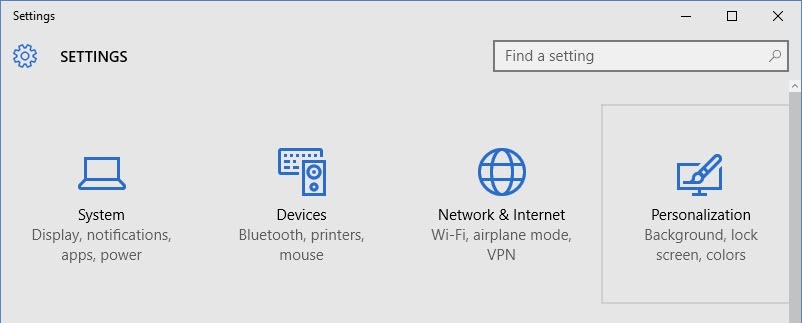
Una vez que se haya abierto el panel de personalización, seleccione la opción «Bloquear pantalla» en el panel izquierdo.
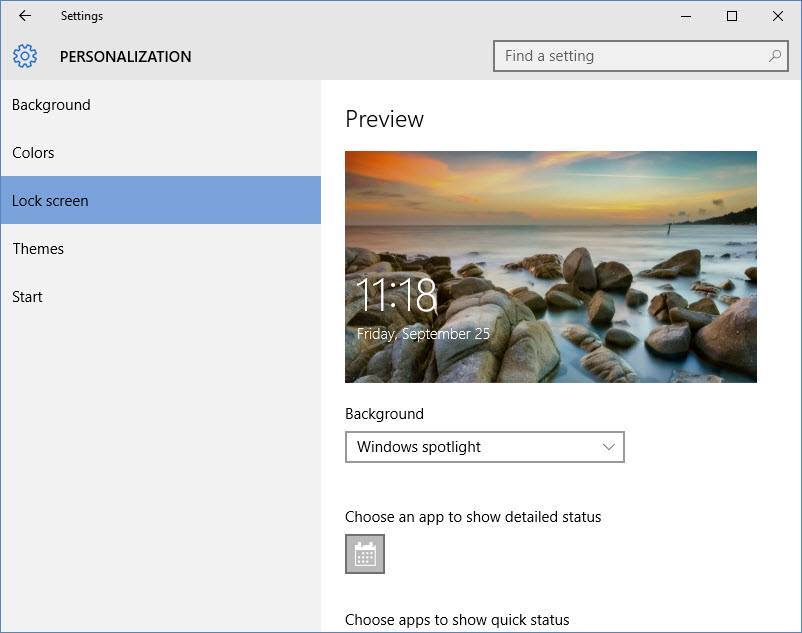
Alternativamente, también puede abrir el panel de configuración de la pantalla de bloqueo buscándolo en el menú Inicio.
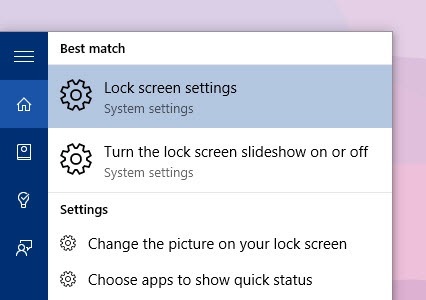
Configurar la pantalla de bloqueo de Windows 10
Configurar la pantalla de bloqueo de Windows 10 es fácil. Lo primero obvio para personalizar en la pantalla de bloqueo es el fondo de pantalla y, a diferencia de la versión anterior, Windows 10 tiene tres opciones diferentes para la selección del fondo de pantalla.
La primera opción en Fondo es la función Windows Spotlight. Cuando está habilitado, Spotlight toma algunos de los mejores y más impresionantes fondos de pantalla de Bing y los muestra como su fondo de pantalla de bloqueo. Estos fondos de pantalla cambian en intervalos establecidos para que no veas el mismo fondo de pantalla de bloqueo todos los días. Para habilitar la función Spotlight, simplemente seleccione la opción «Windows Spotlight».
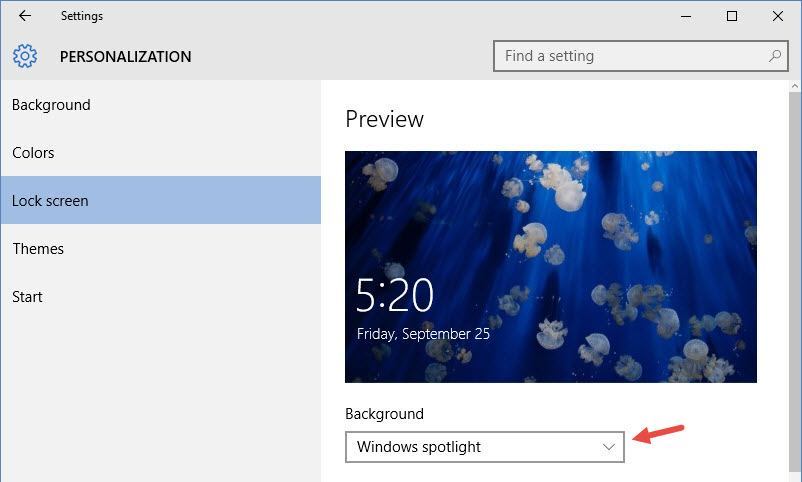
Lo bueno de esta función es que puedes decir si te gusta el fondo de pantalla o no. Si no le gusta un fondo de pantalla mostrado, simplemente seleccione «No» en la esquina superior derecha y Windows lo cambiará instantáneamente a otro. La función Spotlight también sugiere algunas de las mejores o mejor calificadas aplicaciones de vez en cuando.
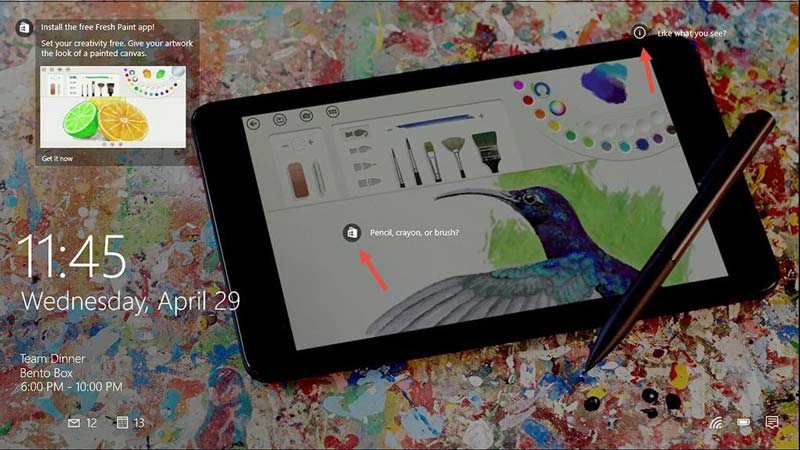
Sin embargo, la función Spotlight no se encuentra en la versión Pro de Windows 10 y no estoy tan seguro acerca de la versión Enterprise. (Avísame si usas la versión Enterprise). Aunque es un poco tonto, los usuarios de Pro pueden obtener la función lo suficientemente pronto.
La siguiente opción es configurar el Fondo a la imagen para que pueda seleccionar su imagen favorita como fondo de pantalla de la pantalla de bloqueo. Puede seleccionar uno de los fondos de pantalla predefinidos de Windows en «Elija su imagen». Alternativamente, puede seleccionar su fondo de pantalla favorito haciendo clic en el botón «Examinar».
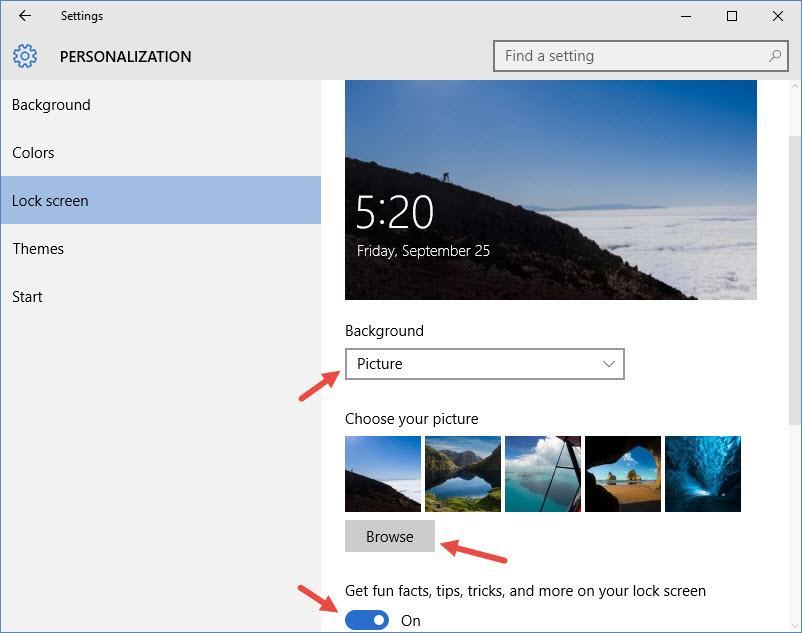
Mientras usa el modo de imagen como fondo, Windows muestra algunos datos divertidos, consejos y trucos aleatorios en su pantalla de bloqueo. Si no los quiere, simplemente cambie la opción.
La opción final es establecer el Fondo en Presentación de diapositivas. Para configurarlo, simplemente seleccione la opción «Presentación de diapositivas» en el menú desplegable.
De forma predeterminada, la carpeta Imágenes está seleccionada y cualquier imagen que contenga se mostrará como una presentación de diapositivas en la pantalla de bloqueo. Si desea configurar alguna otra carpeta, haga clic en la opción «Agregar una carpeta». Puede agregar tantas carpetas como desee.
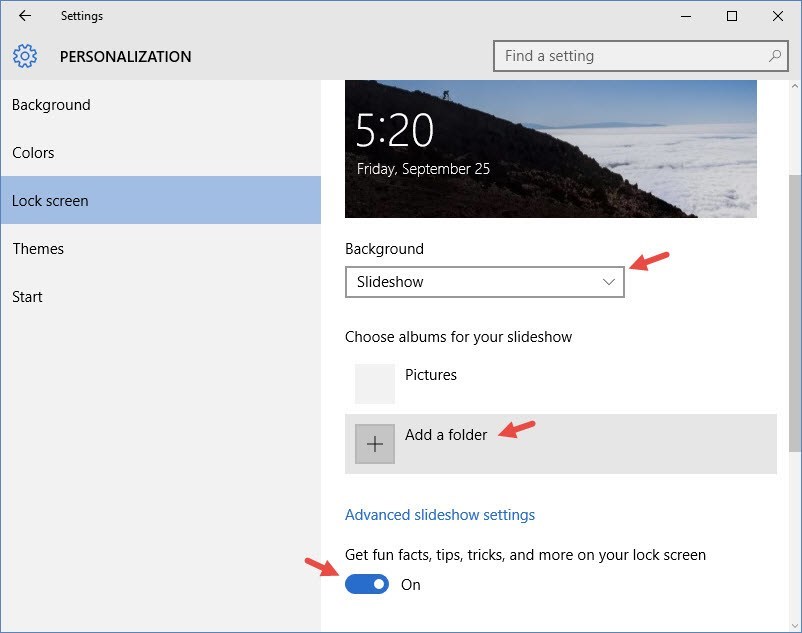
Si desea eliminar una carpeta de la presentación de diapositivas, seleccione la carpeta y luego haga clic en el botón «Eliminar».
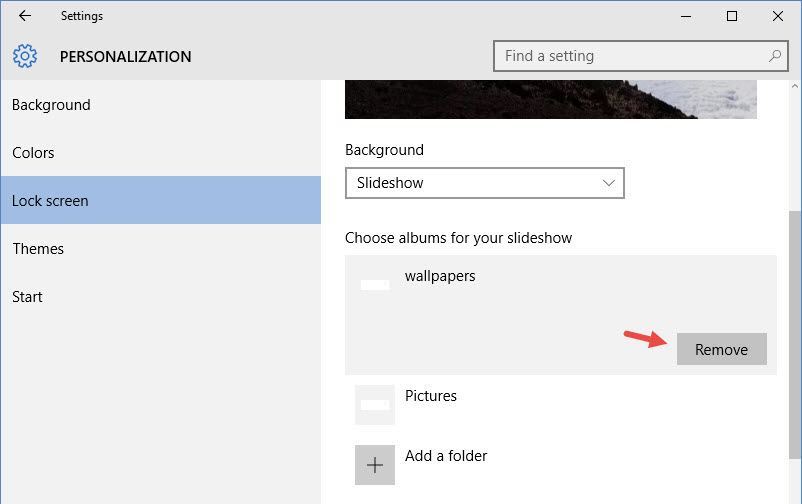
Al hacer clic en el enlace «Configuración avanzada de presentación de diapositivas», puede configurar algunas opciones diferentes, como el tiempo de apagado de la pantalla, incluido el rollo de cámara en la presentación de diapositivas, etc.
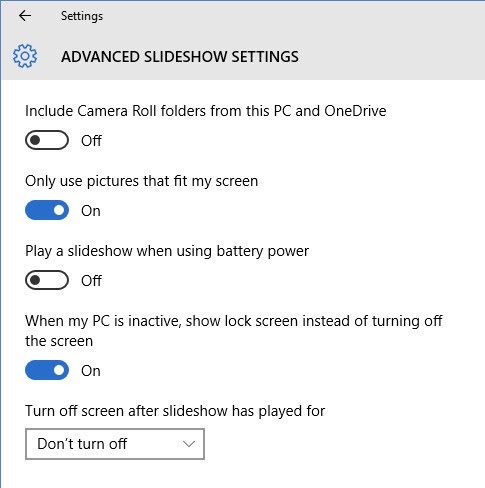
Cuando se trata de widgets en la pantalla de bloqueo, puede elegir una aplicación que muestre el estado detallado y hasta siete aplicaciones que muestren notificaciones de estado rápidas. Para configurar una aplicación, haga clic en el botón Agregar y luego seleccione la aplicación de la lista.
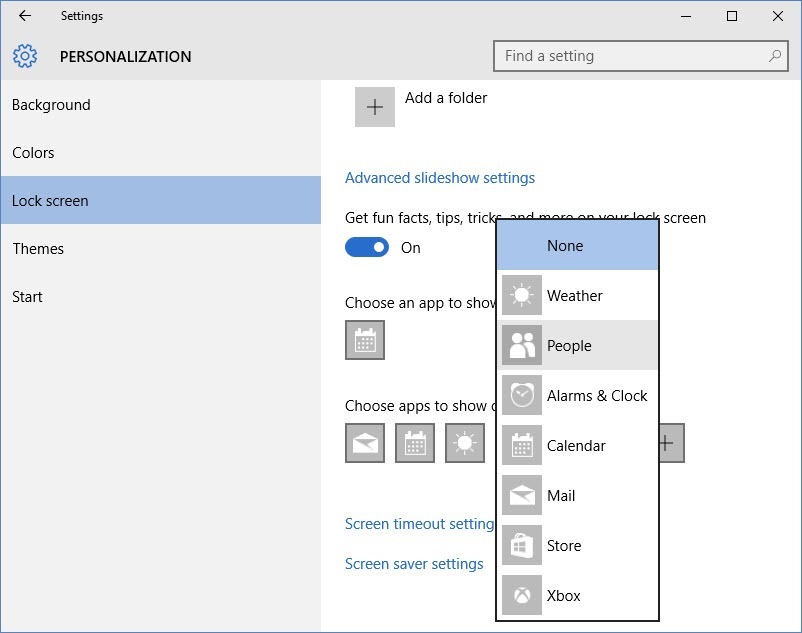
Si instala aplicaciones más modernas que pueden integrarse bien con la pantalla de bloqueo, tendrá más aplicaciones para elegir en la lista de notificaciones rápidas.
Desactivar pantalla de bloqueo
Si usted es uno de los que solo quiere deshabilitar la función de bloqueo de pantalla por completo en Windows 10, entonces ciertamente puede hacerlo.
Comente a continuación compartiendo sus pensamientos sobre la nueva pantalla de bloqueo en Windows 10.