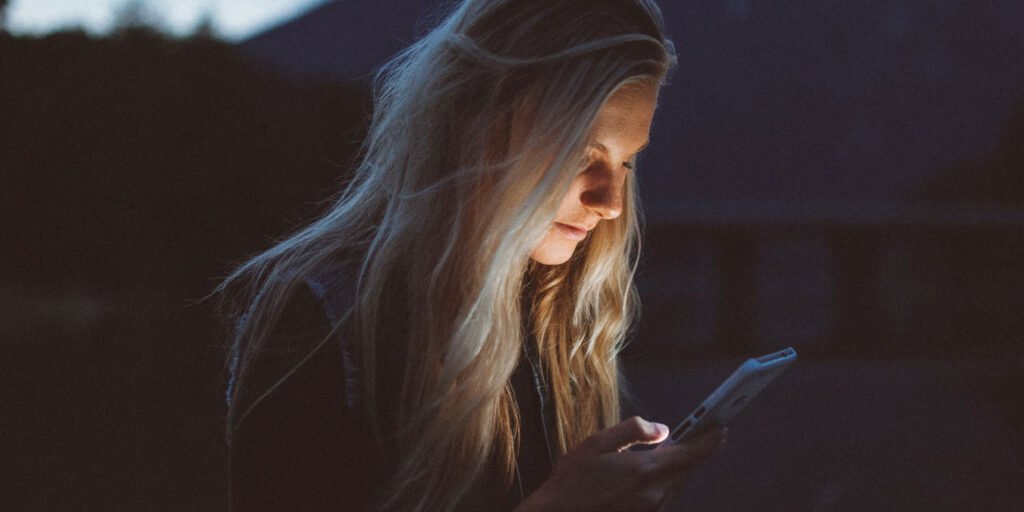Cuando busca reducir la cantidad de tiempo que pasa en su iPhone, Screen Time es una herramienta poderosa que muchas personas usan. Pero más allá de ver cuántas horas estás en tu dispositivo, también puedes personalizar la aplicación Screen Time para establecer límites y limitar las distracciones.
Puede personalizar Screen Time de muchas maneras. En este artículo, cubrimos algunas de las mejores formas de modificar la aplicación. También descubrirá cómo verificar el tiempo de pantalla en su iPhone.
Cómo configurar el tiempo de inactividad
El tiempo de inactividad es una herramienta que le permite programar el tiempo fuera de su iPhone. Durante los períodos que designe, su dispositivo bloqueará todas las aplicaciones que no apruebe.
Configurar la función de tiempo de inactividad es un proceso sencillo.
1. Abra la aplicación de configuración de su iPhone y desplácese hacia abajo hasta «Tiempo de pantalla» y haga clic en él.
2. En la siguiente ventana, seleccione «Tiempo de inactividad».
3. Active el tiempo de inactividad y seleccione «Todos los días» o «Personalizar días».
Independientemente de la opción que elija, puede establecer las horas en que desea iniciar el tiempo de inactividad. Si seleccionó «Todos los días», elija las horas de inicio y finalización en las que desea que esta función entre en vigencia.
Para «Personalizar días», vaya a cada día y mueva el control deslizante para habilitar o deshabilitar el tiempo de inactividad para ese día. Si elige mantenerlo activado, elija las horas en que desea el tiempo de inactividad en su pantalla y haga clic en «Tiempo de pantalla» en la esquina superior izquierda para volver al panel principal.
Cómo establecer límites de aplicaciones
¿Crees que aplicaciones específicas absorben más tiempo que otras? Buenas noticias: con Screen Time, puede elegir cuánto tiempo se le permite acceder a cada uno de estos.
En la interfaz de Screen Time en su iPhone, haga clic en «Límites de la aplicación» y active esta función, luego seleccione «Agregar límite». Verás opciones para agregar categorías o aplicaciones individuales.
Una vez que esté listo, haga clic en «Siguiente» después de seleccionar las aplicaciones o categorías en las que desea establecer límites.
Para sus aplicaciones o categorías elegidas, establezca la cantidad máxima de tiempo que desea pasar en las aplicaciones. Si desea que algunos días sean más indulgentes, vaya a «Personalizar días» y modifíquelos en consecuencia.
Cuando haya terminado, toque «Agregar».
Si desea cambiar sus límites más tarde, puede hacerlo expandiendo la pestaña «Tiempo». También puede agregar o eliminar aplicaciones y categorías seleccionando «Editar lista».
![]()
Cómo establecer límites de comunicación
También puede limitar quién puede comunicarse con usted cuando tiene activado el tiempo de pantalla y/o el tiempo de inactividad.
Después de elegir «Límites de comunicación» en la página de inicio de Tiempo de pantalla, haga clic en «Durante el tiempo de pantalla» o «Durante el tiempo de inactividad» en «Comunicación permitida».
Los pasos diferirán ligeramente dependiendo de cuál elija. Para la opción «Durante el tiempo de pantalla», elija si desea que «Todos», «Contactos y grupos con al menos un contacto» o «Solo contactos» le envíen mensajes de texto y lo llamen mientras el tiempo de pantalla está habilitado.
La opción «Durante el tiempo de inactividad» le ofrece algunas opciones más. Puede marcar «Todos» para permitir que cualquier persona se comunique con usted o «Contactos específicos» para establecer límites. Si elige la segunda opción, elija «Elegir de mis contactos» o «Agregar nuevo contacto». Haga clic en «Listo» para confirmar su configuración.
Cómo verificar el tiempo de pantalla en tu iPhone
Incluso si no desea personalizar el widget de tiempo de pantalla de su iPhone, hacer un seguimiento de cuánto tiempo pasa puede ayudarlo a realizar los cambios necesarios en su estilo de vida.
Si desea saber cómo verificar el tiempo de pantalla en su iPhone, una de las opciones más fáciles es agregar la función como un widget en su pantalla de inicio.
1. En su pantalla de inicio, deslícese hacia la izquierda.
2. Desplácese hasta la parte inferior de la página y seleccione «Editar».
3. Haga clic en el botón «+» en la esquina superior derecha.
4. Busque Tiempo de pantalla en la barra de búsqueda, haga clic en él y luego seleccione «Agregar widget».
5. Después de completar los pasos anteriores, debería ver aparecer la aplicación en la pestaña de widgets.
Aproveche al máximo el tiempo de pantalla en su iPhone
Esta guía ofrece consejos rápidos para personalizar Screen Time en su iPhone y ayudarlo a dedicar más tiempo a las cosas que disfruta. Verificar a dónde va su tiempo es fácil, y también lo es establecer límites donde sea necesario. Entonces, ahora que sabe cómo modificar la aplicación, ¿por qué no intentarlo?