A veces, en el mundo del software libre, tienes que aprovechar al máximo lo que está disponible. A veces, lo que está disponible no es tan bueno. Cuando de repente perdí algunos datos críticos como resultado de una unidad dañada, pensé que tendría que desembolsar algo de dinero potencialmente serio para obtener una utilidad de recuperación de alta calidad. En mi investigación para encontrar el programa adecuado, me encontré con la mención de disco de prueba, una utilidad gratuita increíblemente útil que me ha salvado de la pérdida de una gran cantidad de datos (sin mencionar a un cónyuge bastante enojado). Es una herramienta de línea de comandos, por lo que no hay una GUI sofisticada, pero la interfaz basada en menús hace que el proceso de recuperación sea bastante simple y puede manejar FAT, NTFS, ext2-4 y más.
Nota: No todas las funciones de recuperación serán exactamente iguales en todos los sistemas de archivos y tipos de partición.
Obtener TestDisk
Si bien es una utilidad de Linux, en realidad no es necesario tener Linux instalado para usarlo. Hay varios CD en vivo que puede usar para ejecutar TestDisk, y se puede encontrar una lista completa aquí.
Si no está familiarizado con Linux o los CD en vivo, no deje que eso lo desanime. Muchos de los sistemas en el enlace anterior son muy fáciles de usar y no requieren conocimientos especiales. Descarga el archivo .iso, que puede oscilar entre unos pocos MB y unos pocos GB, y usa su software de grabación favorito para grabarlo en un CD/DVD. Asegúrese de seleccionar Grabar imagen/Grabar ISO o una opción de sonido similar, ya que no se podrá iniciar si simplemente se coloca en el CD como un archivo normal. Cuando termine, reinicie su PC con el CD en la unidad y su Linux en vivo debería iniciarse.
Si ya está ejecutando Linux, es probable que TestDisk esté disponible en los repositorios en línea de su distribución. Los usuarios de Ubuntu, por ejemplo, pueden obtenerlo con
sudo apt-get install testdisk
o utilice el Centro de software de Ubuntu.
Exploración normal
Cuando inicie TestDisk, se le hará una pregunta sobre cómo manejar los archivos de registro. Como es la primera vez que lo lanzamos, solo necesitamos crear uno nuevo.
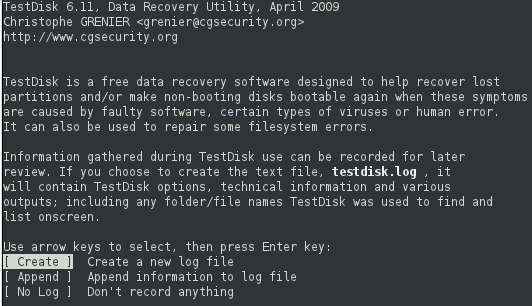
Esa no es una mala captura de pantalla, el programa realmente tiene ese extraño color gris.
Una vez que el programa haya detectado sus unidades, se le dará la opción de seleccionar cuál de ellas necesita la recuperación. Esta lista también incluye medios externos como discos duros USB, así que asegúrese de seleccionar el dispositivo correcto. Además, el valor del tamaño deber Sea preciso si desea una recuperación adecuada. Cualquier otra cosa indica un problema al detectar la unidad y provocará un error de recuperación.

Después de eso, seleccionará el tipo. Los cambios son, quieres la primera opción, Intel. Cualquier otra cosa y probablemente lo sabrías.
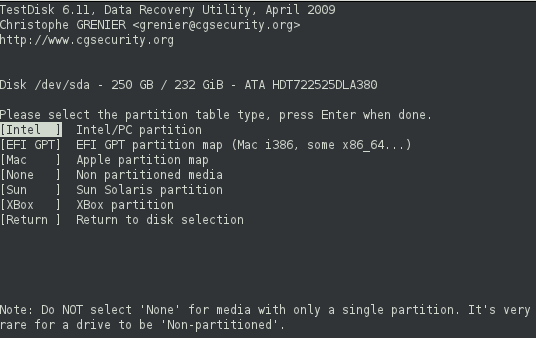
Ahora, eliges la acción que quieres realizar. Para un intento de recuperación normal, simplemente elija Analizar. Cubriremos las otras opciones en un momento.
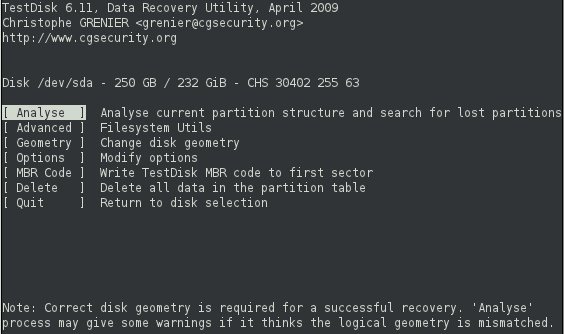
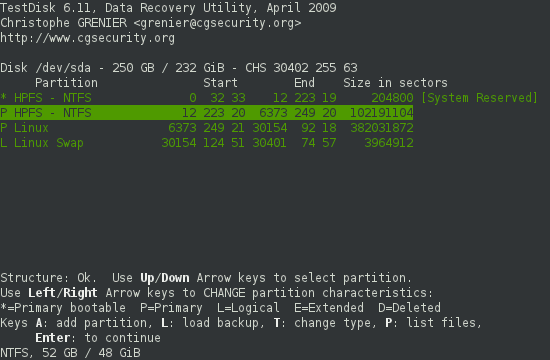
Con suerte, TestDisk encontrará su(s) partición(es) perdida(s) y le dará la opción de escribir los datos recuperados en el disco. De lo contrario, es posible que deba realizar un análisis más profundo. Esto buscará cilindro por cilindro en su unidad en un intento de encontrar los datos perdidos. Si tienes que hacer un escaneo profundo, búscate un café y una revista. Tomará un tiempo.
Opciones adicionales
Si hubiera elegido Avanzado en lugar de Analizar en el menú que se muestra arriba, tendría otras opciones muy útiles a su disposición.
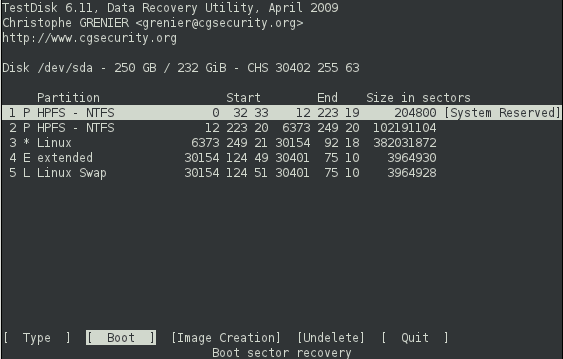
Boot intentará recuperar el sector de arranque de la partición seleccionada. Imagen le permitirá crear un archivo de imagen a partir de la partición seleccionada, y otros tipos de partición pueden tener otras opciones dependiendo de su tipo.
La mayoría de las otras opciones de TestDisk, como la geometría y el código MBR, pueden ser potencialmente peligrosas para su sistema si se usan incorrectamente. A menos que sepa exactamente lo que está haciendo, se recomienda que evite estas secciones.
Conclusión
Desde la primera vez que lo usé, supe que TestDisk se abriría camino entre mis principales herramientas de recuperación, junto con Clonezilla y Super Grub Disk. En mi experiencia, en realidad ha superado algunas de las herramientas de recuperación pagas que he usado en mis años como técnico de PC. Después de todo, es un programa de recuperación de datos altamente efectivo, casi universal y con todas las funciones que se puede ejecutar desde un CD en vivo, de forma gratuita. ¿Qué no se podría amar?
