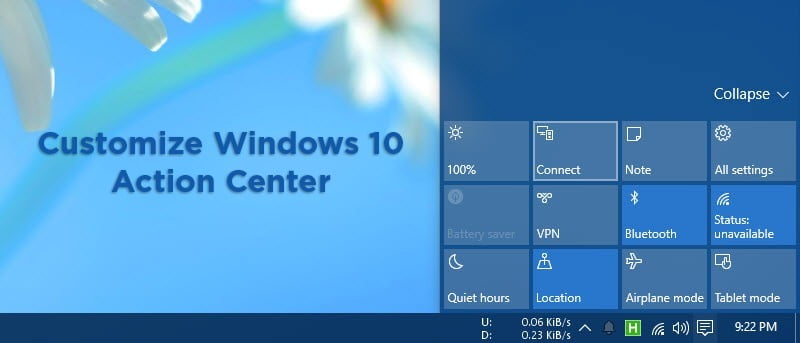En comparación con lo que se incluía con Windows 8, Microsoft ha mejorado mucho el nuevo Centro de actividades. El nuevo Centro de actividades de Windows 10 es como un área de notificaciones en cualquier sistema operativo móvil moderno. Todas las notificaciones de su sistema operativo y otras aplicaciones instaladas ahora se muestran en la notificación o en el Centro de actividades en lugar de mostrar sus propias sugerencias de globos individuales.
Además de mostrar notificaciones universales, el Centro de actividades también tiene algunos botones que le permiten iniciar rápidamente diferentes opciones en Windows 10. Lo bueno del nuevo Centro de actividades de Windows 10 es que se puede personalizar hasta cierto punto. Así es como puedes hacer eso.
Personalizar el Centro de acciones de Windows 10
En el Centro de actividades, tendrá doce botones diferentes para acceder a doce opciones diferentes como Todas las configuraciones, Bluetooth, VPN, Modo avión, OneNote, etc.
Si hace clic en el enlace «Contraer» que aparece en la parte superior de los botones, todos los botones, excepto cuatro, se contraerán. Esta acción libera algo de espacio en el Centro de actividades. Además, puede personalizar esos cuatro botones en el panel Configuración.
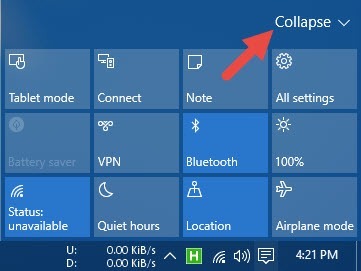
Para hacer eso, haga clic en el botón «Todas las configuraciones».
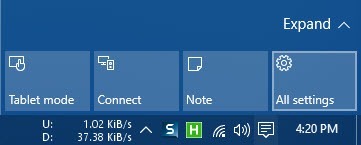
Esta acción abrirá el panel de Configuración. Haga clic en la opción «Sistema» y luego seleccione «Notificaciones y acciones» que aparece en la barra lateral izquierda del panel de configuración.
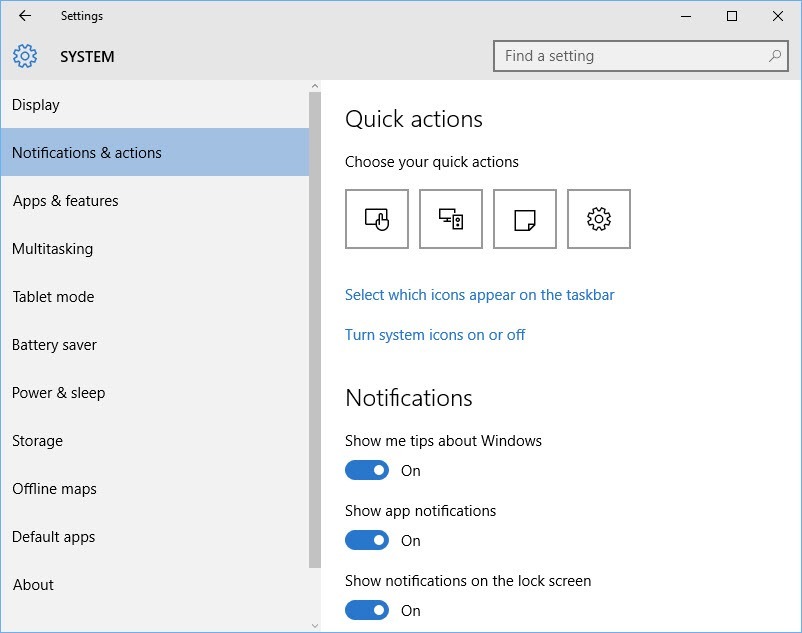
Como mencioné, puede personalizar cuatro botones en el Centro de actividades. Para hacer eso, haga clic en el icono que desea personalizar en la categoría «Acciones rápidas». Esto le mostrará una lista de todas las opciones disponibles; simplemente seleccione la opción que desee. En mi caso, estoy reemplazando el botón Modo tableta con el botón Brillo para poder ajustar fácilmente el brillo de mi pantalla.
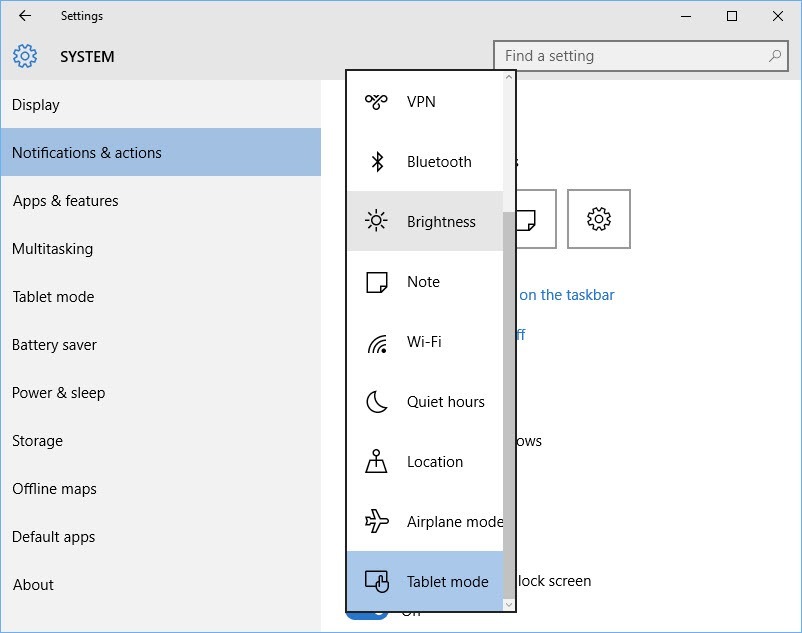
Tan pronto como haya seleccionado el botón de la lista disponible, cambiará el botón en el Centro de actividades al instante.
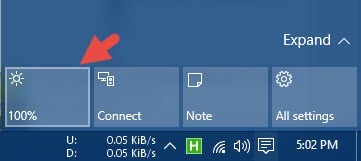
Después de personalizar los botones, también puede personalizar si las aplicaciones deben mostrar notificaciones en el centro de acción o no. Si desea deshabilitar las aplicaciones para que no muestren las notificaciones en el Centro de actividades, cambie el botón «Mostrar notificaciones de aplicaciones» a «desactivado» en la sección Notificaciones.
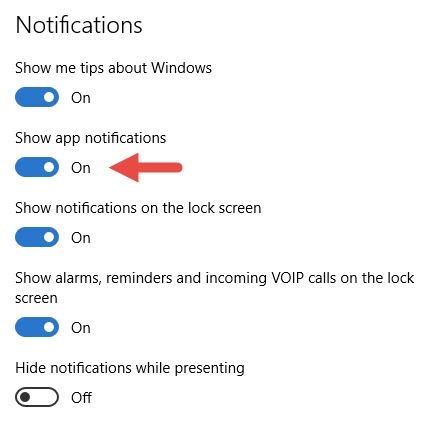
Si no desea deshabilitar todas las aplicaciones para que no muestren notificaciones en el Centro de actividades, puede elegir manualmente qué aplicaciones pueden mostrar las notificaciones. Para hacer eso, desplácese hacia abajo y encontrará la sección «Mostrar notificaciones de estas aplicaciones». Aquí puede alternar individualmente qué aplicación puede mostrar notificaciones en el Centro de actividades.
Como puede ver en la imagen a continuación, desactivé las notificaciones de la aplicación del juego «Despicable Me» para que no me moleste con ofertas especiales u otras cosas.
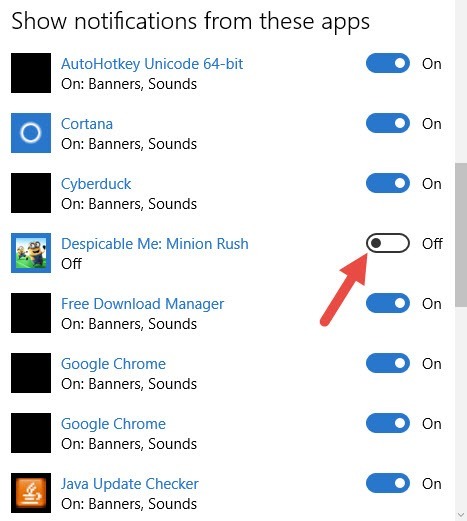
Finalmente, si desea eliminar el ícono de notificación de la barra de tareas, haga clic en el enlace «Activar o desactivar los íconos del sistema».
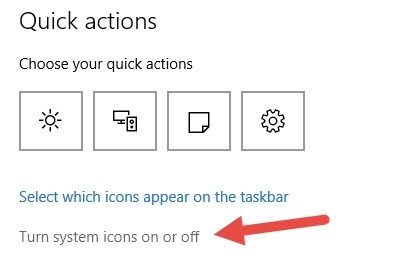
La acción anterior abrirá el panel «Activar o desactivar iconos del sistema». Mueva el botón junto a la opción «Centro de actividades».
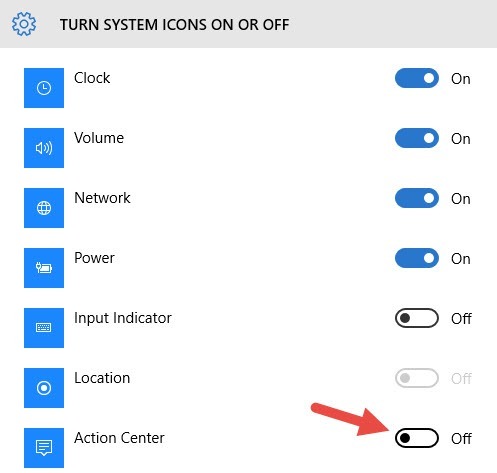
Ya no verá el icono de notificaciones en la barra de tareas y ya no podrá acceder al Centro de actividades. Por supuesto, también puede deshabilitar completamente el Centro de actividades utilizando el Editor de registro de Windows o el Editor de directivas de grupo.
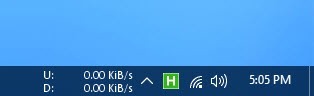
Comente a continuación compartiendo sus pensamientos y experiencias sobre el uso y la personalización del nuevo Centro de actividades en Windows 10.