No mucha gente sabe cómo overclockear su tarjeta gráfica, y muchos otros simplemente temen arruinar su computadora si no lo hacen bien.
El overclocking de su tarjeta gráfica es generalmente un proceso seguro: si sigue los pasos a continuación y toma las cosas con calma, no experimentará ningún problema. Hoy en día, las tarjetas gráficas están diseñadas para evitar que el usuario cause daños graves.
Lea la guía completa para conocer detalles importantes sobre el overclocking, encontrar el software que necesita y conocer los pasos necesarios para overclockear su tarjeta gráfica en todo su potencial.
Prepare el software de overclocking
Para overclockear su tarjeta gráfica, necesitará dos piezas de software. Primero, necesitará un software que pueda usarse para establecer nuevas velocidades para su GPU. En segundo lugar, necesitará un programa que pueda probar su sistema para asegurarse de que la configuración que utilizó sea estable.
También puede descargar un tercer programa opcional que puede monitorear la temperatura de su GPU. El software de overclocking sugerido a continuación ya hace esto, pero es bueno tener un programa externo que se pueda minimizar en la bandeja del sistema.
- Para el software de overclocking, debe descargar MSI Afterburner desde MSI.com.
- Para el software de prueba de esfuerzo, debe descargar Heaven Benchmark.
- Finalmente, si desea un monitor adicional de temperatura y voltaje, puede descargar Tem GPUpag.
Comprenda lo que hace el overclocking de GPU
Antes de entrar en el proceso de overclocking, primero hablemos de lo que realmente hace el overclocking de una GPU.
Básicamente, el overclocking de una GPU aumenta su rendimiento al aumentar la velocidad a la que se ejecuta la GPU.
Todas las GPU están configuradas para funcionar a una determinada velocidad, conocida como reloj base, pero las diferentes tarjetas suelen tener el potencial de superar la velocidad establecida por el fabricante.
Al acelerar la velocidad, su GPU aumentará de temperatura y consumirá más energía. Es importante encontrar el equilibrio adecuado entre más rendimiento y una temperatura estable para su tarjeta gráfica.
Cada GPU es diferente. Por ejemplo, es posible que su GTX 1080 pueda overclockear de manera segura a una velocidad más alta que la GTX 1080 de su amigo. Por lo tanto, debe probar sus propias velocidades de overclocking para encontrar el punto óptimo.
Si intenta presionar demasiado su GPU con el software de overclocking MSI Afterburner, su tarjeta gráfica mostrará problemas de gráficos o su PC se bloqueará.
No se preocupe, puede devolver la velocidad de su GPU a un nivel seguro si eso sucede. Es mejor comenzar lentamente y avanzar hasta que note problemas.
Introducción al software de overclocking
Ahora que hemos analizado los conceptos básicos, veamos cómo puede comenzar a hacer overclocking en su GPU.
Primero, abra MSI Afterburner. Deberá familiarizarse con este software mientras prueba su GPU.
En la imagen de arriba, hemos enumerado los diversos elementos de Afterburner a los que debe prestar atención. Los detalles de cada artículo se proporcionan a continuación.
- Esta es su velocidad de reloj principal: esta es la velocidad principal que va a overclockear.
- Esta es la velocidad del reloj de la memoria; también se puede overclockear, pero solo después de probar el reloj base.
- Este es el panel de control: utilícelo para acelerar el reloj central, el reloj de memoria y la velocidad del ventilador.
- Esta es la temperatura de su GPU.
Ahora es el momento de abrir el software de prueba de esfuerzo UNiGiNE Heaven. Una vez que esté abierta, debe ejecutar una prueba básica para ver cómo funciona su tarjeta gráfica con la configuración predeterminada del reloj.
- Instale el software UNiGiNE Heaven, luego ejecute Heaven Benchmark 4.0 desde tu menú de inicio
- Una vez que esté en el software UNiGiNE Heaven, haga clic en CLASE
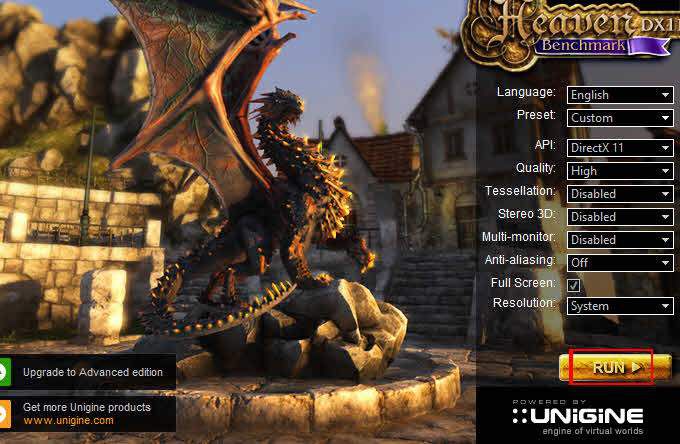
En Heaven, verá una escena 3D renderizada y algunos botones en la parte superior. Pinchalo Referencia en la parte superior izquierda para iniciar el proceso de evaluación comparativa.
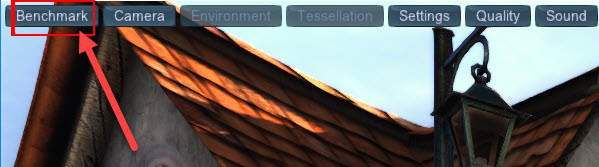
Heaven ahora ejecutará una serie de pruebas. Durante la prueba podrás ver la temperatura, imágenes, reloj gráfico y reloj de memoria.

Deje que la prueba recorra las 26 escenas. Puede tardar unos 10 minutos. Durante la prueba, preste mucha atención a las estadísticas en la parte superior derecha de la pantalla.
Es probable que su GPU alcance una cierta temperatura y se mantenga a esa temperatura durante toda la prueba. Esta información es crucial porque le dará una idea de cuánto margen de overclocking tiene.
También recibirás una puntuación media de FPS y estadísticas. Asegúrese de guardar los resultados para referencia futura.
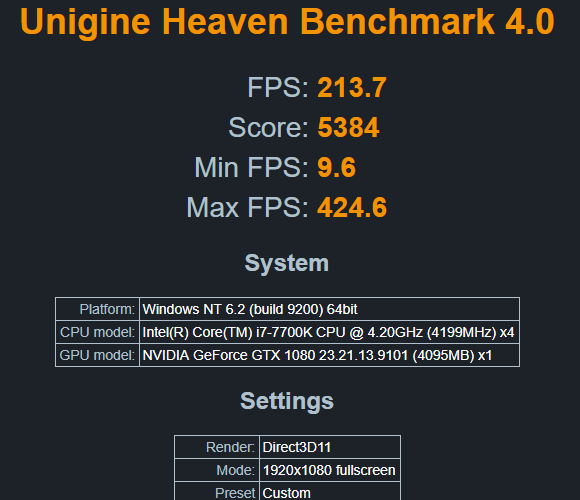
Debe tomar nota de lo siguiente:
- Temperatura durante la prueba
- FPS al final de la prueba
- Puntuación al final de la prueba
Preparando su tarjeta gráfica para overclocking
Ahora que ha probado el software, tiene su puntuación base y comprende cómo funcionan las cosas, es hora de overclockear su tarjeta gráfica.
Regrese a MSI Afterburner y haga clic en el botón configuraciones icono.
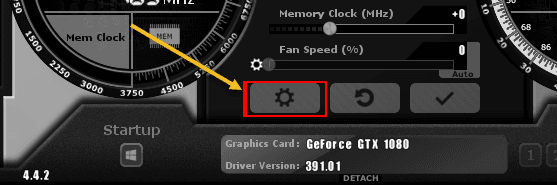
Deberá reiniciar su PC en un segundo, así que asegúrese de marcar esta páginami para que puedas volver a él.
Luego haga clic en el General pestaña en Afterburner y verifique Desbloquea el control de tensión, Desbloquear monitoreo de voltaje, y Fuerza de tensión constante.
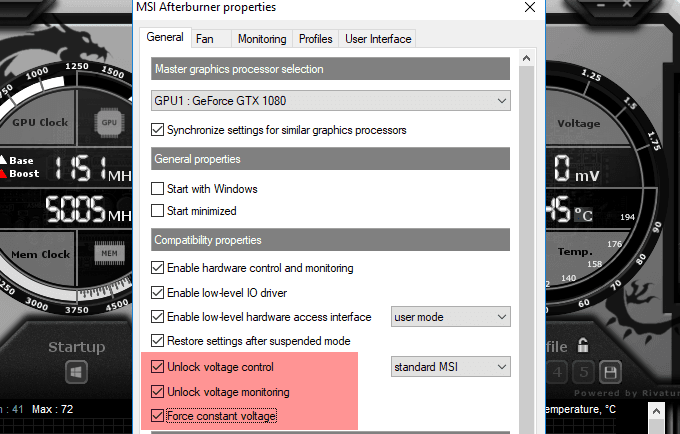
Después de aplicar la configuración anterior, haga clic en Aceptar. Se le pedirá que reinicie su sistema. Haga clic en Aceptar..
Una vez que haya regresado de reiniciar, vuelva a abrir MSI Afterburner y Unigine Heaven.
- Esta vez arrastre su límite de temperatura a 87 grados centígrados.
- Debería notar que su control deslizante de límite de potencia (%) también aumenta.
- Póntelo control deslizante de tensión del grano (%) todo el camino a la derecha. El porcentaje que obtenga dependerá de su tarjeta gráfica.
- Finalmente, haga clic en el Controlar botón debajo de los controles deslizantes.
Aquí hay una imagen de la configuración que debería tener. Estos ajustes garantizan que pueda alcanzar la velocidad de reloj más alta posible mientras se mantiene dentro de un rango de temperatura seguro.
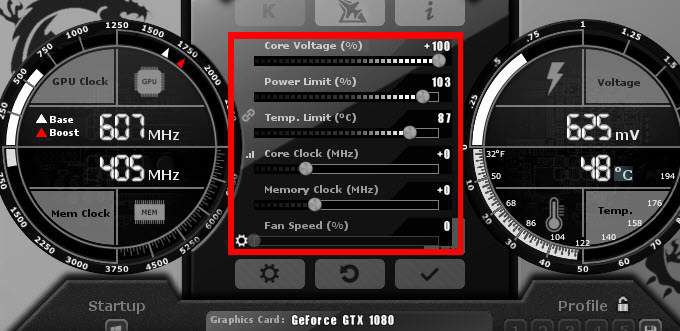
Prueba de estrés de su tarjeta gráfica
Ahora que tiene la configuración óptima del Afterburner de MSI, comience moviendo el control deslizante del Reloj central (MHz) hacia la derecha. Agregue +23 al número y haga clic en el botón de verificación.
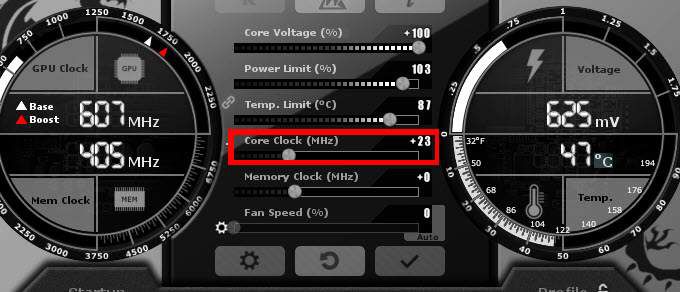
Próximo, ejecutar Heaven Benchmark 4.0 y haga clic en el Referencia botón de nuevo. Revise las 26 escenas y espere los resultados de la prueba. Debería notar que su puntuación mejora ligeramente con respecto a la última vez.
Como puede ver en la imagen a continuación, nuestra primera prueba mejoró ligeramente a nuestros mandos intermedios y nuestra puntuación de la prueba. También debería ver una mejora y puede notar un aumento de 1 a 2 grados en la temperatura durante la prueba.
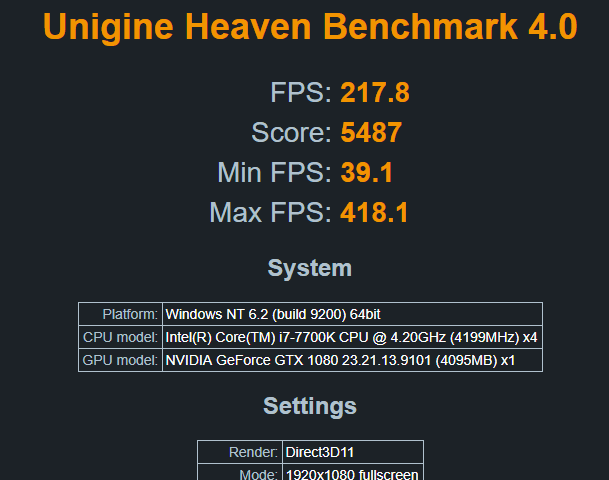
Este es solo el comienzo. Los siguientes pasos implicarán llevar su tarjeta gráfica al límite. Siga los pasos a continuación para overclockear su tarjeta gráfica a su máximo potencial.
- Agrega uno 20-30 extra a la velocidad de su reloj.
- Ejecute Heaven Benchmark 4.0 de nuevo
- Haga clic en el botón de referencia y completa las 26 escenas
- Si su PC no se bloquea y no nota ningún problema con los gráficos, repita desde el paso 1
Si su PC falla o nota problemas con los gráficos: No se preocupe, esto es completamente normal. Simplemente abra MSI Afterburner y reduzca la velocidad del reloj en 30. Esta será su velocidad óptima.
Pasos finales para overclockear su GPU
Casi has terminado con tu overclocking. Si lo desea, también puede repetir los pasos anteriores para su reloj de memoria. Sin embargo, la mayoría de las tarjetas gráficas más nuevas tienen suficiente memoria tal cual, por lo que no mejorarán tanto el rendimiento de los juegos.
Una vez que haya terminado con el overclocking, haga clic en el botón Ahorrar icono encendido Postquemador MSI luego haga clic en un número para asignarlo a esa ubicación para guardar su configuración. Ahora puede cargar automáticamente estas configuraciones siempre que desee obtener un mejor rendimiento mientras juega a sus juegos favoritos.
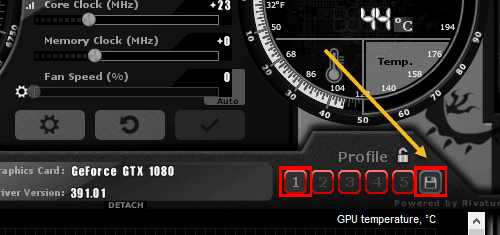
La prueba final es probar su nueva tarjeta gráfica overclockeada en sus juegos favoritos. En la mayoría de los casos, encontrará que se mejorará el rendimiento.
Es posible que algunos juegos no funcionen tan bien con la configuración overclockeada, por lo que si nota problemas con los gráficos o su juego se bloquea, simplemente haga clic en el botón de reinicio para volver a la configuración predeterminada.
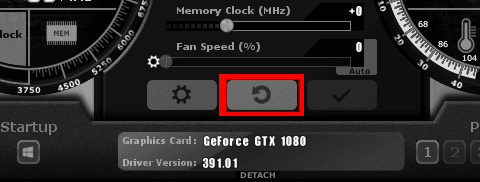
Gracias por leer nuestra guía detallada sobre cómo overclockear su tarjeta gráfica. Esperamos que esta guía le haya resultado útil. ¿Tiene preguntas? Deje un comentario a continuación y nos pondremos en contacto con usted lo antes posible. ¡Disfrutar!
