Cada vez que realiza una búsqueda en el menú Inicio o en el Explorador de archivos, los resultados se generan o se le entregan gracias a la función de indexación en Windows. Aunque la búsqueda o indexación de Windows es bastante rápida, a veces puede retrasarse o hacer que su computadora sea un poco lenta al navegar a través del Explorador de archivos. Esto sucede debido a la cantidad de contenido que el servicio de indexación tiene que procesar para usted. Lo bueno es que puede optimizar fácilmente Windows Index y mejorar el rendimiento de búsqueda.
Reconstruir el índice en Windows 10
No es todos los días, pero habrá ocasiones en las que la búsqueda de Windows actúe de forma extraña y no muestre los resultados como debería. Además, la búsqueda también puede ser terriblemente lenta. Cuando se enfrenta a este tipo de problemas, es mejor reconstruir el Índice en Windows 10.
Para hacer eso, abra el menú de usuario avanzado presionando el atajo de teclado «Win + X» y luego seleccione la opción «Panel de control».
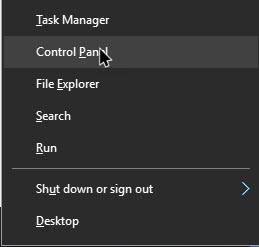
La acción anterior abrirá el Panel de control. Aquí, busque y haga clic en la opción «Opciones de indexación».
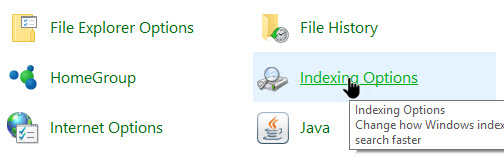
Una vez que se ha abierto la ventana Opciones de indexación, puede ver todas las carpetas que Windows está indexando. Para reconstruir el índice de búsqueda de Windows, haga clic en el botón «Avanzado» que aparece en la parte inferior de la ventana.
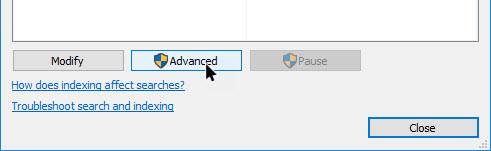
En la ventana Opciones avanzadas, haga clic en el botón «Reconstruir».
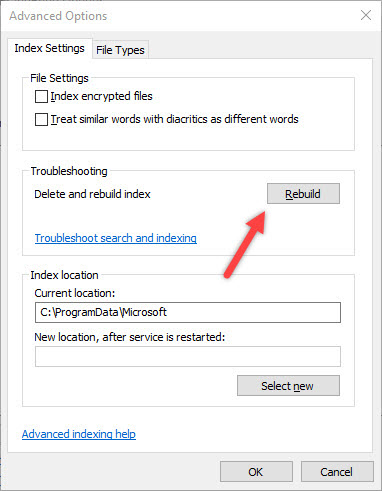
Tan pronto como haga clic en el botón, Windows le mostrará un mensaje de advertencia simple. Simplemente haga clic en el botón «Aceptar» para confirmar la acción.
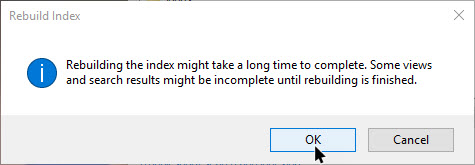
Con la acción anterior, Windows descartará la caché de indexación anterior y la reconstruirá.
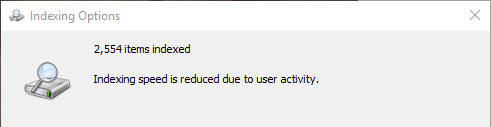
La indexación puede tardar algún tiempo en completarse según el contenido. De hecho, si busca algo en el menú de inicio mientras se crea el índice, verá un pequeño mensaje que dice «Los resultados pueden estar incompletos».
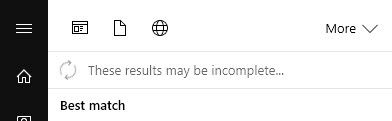
Modificar qué índices de Windows
Además de reconstruir los índices, puede seleccionar y elegir lo que Windows puede indexar. De hecho, puede ver todas las carpetas que Windows indexa en la ventana principal de Opciones de indexación. Esto es bastante útil si desea que Windows indexe su carpeta o partición de uso frecuente.
Para agregar o eliminar las ubicaciones de índice, abra la ventana Opciones de indexación y luego haga clic en el botón «Modificar» que aparece en la parte inferior de la ventana.
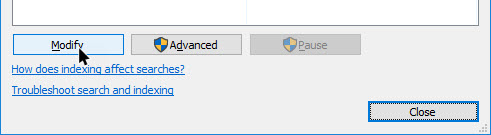
La acción anterior abrirá la ventana Ubicaciones de indexación. Aquí, simplemente seleccione la carpeta o partición que desea que Windows indexe en el área «Cambiar ubicaciones seleccionadas» y luego haga clic en el botón «Aceptar» para guardar los cambios.
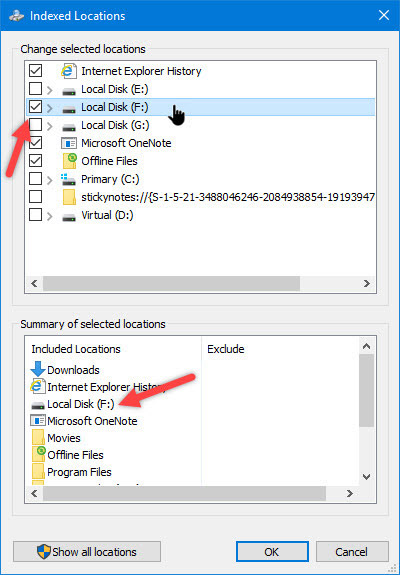
Si desea eliminar una ubicación existente del índice, seleccione esa carpeta en «Resumen de ubicaciones seleccionadas». Esta acción mostrará rápidamente la carpeta en el campo de arriba. Simplemente anule la selección de la casilla de verificación y guarde los cambios haciendo clic en el botón «Aceptar».
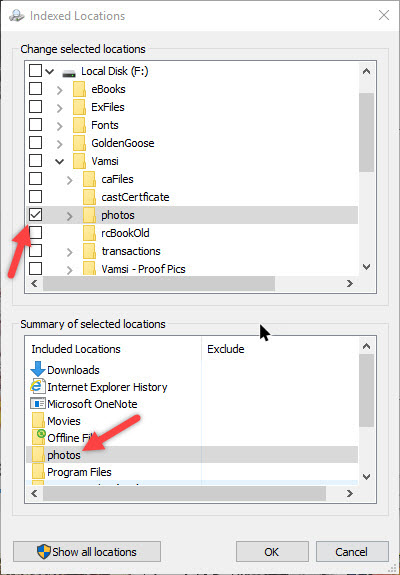
Deshabilite la función de indexación por completo
Si cree que la función de indexación está atascando su sistema, puede desactivarla por completo. Para hacer eso, presione «Win + R», escriba services.msc y luego presione el botón Entrar.
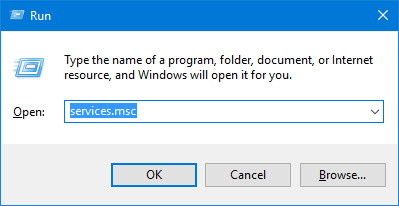
Aquí, en la ventana Servicios, busque y haga doble clic en el servicio «Búsqueda de Windows».
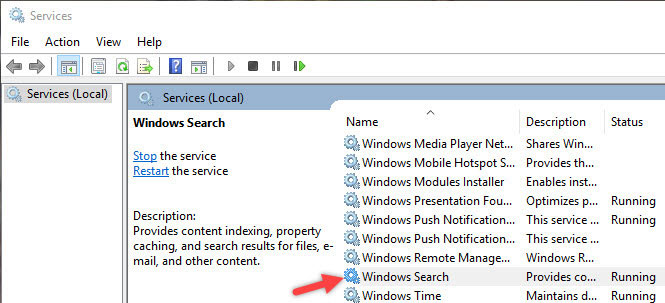
La acción anterior abrirá la ventana Propiedades. Aquí, haga clic en el botón «Detener» para detener el servicio, seleccione la opción «Deshabilitado» en el menú desplegable junto al Tipo de inicio y luego haga clic en el botón «Aceptar».
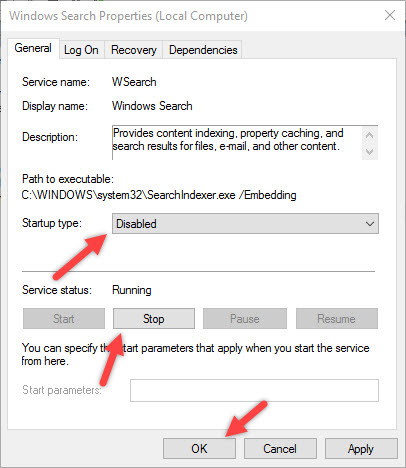
Ha deshabilitado con éxito la función de indexación en Windows 10. Recuerde que al deshabilitar este servicio ya no puede usar la función de búsqueda en el menú Inicio o en el Explorador de archivos.
Comente a continuación compartiendo sus pensamientos y experiencias sobre el uso de los métodos anteriores para administrar la función de indexación en Windows 10.
