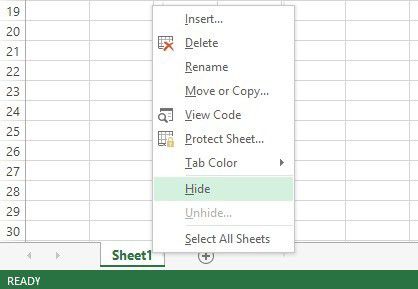Si usa Excel a diario, probablemente se haya encontrado con situaciones en las que necesite ocultar algo en su hoja de cálculo de Excel. Tal vez tenga hojas de cálculo de datos adicionales a las que se hace referencia, pero no es necesario verlas. O tal vez tenga algunas filas de datos en la parte inferior de la hoja de trabajo que deben ocultarse.
Una hoja de cálculo de Excel tiene muchas partes diferentes y cada parte se puede ocultar de diferentes formas. En este artículo te contaré sobre los diferentes contenidos que se pueden ocultar en Excel y cómo mostrar los datos ocultos posteriormente.
Cómo ocultar pestañas / hojas de trabajo
Para ocultar una hoja de trabajo o pestaña en Excel, haga clic derecho en la pestaña y elija Esconder. Fue bastante sencillo.
Una vez oculto, puede hacer clic derecho en una hoja visible y seleccionar Monitor. Todas las hojas ocultas se mostrarán en una lista y puede seleccionar la que desea mostrar.
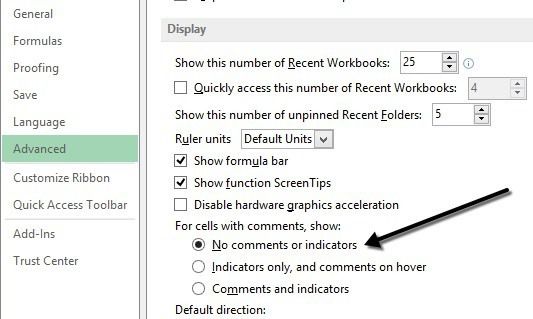
Cómo ocultar celdas
Excel no tiene la opción de ocultar una celda en el sentido tradicional donde simplemente desaparece hasta que la oculta, como en el ejemplo anterior con hojas. Solo puede esconder una celda para que parezca que no hay nada en la celda, pero realmente no puede «Esconder”Una celda porque si una celda está oculta, ¿con qué la reemplazarías?
Puede ocultar filas y columnas enteras en Excel que explico a continuación, pero solo puede ocultar celdas individuales. Haga clic con el botón derecho en una o más celdas seleccionadas y luego haga clic en Formato de celdas.
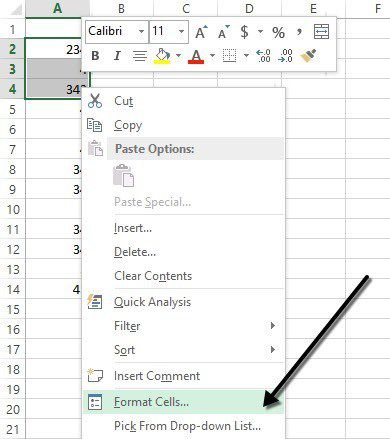
Sobre Número pestaña, elige Personalizado en la parte inferior e ingrese tres puntos y coma (;;;) sin los paréntesis en el Pegar caja.
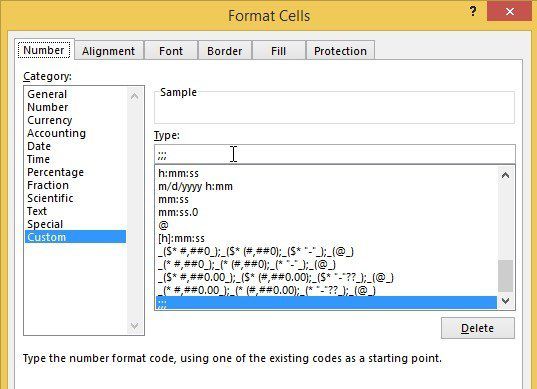
Haga clic en Aceptar y ahora los datos en estas celdas están ocultos. Puede hacer clic en la celda y debería ver que la celda permanece en blanco, pero los datos de la celda aparecen en la barra de fórmulas.
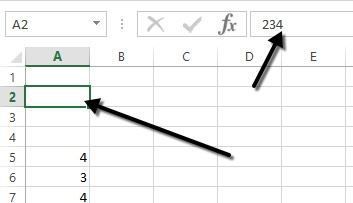
Para mostrar las celdas, siga el mismo procedimiento anterior, pero esta vez elija el formato original de las celdas en lugar de Personalizado. Tenga en cuenta que si escribe algo en estas celdas, se ocultará automáticamente después de presionar Entrar. Además, cualquiera que sea el valor original de la celda oculta, se reemplazará al escribir en la celda oculta.
Ocultar líneas de cuadrícula
Una tarea común en Excel es ocultar las líneas de cuadrícula para hacer la presentación de Data Cleaner. Cuando oculta las líneas de cuadrícula, puede ocultar todas las líneas de cuadrícula de toda la hoja de trabajo o puede ocultar las líneas de cuadrícula de una determinada parte de la hoja de trabajo. Explicaré ambas opciones a continuación.
Para ocultar todas las líneas de la cuadrícula, puede hacer clic en el Vista luego desmarque la casilla Cuadrícula caja.
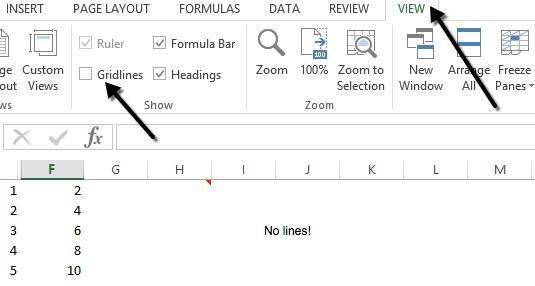
También puede hacer clic en el Disposición y desmarque la casilla Vista caja debajo Cuadrícula.
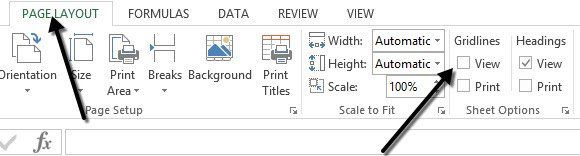
Cómo ocultar filas y columnas
Si desea ocultar una fila o columna completa, haga clic con el botón derecho en el encabezado de la fila o columna y elija Esconder. Para ocultar una o más filas, debe hacer clic derecho en el número de fila en el extremo izquierdo. Para ocultar una columna o varias columnas, debe hacer clic derecho en la letra de la columna en la parte superior.
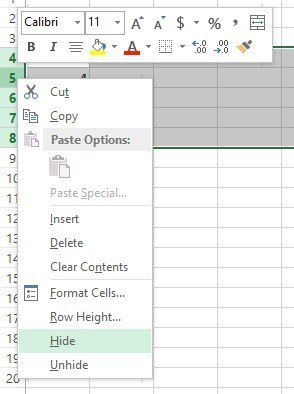
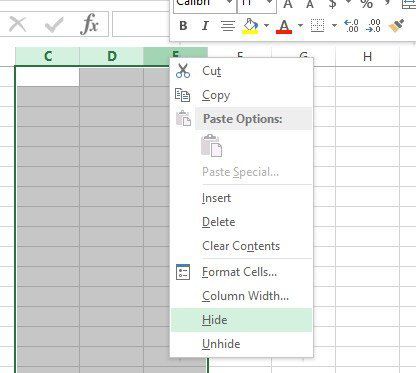
Puede saber fácilmente que hay filas y columnas ocultas en Excel porque los números o letras se saltan y se muestran dos filas visibles para indicar columnas o filas ocultas.
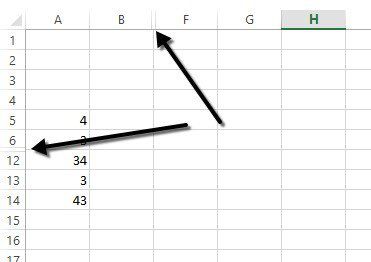
Para mostrar una fila o columna, debe seleccionar la fila / columna antes y la fila / columna después de la fila / columna oculta. Por ejemplo, si la columna B está oculta, debe seleccionar la columna A y la columna C y luego hacer clic derecho y elegir Monitor para revelarlo.
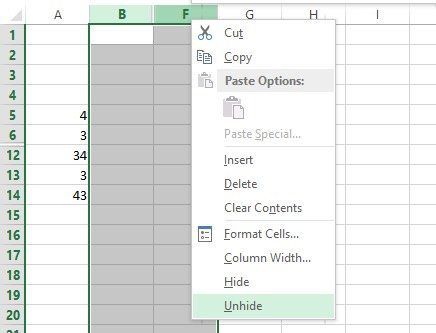
Cómo ocultar fórmulas
Ocultar fórmulas es un poco más complicado que ocultar filas, columnas y pestañas. Si desea ocultar una fórmula, debe hacer DOS cosas: establecer las celdas en Oculto luego proteja la hoja.
Entonces, por ejemplo, tengo una hoja con algunas fórmulas patentadas que no quiero que nadie vea.
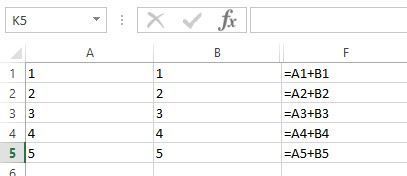
Primero, voy a seleccionar las celdas en la columna F, hacer clic derecho y elegir Formato de celdas. Ahora haga clic en el proteccion pestaña y marque la casilla que dice Oculto.
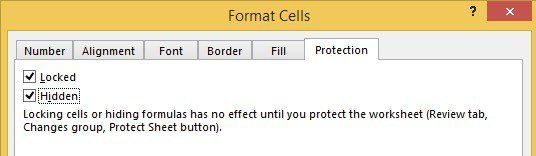
Como puede ver en la publicación, la ocultación de fórmulas solo tendrá efecto cuando realmente proteja la hoja de trabajo. Puede hacer esto haciendo clic en el Ver de nuevo pestaña y luego haciendo clic en Protege la hoja.
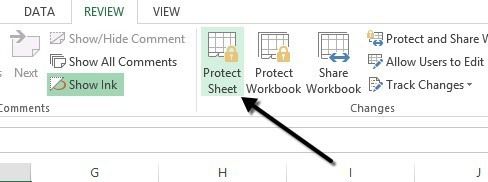
Puede ingresar una contraseña si desea evitar que las personas desenmascaren fórmulas. Ahora notará que si intenta mostrar las fórmulas, presionando CTRL + ~ o haciendo clic en Mostrar fórmulas sobre Fórmulas pestaña, no serán visibles, sin embargo, los resultados de esta fórmula permanecerán visibles.
Ocultar comentarios
De forma predeterminada, cuando agrega un comentario a una celda de Excel, se muestra una pequeña flecha roja en la esquina superior derecha para indicar que hay un comentario. Cuando se desplaza sobre la celda o la selecciona, el comentario aparecerá automáticamente en una ventana emergente.
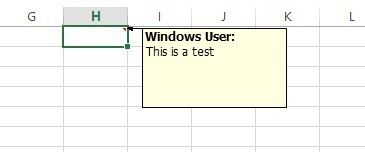
Puede cambiar este comportamiento para que la flecha y el comentario no se muestren al desplazarse o seleccionar la celda. El comentario permanecerá y se puede ver simplemente yendo a la pestaña Revisar y haciendo clic en Mostrar todos los comentarios. Para ocultar comentarios, haga clic en Depositar y entonces Opciones.
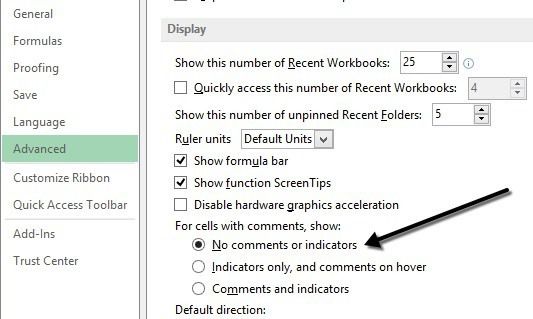
Haga clic en Avanzado, luego desplácese hacia abajo hasta la sección Pantalla. Allí verá una opción llamada Sin comentarios ni indicadores bajo el Para celdas con comentarios, muestre: título.
Ocultar texto de desbordamiento
En Excel, si escribe mucho texto en una celda, simplemente se extenderá a las celdas adyacentes. En el siguiente ejemplo, el texto solo existe en la celda A1, pero se extiende a otras celdas para que pueda ver todo.
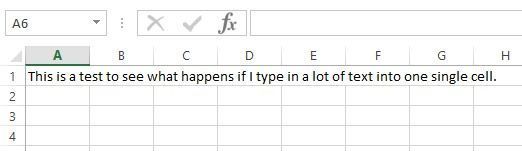
Si tuviera que escribir algo en la celda B1, cortaría el desbordamiento y mostraría el contenido de B1. Si desea este comportamiento sin tener que escribir nada en la celda adyacente, puede hacer clic derecho en la celda, elegir Formato de celdas luego seleccione Llenar de Alineación de texto horizontal caja desplegable.
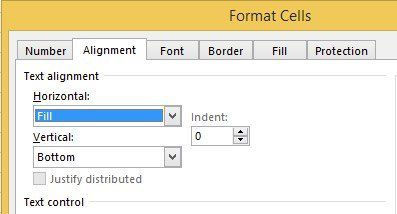
Esto ocultará el texto de desbordamiento de esa celda incluso si no hay nada en la celda adyacente. Tenga en cuenta que esto es una especie de truco, pero funciona la mayor parte del tiempo.
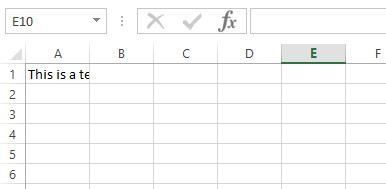
También puede elegir Formato de celdas y luego marcar la casilla Ajustar texto caja debajo Control de texto sobre Alineación pestaña, pero esto aumentará la altura de la fila. Para solucionar este problema, puede hacer clic con el botón derecho en el número de fila y luego hacer clic en Altura de la fila para ajustar el tono a su valor original. Cualquiera de estos dos métodos funcionará para ocultar el texto de desbordamiento.
Ocultar libro de trabajo
No sé por qué querría o necesitaría hacer esto, pero también puede hacer clic en el Vista y haga clic en el Esconder botón debajo Dividir. ¡Esto ocultará todo el libro en Excel! No hay absolutamente nada que pueda hacer más que hacer clic en el Monitor para recuperar el libro de trabajo.
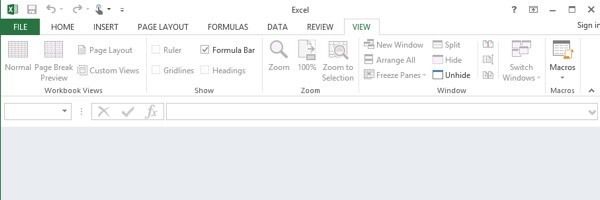
¡Ahora ha aprendido a ocultar libros de trabajo, hojas, filas, columnas, líneas de cuadrícula, comentarios, celdas y fórmulas en Excel! Si tiene alguna pregunta, publique un comentario. ¡Disfrutar!