Muchos juegos tienen algún tipo de símbolo del sistema, a menudo solo para ingresar códigos de trucos. Ya conoce el tipo: presiona alguna tecla de función y una barra se despliega desde la parte superior de la pantalla que le permite ingresar comandos o códigos o cualquier otra cosa. Bueno, algunas personas inteligentes han tomado ese diseño y lo han aplicado al símbolo del sistema en su escritorio Linux. Puede obtener un terminal personalizable con todas las funciones con vistas de pantalla dividida y todo con solo tocar un botón. Yakuake es sólo un programa de este tipo. Ha existido durante algunos años, pero se ha mantenido por debajo del radar para la mayoría de los usuarios de Linux.
Siempre había configurado un escritorio especial solo para mis terminales. Los lectores de algunos de mis otros artículos pueden haber notado que cuando configuro escritorios virtuales, siempre configuro el Escritorio #2 para mis terminales. Por lo general, tengo más de uno abierto, por lo que tienen su propio espacio de trabajo de escritorio. Lo coloco entre mis espacios de trabajo de Navegador y Texto porque con frecuencia copio/pego hacia y desde esos otros espacios de trabajo, por lo que tiene sentido que estén uno al lado del otro. Cuando un amigo me sugirió que probara Yakuake (¡gracias a AWOL!), estaba un poco reacio, ya que mi configuración actual siempre había funcionado muy bien. Lo instalé de todos modos, y en una semana me convertí.
Para ver por qué, instalemos Yakuake. En Ubuntu o cualquier otra distribución de estilo Debian, abra una terminal normal y escriba:
sudo apt-get install yakuake
Por supuesto, puede usar cualquier método de instalación de paquetes que prefiera.
Una vez instalado, ejecuta
yakuake &
desde la línea de comandos. El «&» al final es solo un código bash para ejecutar este programa en segundo plano, por lo que aún puede usar la pantalla de su terminal actual incluso mientras se ejecuta Yakuake.
Una vez que se cargue, se le mostrará un aviso de que el programa se inició. También se le dará la opción de cambiar qué tecla se usa para que aparezca el menú. De forma predeterminada, está configurado en F12, pero puede configurarlo como desee. Por supuesto, es una buena idea elegir una clave que normalmente no usa en otros programas.
Una vez hecho esto, presiona F12 o cualquier otra tecla que hayas especificado para que aparezca la terminal. Debería verse algo como esto:
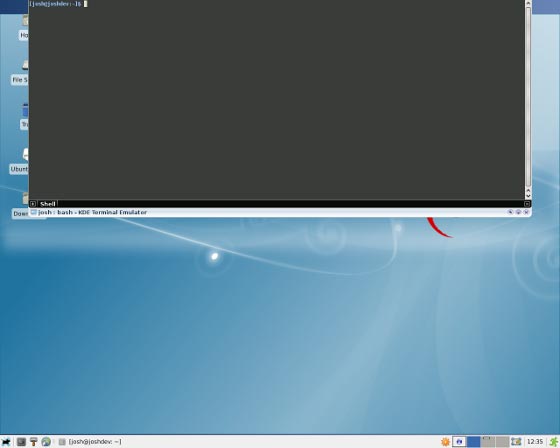
Bastante bien, pero podría ser mejor. Para mejorar la funcionalidad de Yakuake, podemos establecer algunas preferencias. Para abrir la pantalla de configuración, busque en la esquina inferior derecha el botón que se muestra aquí:
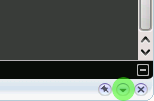
Esto abrirá el menú donde puedes elegir «Configurar Yakuake». Hay un número decente de opciones de configuración para elegir.
En la primera página, la titulada Ventana, puede configurar cosas como el tamaño de la ventana de Yakuake. Si no usa mucho el terminal, entonces sería conveniente establecer el ancho en algo más pequeño que el 90% predeterminado. Algo así como el 50% podría ser más apropiado. Si, como yo, tiendes a usar la terminal con frecuencia, te sugiero que dejes la ventana bien ancha porque (como veremos en un momento) la ventana de Yakuake se puede dividir en paneles, por lo que caben 2, 4 , sin importar cuántos terminales desee en la ventana única de Yakuake.
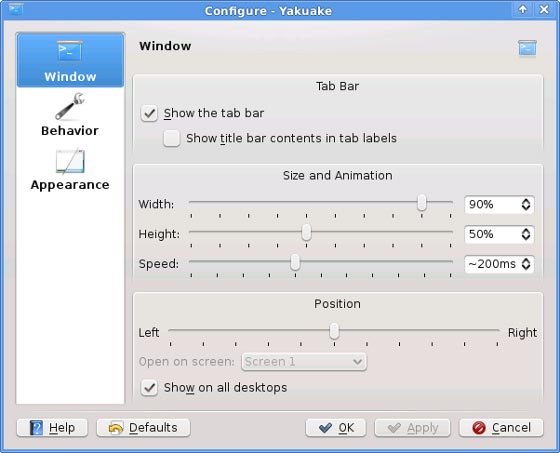
La siguiente página de configuración es la configuración de Comportamiento. Aquí, sugeriría desmarcar «Mantener la ventana abierta cuando pierde el foco». Tener esto sin marcar hará que Yakuake desaparezca tan pronto como haga clic en otro programa. También tiendo a eliminar la opción «Mostrar ventana emergente de notificación de inicio». De lo contrario, recibirá un pequeño aviso en la esquina cada vez que se carga el programa. Personalmente, no le veo sentido a eso.
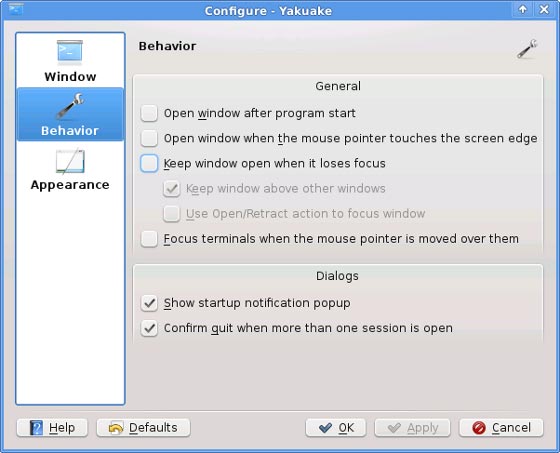
La página de configuración final es la sección Apariencia. Todo lo que hay allí se explica por sí mismo, por lo que no entraré en muchos detalles al respecto, excepto para decir que puede habilitar la translucidez para obtener un bonito aspecto semitransparente en su ventana de Yakuake. Requiere que esté ejecutando X con la composición habilitada (que debería ser la configuración predeterminada en la mayoría de las configuraciones modernas).
La última característica que me gustaría cubrir es una que mencioné anteriormente en este artículo, la capacidad de dividir la ventana de Yakuake en múltiples sesiones de terminal. Eso se hace fácilmente haciendo clic con el botón derecho en el ícono «+» en la esquina inferior izquierda de la ventana de Yakuake. Puede elegir cómo organizar esos terminales dentro de la ventana si tiene preferencia entre, por ejemplo, una división horizontal o una división vertical.
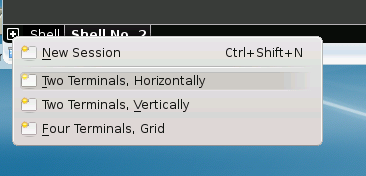
También puede hacer clic con el botón izquierdo en el botón «+» para tener múltiples terminales en pestañas en lugar de pantalla dividida si desea el espacio completo de la ventana para una terminal.
¿Has usado Yakuake o algo similar en el pasado? ¿Cómo te ha ido? Me encantaría escuchar tus pensamientos en los comentarios.