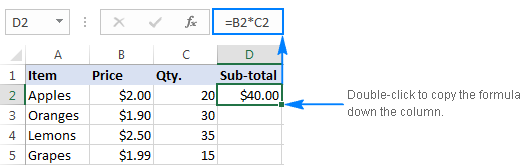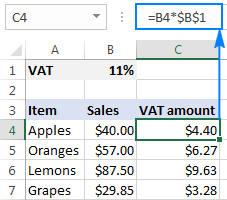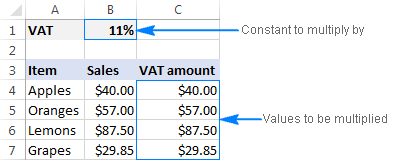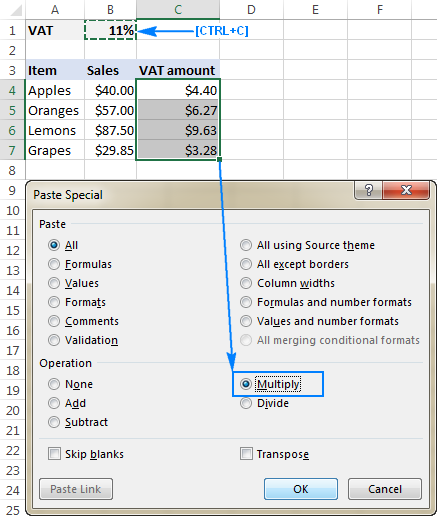Microsoft Excel está diseñado principalmente para manipular números, por lo que proporciona varias formas diferentes de realizar operaciones matemáticas básicas, así como cálculos más complejos. En nuestro último tutorial, discutimos cómo multiplicar celdas en Excel. En este tutorial, daremos un paso más y veremos cómo puede multiplicar rápidamente columnas enteras.
Cómo multiplicar dos columnas en Excel
Como es el caso con todas las operaciones matemáticas básicas, hay más de una forma de multiplicar columnas en Excel. A continuación, te mostraremos tres posibles soluciones para que elijas la que mejor te funcione.
Cómo multiplicar una columna por otra con el operador de multiplicación
La forma más fácil de multiplicar 2 columnas en Excel es haciendo una fórmula simple con el símbolo de multiplicación
- . Así es cómo:
Multiplica dos celdas en la primera fila.
=B2*C2 - Supongamos que sus datos comienzan en la fila 2, siendo B y C las columnas que se multiplicarán. La fórmula de multiplicación que pones en D2 es tan simple como esto:

Multiplica una columna por otra con el operador de multiplicación =B3*C3Dado que usa referencias de celdas relativas (sin el signo $) en la fórmula, las referencias cambiarán según la posición relativa de la fila donde se copia la fórmula. Por ejemplo, la fórmula en D3 cambia a =B4*C4la fórmula en D3 se convierte en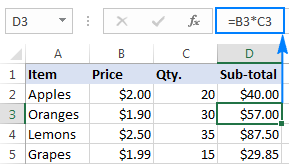
La fórmula de multiplicación cambia según la posición relativa de la fila.
Cómo multiplicar dos columnas con la función PRODUCTO
Si prefiere trabajar con funciones de Excel en lugar de expresiones, puede multiplicar 2 columnas usando la función PRODUCTO, que está especialmente diseñada para hacer multiplicaciones en Excel.
=PRODUCT(B2:C2)
Para nuestro conjunto de datos de muestra, la fórmula es la siguiente:
Al igual que con el símbolo de multiplicación, el punto clave es usar referencias de celdas relativas, de modo que la fórmula pueda ajustarse correctamente para cada fila.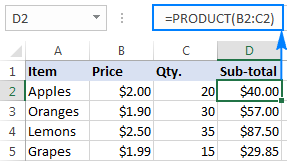
Multiplicar dos columnas con la función PRODUCTO
Cómo multiplicar dos columnas con una fórmula matricial
=B2:B5*C2:C5
Una forma más de multiplicar columnas enteras en Excel es usando una fórmula matricial. Por favor, no se sienta desanimado o intimidado por las palabras «fórmula de matriz». Este es muy sencillo y fácil de usar. Simplemente escribe los rangos que quieres multiplicar separados por el signo de multiplicación, así:
- Para insertar esta fórmula de multiplicación en sus hojas de trabajo, realice estos pasos:
- Seleccione todo el rango donde desea ingresar la fórmula (D2:D5).
Escriba la fórmula en la barra de fórmulas y presione Ctrl + Shift + Enter. Tan pronto como haga esto, Excel encerrará la fórmula entre {llaves}, que es una indicación de una fórmula de matriz. En ningún caso debe escribir las llaves manualmente, eso no funcionará.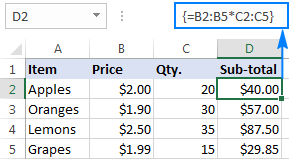
Multiplicar dos columnas con una fórmula matricial
Este enfoque puede ser útil si desea evitar la eliminación o alteración accidental de la fórmula en celdas individuales. Cuando se haga tal intento, Excel mostrará una advertencia de que no puede cambiar parte de una matriz.
Cómo multiplicar varias columnas en Excel
Para multiplicar más de dos columnas en Excel, puede usar fórmulas de multiplicación similares a las discutidas anteriormente, pero incluir varias celdas o rangos.
- Por ejemplo, para multiplicar valores en las columnas B, C y D, use una de las siguientes fórmulas:
=A2*B2*C2 - Operador de multiplicación:
=PRODUCT(A2:C2) - Función PRODUCTO:
=A2:A5*B2:B5*C2:C5
Fórmula de matriz (Ctrl + Shift + Enter): Como se muestra en la siguiente captura de pantalla, las fórmulas se multiplican números y porcentajes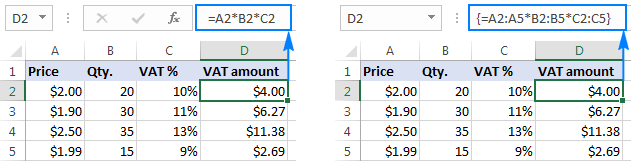
Multiplicar varias columnas en Excel
Cómo multiplicar una columna por un número en Excel
En situaciones en las que desee multiplicar todos los valores de una columna por el mismo número, proceda de una de las siguientes maneras.
Multiplica una columna por un número con una fórmula
- Da la casualidad de que la forma más rápida de multiplicar en Excel es usando el símbolo de multiplicar
, y esta tarea no es una excepción. Esto es lo que haces:
- Ingrese el número por el que multiplicar en alguna celda, digamos en B1.
En este ejemplo, vamos a multiplicar una columna de números por porcentaje. Dado que en el sistema interno de Excel los porcentajes se almacenan como números decimales, podemos insertar 11% o 0,11 en B1.
=B4*$B$1 - Escriba una fórmula para la celda superior de la columna, bloqueando la referencia al número constante con el signo $ (como $B$1).
- En nuestra tabla de muestra, los números a multiplicar están en la columna B comenzando en la fila 4, por lo que la fórmula es la siguiente:

Una fórmula para multiplicar una columna de números por el mismo número número
Una fórmula para multiplicar una columna de números por el mismo número número
Cómo funciona esta fórmula
Utiliza una referencia de celda absoluta (como $B$1) para fijar las coordenadas de columna y fila de la celda con el número por el que se multiplica, de modo que esta referencia no cambie al copiar la fórmula a otras celdas. =B5*$B$1Utiliza una referencia de celda relativa (como B4) para la celda superior de la columna, de modo que esta referencia cambie según la posición relativa de una celda donde se copia la fórmula. =B6*$B$1Como resultado, la fórmula en C5 cambia a
la fórmula en C6 cambia a y así. =B4*11% Consejo. =B4*0.11
Si está multiplicando una columna por un número constante que es poco probable que cambie en el futuro, puede proporcionar ese número directamente en la fórmula, por ejemplo:
o
- Multiplica una columna de números por el mismo número con Pegado especial
- Si desea obtener el resultado como valores, no como fórmulas, realice una multiplicación utilizando la función Pegado especial > Multiplicar.

- Multiplicar una columna de números por porcentaje
- Multiplicar una columna de números por porcentaje
- Seleccione la celda con el número constante (B1) y presione Ctrl + C para copiarla en el portapapeles.
Seleccione las celdas que desea multiplicar (C4:C7). Presione Ctrl + Alt + V, luego M, que es el atajo para Pegado especial > Multiplicar, y luego presione Entrar. O bien, haga clic con el botón derecho en la selección, elija Pegado especial… en el menú contextual, seleccione

Uso de Paste Special Multiply para multiplicar una columna por un número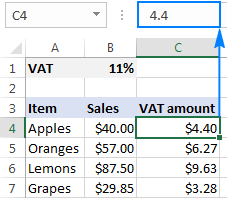
Pegado especial Multiplicar resultados Pegado especial Multiplicar resultados
Nota.
En algunas situaciones, es posible que deba volver a formatear los resultados de Pegado especial. En el ejemplo anterior, multiplicamos una columna de números por porcentaje y Excel formateó los resultados como porcentajes, cuando deberían ser números. Para solucionar esto, seleccione las celdas resultantes y aplíqueles el formato de número deseado, moneda en este caso.
- Multiplica una columna por un número con Ultimate Suite for Excel
- Al igual que Pegado especial, este método de multiplicación devuelve valores en lugar de fórmulas. A diferencia de Paste Special, Ultimate Suite for Excel es fácil de usar e intuitivo. Así es como puedes multiplicar una columna de números por otro número con un par de clics:
- Selecciona todas las celdas que quieras multiplicar. Si desea conservar los valores originales, cópielos en otra columna donde desee obtener los resultados y seleccione esas celdas. En la cinta de opciones de Excel, vaya a la pestaña Herramientas de Ablebits > Calcular grupo. Seleccione el signo de multiplicar
en el cuadro Operación, escriba el número por el que multiplicar en el cuadro Valor y haga clic en el
- Calcular
- botón.
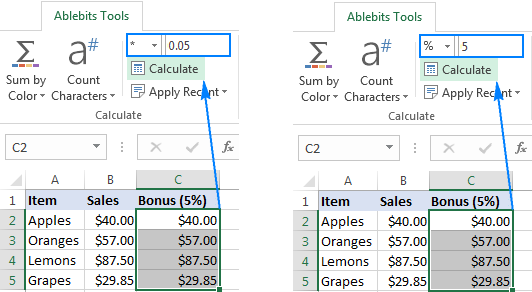
en el cuadro Operación y escriba 0,05 en el cuadro Valor (0,05 representa el 5 % porque el 5 por ciento son cinco partes de cien).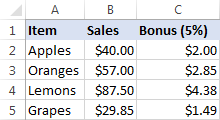
Multiplicar una columna por un número con Ultimate Suite for Excel
Ambos métodos multiplican correctamente y producen resultados idénticos:
Los resultados de multiplicar una columna por un número con Ultimate Suite
Los resultados de multiplicar una columna por un número con Ultimate Suite
A diferencia de la función Pegado especial de Excel, Ultimate Suite conserva el formato de moneda original, por lo que no es necesario realizar más ajustes en los resultados. Si tiene curiosidad por probar las opciones de cálculo de Ultimate Suite en sus hojas de trabajo, puede descargar una versión de evaluación utilizando el enlace a continuación.¡Gracias por leer y espero verte en nuestro blog la próxima semana!(archivo .xlsx)Ultimate Suite: versión de prueba de 14 días (archivo .zip)