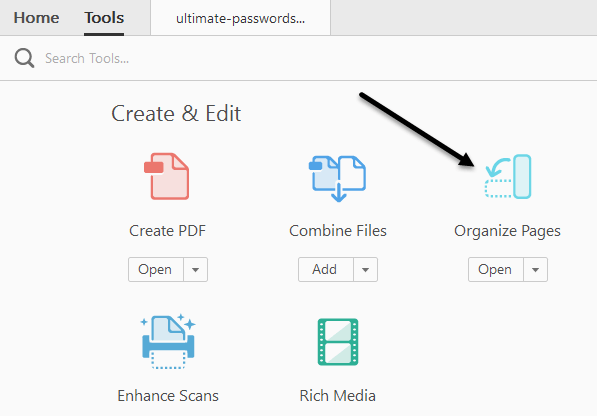En un momento u otro, probablemente haya tenido que editar un archivo PDF moviendo páginas, eliminando una página o extrayendo una página o un conjunto de páginas en un archivo PDF separado. Recientemente tuve que cambiar el orden de algunas páginas PDF y extraer un conjunto diferente de páginas en un archivo PDF separado.
En este artículo, te explicaré cómo puedes hacerlo usando Adobe Acrobat Standard o Pro DC. También mencionaré algunas herramientas gratuitas que puede utilizar para reorganizar y extraer páginas PDF en caso de que no tenga Adobe Acrobat.
También asegúrese de consultar mis otros artículos sobre la extracción de imágenes de PDF, la búsqueda de texto en varios PDF, la extracción de texto de PDF y la reducción del tamaño de archivo. PDF.
Mover páginas PDF
La última versión de Adobe Acrobat Standard o Pro facilita la reorganización del orden de las páginas en un archivo PDF. Primero, abra su archivo PDF y luego haga clic en Herramientas.
En Crear y editar, verá el Organizar páginas botón. A continuación, verá una pequeña imagen en miniatura de todas las páginas del archivo PDF.
Para rotar una página, todo lo que necesita hacer es hacer clic en el botón de rotación izquierda o derecha. Eliminar una página es tan fácil como hacer clic en el icono de la papelera de esa página. Ahora, para mover una página o reorganizar páginas PDF, solo necesita hacer clic y arrastrar una página a la nueva ubicación. Verá aparecer una barra azul vertical donde se colocará la página.
Eso es todo lo que hay para mover páginas en PDF. En esta pantalla, también puede reemplazar páginas PDF con otra página de otro archivo PDF, dividir el archivo PDF o insertar un archivo PDF en cualquier lugar del documento actual.
Si no tiene una suscripción a Adobe Acrobat Standard o Pro, puede utilizar una herramienta en línea de una empresa llamada Sejda. Simplemente haga clic en Descargar archivos PDF y estará listo. La interfaz es muy similar a la de Adobe Acrobat. La única limitación es que el archivo no puede exceder las 50 páginas o 50 MB, pero es un límite muy generoso.
Extraer páginas de un archivo PDF
En la misma pantalla que la anterior, también podemos extraer páginas del archivo PDF. Si hace clic en el Extraer en la barra de menú, verá aparecer otro submenú con algunas opciones.
Primero, querrá seleccionar las páginas del PDF que desea extraer. Para seleccionar varias páginas, mantenga presionadas las teclas MAYÚS o CTRL. SHIFT seleccionará varias páginas en orden consecutivo, mientras que CTRL le permitirá seleccionar y elegir páginas desde cualquier lugar del documento.
Una vez que haya seleccionado los archivos, puede verificar Eliminar páginas después de finalizar la compra o Extraer páginas como archivos separados. Si no marca ninguna de las dos opciones, las páginas seleccionadas se extraerán en un solo archivo PDF y las páginas permanecerán en el archivo original.
Si marca ambos, las páginas se eliminarán del archivo original y cada página se guardará como un archivo PDF separado.
Nuevamente, si tiene que hacerlo gratis, puede usar el sitio web de Sejda nuevamente, pero esta vez use su Extraer herramienta PDF. Seleccione las páginas simplemente haciendo clic en ellas o usando SHIFT y luego haga clic en el Extraer páginas botón.
El límite de esta herramienta es de 200 páginas por archivo PDF o 50 MB de tamaño. Es más o menos lo mismo que Adobe Acrobat, pero no le da la opción de guardar cada página como un archivo PDF separado. También puede optar por seleccionar todas las páginas impares o todas las páginas pares.
Extraer páginas y reorganizar las páginas en PDF son dos tareas comunes que, con suerte, ahora puede realizar rápidamente utilizando las herramientas mencionadas anteriormente. Si tiene alguna pregunta, no dude en comentarla. ¡Disfrutar!