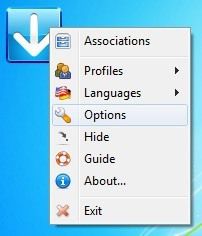Siempre quise que Windows tuviera funciones para organizar automáticamente mis archivos: mover o copiar archivos automáticamente según el nombre, tamaño, extensión del archivo, etc. Desafortunadamente, tenemos que depender de programas de terceros para hacer el trabajo.
En este artículo, lo guiaré a través de uno de mis programas favoritos para organizar archivos automáticamente. Entonces, ¿cuáles son los casos de uso de un programa como este? En mi caso, tengo muchos videos caseros que están grabados en mi cámara de video HD en formato AVCHD. Para reproducir las películas en mi computadora y teléfono inteligente, las necesito en formato MP4.
Después de convertir los videos, los copio a mi NAS y luego elimino las copias locales de los videos. Con un programa de organización, después de que los archivos convertidos aparecen en una carpeta específica, se copian automáticamente en mi NAS y luego se eliminan de la computadora local. Me hace la vida más fácil y funciona muy bien. Así que hablemos del programa actual.
Deja caer
Deja caer es personalmente mi herramienta favorita porque tiene muchas opciones útiles y realmente le da control sobre exactamente qué archivos / carpetas desea procesar usando sus ejemplos o usando expresiones regulares. Si tiene un conjunto de reglas bastante complicado para organizar archivos, este programa es para usted. También es de código abierto y viene en una versión portátil, por lo que no tiene que instalar nada en su sistema si no lo desea.
Una vez que lo haya instalado y ejecutado el programa, notará que solo un bloque azul con una flecha blanca apuntando hacia abajo aparece sobre todas las otras ventanas. ¡Esta es prácticamente la interfaz del programa! No es tan intuitivo como me hubiera gustado, pero es muy fácil de aprender. Primero, configurémoslo para que no estorbe todo el tiempo.
Haga clic derecho en el icono y verá un menú emergente. Este es el menú que utilizará para configurar las reglas y opciones del programa. Adelante, haz clic Opciones por el momento.
Los tres elementos principales se refieren al diseño y la posición del pequeño icono. Lo que hago en mi computadora es moverlo a una ubicación con mis otros íconos de escritorio, luego desmarcar Mostrar la imagen de destino siempre en la parte superior y comprobar Bloquear la posición de la imagen de destino.
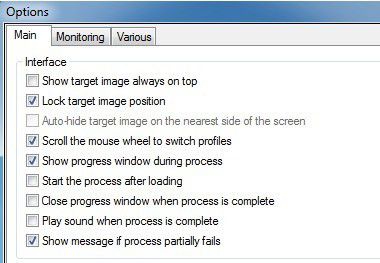
Ahora el ícono parece otro ícono del escritorio en lugar de estar flotando por todo el escritorio encima de mis otros programas. A continuación, puede arrastrar y soltar archivos / carpetas en este icono en cualquier momento para procesarlos manualmente. Más adelante, le mostraré cómo configurar el monitoreo para que nunca tenga que iniciar manualmente una tarea de procesamiento.

A continuación, entendamos los perfiles. Si hace clic derecho en el icono, verá una opción llamada Perfiles que incluye Archivador, Predeterminado, Borrador, Extractor, etc. Si elige un perfil diferente al predeterminado, cuando suelte archivos o carpetas en el icono, se aplicarán las reglas del perfil actual. Por ejemplo, si elige Archiver, notará que el icono cambia y si suelta algunos archivos en el icono, se creará un archivo zip comprimido en su escritorio.

Puede ver las reglas asociadas con cualquier perfil haciendo clic con el botón derecho en el icono y seleccionando Asociaciones. La lista de elementos en Asociaciones varía según el perfil en el que esté trabajando actualmente. En nuestro ejemplo, estamos usando el perfil Archivar, por lo que veremos la regla Archivar.
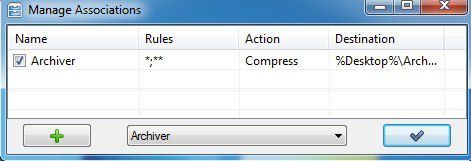
Haz doble clic en la regla para abrirla. Hay cuatro partes para cada regla: el nombre, el filtro o las reglas, la acción y una opción asociada final que cambia según la acción que elija. Normalmente esto es solo un destino.

La parte más importante aquí son las reglas. Puede hacer clic en el pequeño icono de información azul y rápidamente le dará algunas reglas de muestra para archivos y reglas para carpetas.

El segundo botón a la derecha del icono azul es el botón de filtro. Haga clic en él para mostrar una lista de filtros adicionales que puede agregar encima de cualquier filtro de archivo o carpeta que haya agregado. Por lo tanto, podría haber seleccionado todos los archivos con una extensión .JPG y luego establecer la regla para que solo se aplique a archivos de más de 2 MB.

La otra parte importante es la acción por la regla. Dropit tiene una gran cantidad de acciones, por eso lo encuentro tan útil. Puede mover, copiar, comprimir, extraer, renombrar, eliminar, dividir, unir, cifrar, descifrar, abrir con programación, descargar, enviar por correo y mucho más. Es bastante completo.

Ahora que sabe cómo crear reglas, navegue hasta el perfil predeterminado nuevamente y luego navegue hasta Asociaciones. Verá que todavía no hay reglas enumeradas aquí. Aquí es donde debe agregar sus propias reglas. Una vez que haya creado una regla, puede pasar sus archivos a través de las reglas simplemente arrastrando archivos o carpetas desde el Explorador al pequeño icono.
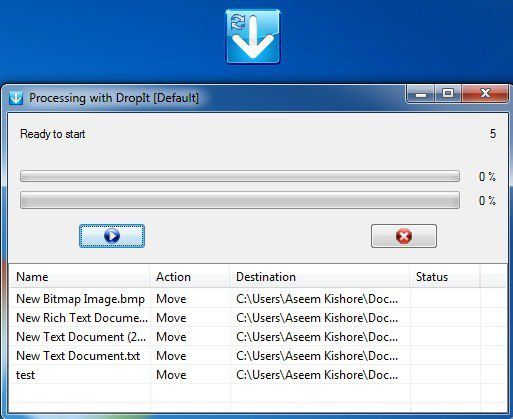
Dependiendo de la configuración, aparecerá un cuadro de diálogo y permanecerá en la pantalla que enumerará las acciones que se realizarán en los archivos. Para comenzar, haga clic en el pequeño botón de reproducción azul. Por supuesto, no está muy automatizado si tiene que arrastrar y soltar archivos y comenzar a procesar manualmente. Para resolver este problema, haga clic con el botón derecho en el icono y vuelva a ir a Opciones. Esta vez, asegúrese de desmarcar la casilla Mostrar ventana de progreso durante el proceso caja.

Finalmente, vaya a la pestaña de monitoreo y verifique la Habilitar el escaneo de carpetas vigiladas caja. Luego haga clic en el botón Agregar en la parte inferior y elija la carpeta que desea monitorear. También puede cambiar el intervalo de tiempo para escanear y el tamaño mínimo de archivo.

Ahora siéntese, vacíe algunos archivos en su carpeta supervisada y observe cómo, después de unos segundos, sus archivos se procesarán automáticamente sin que tenga que hacer nada. El programa es bastante poderoso y solo he tocado la superficie de lo que puedes hacer con él, pero espero que te dé suficiente confianza para usarlo. Si tiene alguna pregunta, publique un comentario. ¡Disfrutar!