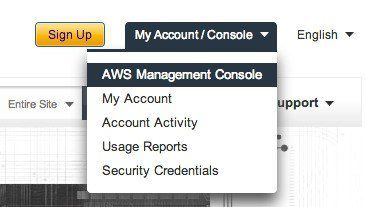Amazon S3 es la solución de almacenamiento en la nube de Amazon que ofrece una capacidad de almacenamiento infinita a precios relativamente bajos. Actualmente lo estoy usando para mantener una copia de seguridad de mi dispositivo NAS local (almacenamiento conectado a la red). Sin embargo, Amazon S3 no es la mejor opción para almacenar una gran cantidad de datos a los que no tendrá acceso con mucha frecuencia.
Amazon Glacier es una solución proporcionada por Amazon que reduce significativamente el costo de almacenar grandes cantidades de datos en la nube, por ejemplo, almacenar 2.500 GB de datos en S3 cuesta alrededor de $ 215 por mes. Es un poco de dinero simplemente hacer una copia de seguridad de sus datos. Sin embargo, almacenar 2500 GB en Amazon Glacier solo le costará $ 25 por mes. Eso es casi 1/10 del costo de S3.
Entonces, ¿cómo mueve sus datos de Amazon S3 a Glacier? Uso de políticas de ciclo de vida. Estas políticas son básicamente reglas que puede configurar para mover datos de S3 a Glacier en momentos específicos. Aprendamos a crear una política de ciclo de vida.
Cree una política de ciclo de vida en Amazon S3
Para comenzar, primero inicie sesión en Amazon Web Services (aws.amazon.com) y haga clic en Mi cuenta / consola en la cima. Luego haga clic en Consola de administración de AWS.
Ahora, desde la lista de servicios web de Amazon enumerados, continúe y haga clic en S3.
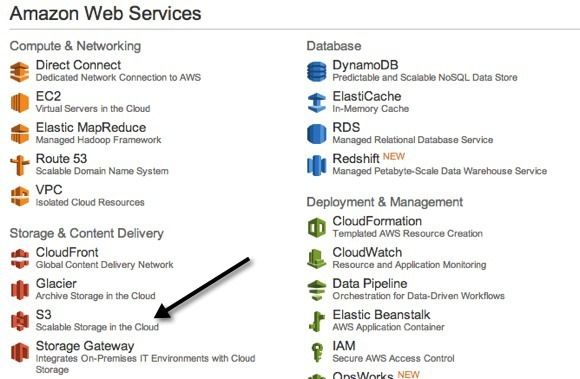
Luego haga clic en el nombre del depósito que contiene los datos que desea transferir a Glacier. Tenga en cuenta que podrá transferir todo el depósito, solo carpetas o incluso solo archivos específicos.
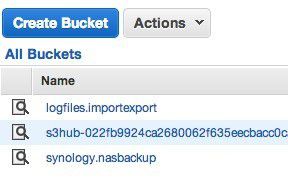
Cuando abra un balde, verá el contenido del balde en el lado izquierdo. Haga clic en Propiedades en la parte superior derecha para abrir la configuración de ese compartimento.
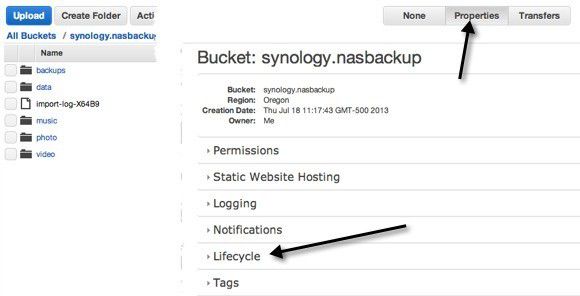
En la parte inferior verás Ciclo de vida. Continúe y expanda el ciclo de vida para ver sus reglas actuales, si las hay. Ya tengo una configuración que transfiere todo el contenido del depósito a Glacier después de que se carga en S3.
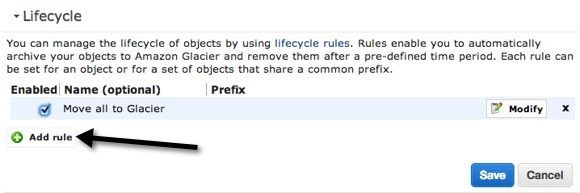
Para configurar una nueva regla, siga adelante y haga clic en Agregar una regla. El cuadro de diálogo de la nueva regla del ciclo de vida aparecerá como se muestra a continuación.
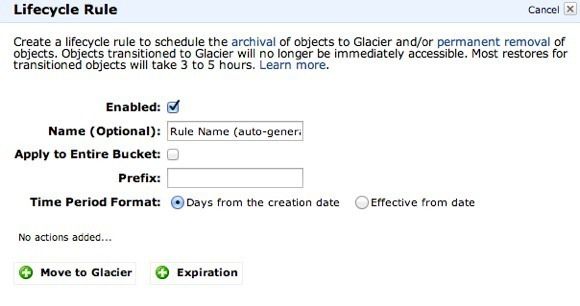
Ahora veamos las diferentes opciones. En primer lugar, puedes darle un nombre, que puede ser el motivo por el que vivas. la Aplicar a todo el cubo La casilla de verificación aplicará la regla a todos los archivos y carpetas dentro del depósito. Si desea mover solo una cierta parte de los datos a Glacier y dejar el resto en S3, deje la casilla sin marcar.
En su lugar, puede ingresar un prefijo, que es el nombre del archivo o carpeta que desea mover a Glacier. Por ejemplo, si solo quisiera mover el música carpeta en mi cubo a Glacier, escribiría música/ en el Prefijo caja. Para especificar un archivo, escribe la ruta como music / mymusic.mp3.
Viene después Formato de período. Puedes elegir entre Días desde la fecha de creación o Efectivo a partir de la fecha. Esta opción le permite elegir cuándo desea que los objetos que especificó se muevan a Glacier. Si elige Días desde la fecha de creación, puede decir, por ejemplo, que desea mover datos a Glacier después de 10 días. Esto significa que cuando los datos del archivo se cargan por primera vez en S3, se moverán a Glacier después de 10 días de su creación.
La fecha de vigencia le permitirá simplemente especificar una fecha futura en la que los datos se transferirán a Glacier. Debes hacer clic en el Agregar una transición para especificar el período. Mi captura de pantalla dice «Mover a Glacier», pero eso es porque ya creé una regla. Al hacer clic en Agregar transición, puede ingresar el número de días o la fecha. Tenga en cuenta que si ingresa 0 para el número de días, los datos se moverán inmediatamente la próxima vez que se ejecute la regla.
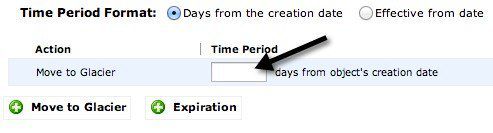
También hay una Expiración botón, pero ten cuidado con eso. Nuevamente, dependiendo de lo que haya elegido en el formato de período, puede especificar una cantidad de días o una fecha específica en el futuro. Agregar un vencimiento significa que los datos se eliminarán después de la hora que especifique. Es importante recordar que se eliminará de S3, RRS y Glacier. Básicamente, desaparece por completo si elige agregar un vencimiento.
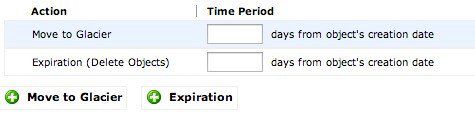
Si no agrega un vencimiento, los datos permanecerán en Glacier y no se eliminarán. Eso es casi todo. Una vez que guarde la regla, la regla se ejecutará una vez al día. Si su regla coincide con los criterios que especificó, los datos se transferirán.
Hay algunas cosas a tener en cuenta sobre este proceso. En primer lugar, puede saber que sus datos se han movido a Glacier marcando la Clase de almacenamiento. Si es estándar, es S3. Si es RRS, es redundancia reducida. La tercera clase es Glacier, lo que significa que ahora está almacenada allí.
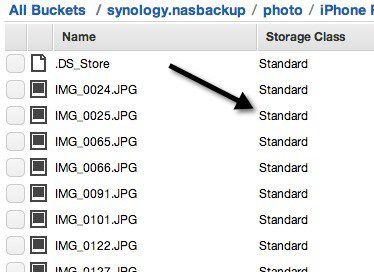
Otra cosa a tener en cuenta es que cuando mueves datos de S3 a Glacier, aún necesitas acceder a ellos desde S3. Si carga datos directamente en Glacier, se mostrarán en la Consola de Glacier cuando inicie sesión en AWS. Sin embargo, mover datos usando las reglas del ciclo de vida significa que los datos se almacenarán en Glacier y se le cobrarán los precios de Glacier, pero deberá acceder a los datos desde la consola de S3. Un poco confuso, pero así es como funciona.
Recuperación de datos glaciares
Recuperar datos de Glacier también es bastante sencillo. Lo que hay que recordar sobre Glacier es que los datos no son accesibles de inmediato como en S3. Con S3, puede descargar cualquier archivo en cualquier momento. Con Glacier, debe esperar entre 3 y 5 horas para recuperar los datos y volver a colocarlos en S3. Por eso también es mucho más barato.
Para iniciar una restauración, seleccione el archivo o carpeta que desea recuperar y luego haga clic derecho sobre él. Verás una opción llamada Iniciar restauración.
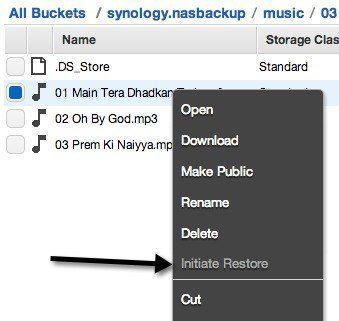
Si la opción está deshabilitada, significa que el archivo no está almacenado en Glacier. Al restaurar, deberá elegir cuánto tiempo desea que los datos estén accesibles en S3.
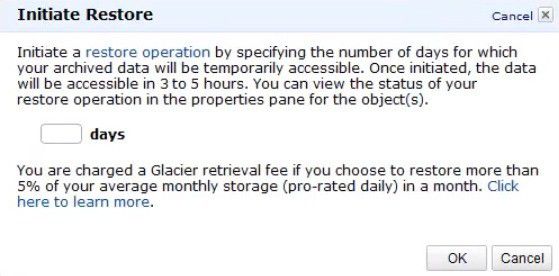
Tenga en cuenta que los archivos se restauran a la clase de almacenamiento S3 RRS (redundancia reducida), que es un poco más barata que S3 Standard. También tenga en cuenta que no puede restaurar permanentemente los datos, eventualmente se eliminarán. No sé cuál es el valor más grande que puede ingresar durante días para conservar los datos, pero no es para siempre. Además, debe pagar los cargos más altos, cuanto más tiempo permanezcan los datos en la clase de almacenamiento RRS, por lo que es mejor limitar el tiempo.
Para ver el estado de una restauración, simplemente haga clic en el archivo o carpeta que restauró y haga clic en Propiedades. Él dirá Restauración en curso. Cuando se complete la restauración y vuelva a hacer clic en Propiedades, verá la fecha en que se conservará la restauración.
Con todo, es muy fácil transferir sus datos de S3 a Glacier. Simplemente crea una regla y listo. La transferencia de datos a Glacier puede significar grandes ahorros si tiene muchos datos en S3. Si tiene alguna pregunta, publique un comentario. ¡Disfrutar!