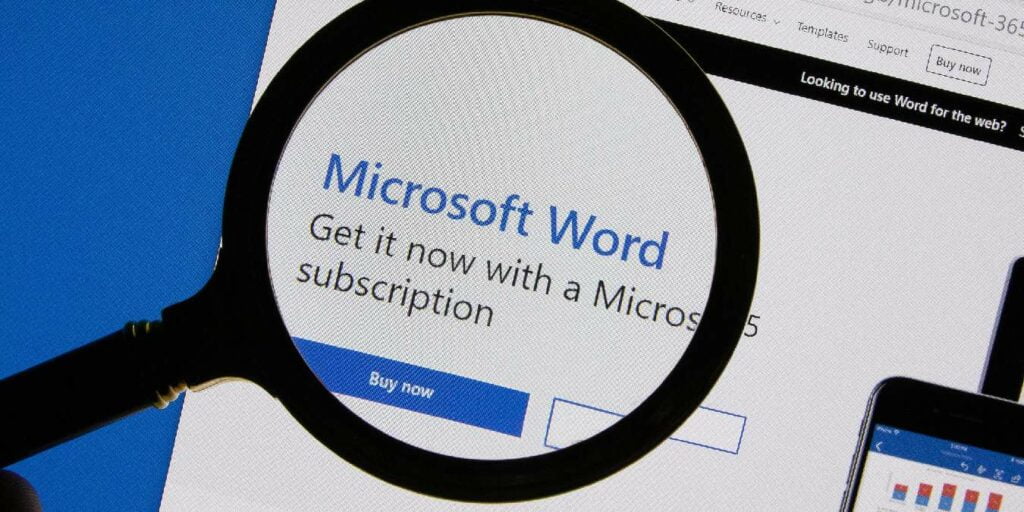Hubo un momento en el pasado no muy lejano en el que los monitores no eran tan de alta resolución como ahora. Si bien las resoluciones más altas han mejorado la experiencia informática para la mayoría de las personas, no todo es para mejor.
Con más visualizaciones a la vez, los programas como Microsoft Word a menudo intentan hacer las cosas «mejores». Dependiendo de a quién le pregunte, estos cambios no siempre son una mejora. Al igual que cambiar a la interfaz de usuario de Ribbon, mostrar dos páginas a la vez en pantallas de alta resolución ha sido controvertido. Mucha gente quiere mostrar una página a la vez en Microsoft Word.
Afortunadamente, es posible cambiar las cosas para adaptarlas a sus propias preferencias.
1. Cambiar el diseño de la vista
1. Muévase por la interfaz de usuario de la cinta hasta las opciones de «Ver».

2. Los primeros tres botones a la izquierda incluyen «Diseño de lectura», «Diseño de impresión» y «Diseño web», con Imprimir mostrando el documento en páginas A4 virtuales. Seleccione Diseño web.

3. El cambio debería ser evidente, ya que el documento ya no se analiza en páginas virtuales y se ejecutará en todo el ancho de la ventana.
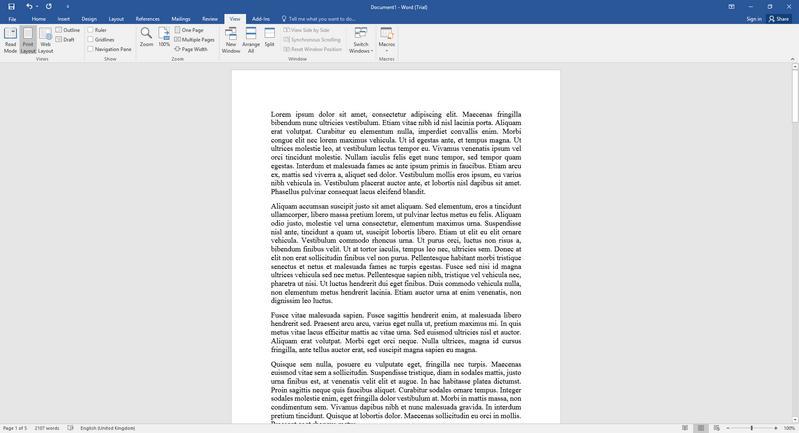
4. Vuelva a cambiar a «Diseño de impresión». Por alguna razón, esto mostrará el documento una página a la vez. Es una forma simple pero efectiva de mostrar una página a la vez en Microsoft Word.
2. Cambiar el nivel de zoom
1. Observe el nivel de zoom en la esquina inferior derecha de la ventana de Word. Haga clic en el porcentaje de zoom y aparecerá otra ventana con algunas opciones más.
![]()
2. Puede elegir una variedad de opciones de zoom, pero «Muchas páginas» a la derecha y el botón debajo deberían atraer la mayor atención.
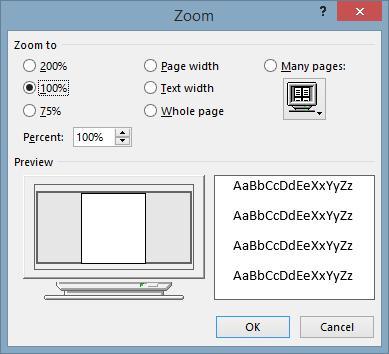
3. Haga clic para expandir el botón debajo y seleccione una opción; 1×1 y 1×2 muestran una página o dos páginas a la vez respectivamente.
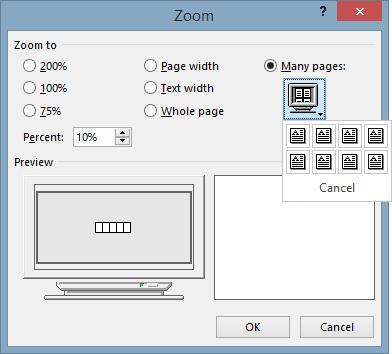
4. Una vez que haya hecho esto, verá que el nivel de zoom de Word cambiará. Vuelva a la izquierda y cámbielo al 100%. Confirme este cambio.
5. Si el documento aún no tiene dos o más páginas, como sucede cuando abre Word para probar esto, agregue otra página con Ctrl + Enter. Debería aparecer junto a la página existente o debajo de ella, según lo que elijas.
Si está utilizando la versión en línea de Microsoft Word, esta es la mejor manera de mostrar una página a la vez en Microsoft Word. La versión web no tiene las mismas opciones de visualización que la versión de escritorio. La buena noticia es que, de todos modos, Word generalmente usa la vista web de manera predeterminada, ya que lo está usando en línea, lo que generalmente soluciona este problema automáticamente.
Si solo está mirando un documento, también puede configurar el «Modo de lectura» o la «Vista de lectura» para configurar las páginas para que se desplacen en lugar de estar una al lado de la otra.
Conclusión
La capacidad de controlar la visualización de páginas de Word es invaluable; una búsqueda en Google da como resultado numerosas quejas sobre su manejo predeterminado de monitores de alta resolución. Si bien hemos cubierto algunas formas de mejorar Word, como la reintroducción de la interfaz de usuario y las pestañas de la era 2003, esta no requiere extensiones ni complementos.
Si desea revertir sus cambios, es tan simple como seguir la Solución 2 y ajustar la sección «Muchas páginas» para que se adapte. La simplicidad de este ajuste, junto con la naturaleza polarizadora del enfoque predeterminado de Word, lo hace muy valioso.
¿Sabe también que puede fusionar documentos en Microsoft Word y agregar videos sin conexión? Si no es así, échale un vistazo.
Credito de imagen: Microsoft Word bajo lupa