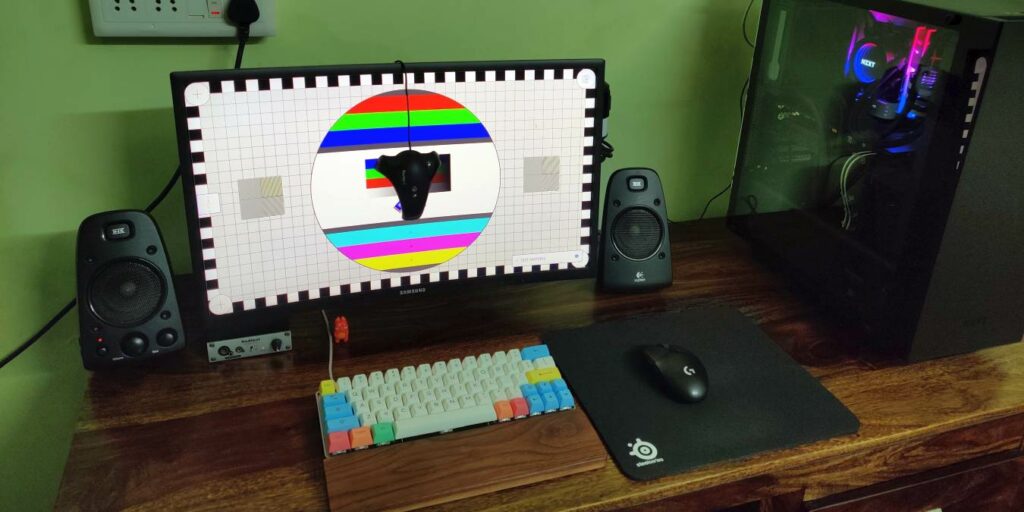Cada monitor de nivel de consumidor que compra tiene su configuración de imagen predeterminada marcada por el fabricante para que se vea absolutamente terrible en su oficina. Esto se debe a que los fabricantes de monitores saben que las pantallas correctamente calibradas aparecen desvaídas bajo la iluminación brillante de la sala de exposición. Por lo tanto, obtener lo mejor de su monitor requiere atenuar los llamativos ajustes predeterminados para adaptarse a las condiciones de iluminación más suaves del hogar.
Siga leyendo para aprender cómo calibrar de manera óptima su pantalla con nada más que sus ojos y herramientas de calibración disponibles gratuitamente.
Marcando en la configuración de su pantalla
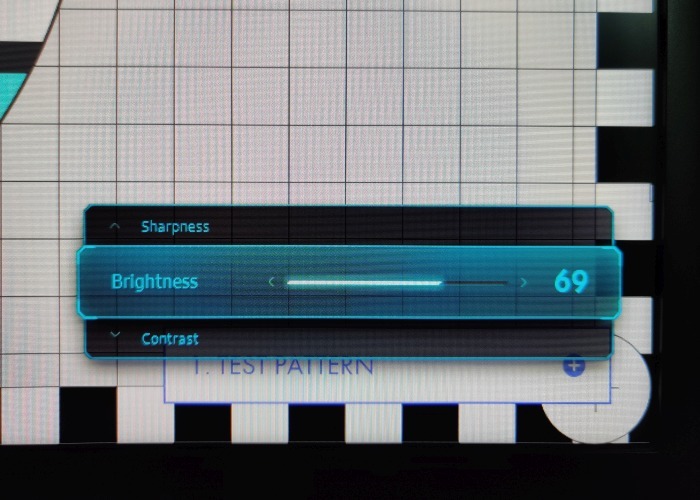
En primer lugar, debe averiguar la resolución nativa de su monitor. Ajustar la resolución de la computadora a la de la pantalla es esencial para obtener resultados precisos. Marque la configuración de brillo de su pantalla hasta un 35 por ciento. Este número puede parecer arbitrario, pero la configuración de brillo óptima (valor de luminancia de aproximadamente 120 cd/m2 para una pantalla típica) para la mayoría de las pantallas está alrededor de esta marca. Reduzca el ajuste de contraste al 70 por ciento. No se preocupe por hacer las cosas perfectas en este momento. Lo haremos más adelante con la ayuda de patrones de prueba de calibración.
El siguiente paso parecerá contradictorio, pero desactive todas las mejoras de imagen y otros trucos. Sin excepciones. Esto incluye configuraciones tales como mejora del contraste, reducción de ruido digital, control dinámico de retroiluminación, interpolación de movimiento, atenuación local de LED, etc. La mayoría de las pantallas tienen la opción de cambiar la temperatura de color o la configuración del punto blanco. Esto debe establecerse en 6500K. Este valor se puede etiquetar como temperatura «normal» o «media» en el menú de configuración de su monitor.
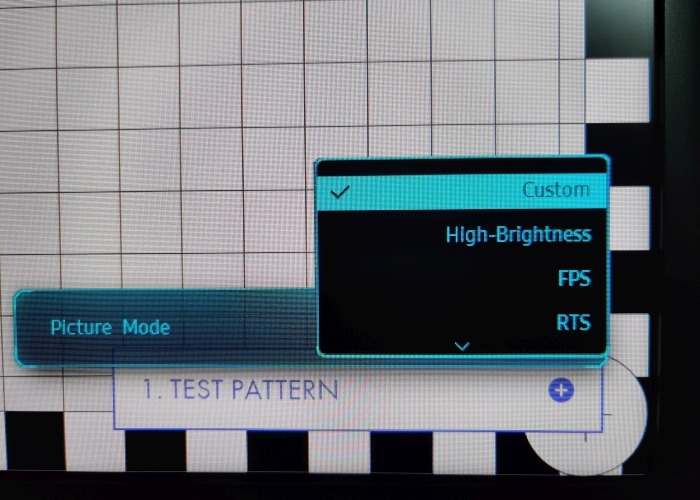
Haga un buen uso de los ajustes preestablecidos de usuario
Recuerde, la calibración de su monitor es relevante para una condición de iluminación específica. Una pantalla calibrada para la configuración de luz diurna brillante no será adecuada para condiciones de iluminación tenue durante la noche. Por lo tanto, se recomienda calibrar la pantalla en las condiciones de iluminación deseadas y guardar la configuración en los ajustes predeterminados del usuario. De esa manera, puede recorrer rápidamente el preajuste calibrado correcto para las condiciones de iluminación ambiental deseadas.
Finalmente, asegúrese de dejar el monitor encendido durante al menos treinta minutos antes de calibrarlo. Hacer esto asegura resultados consistentes y precisos.
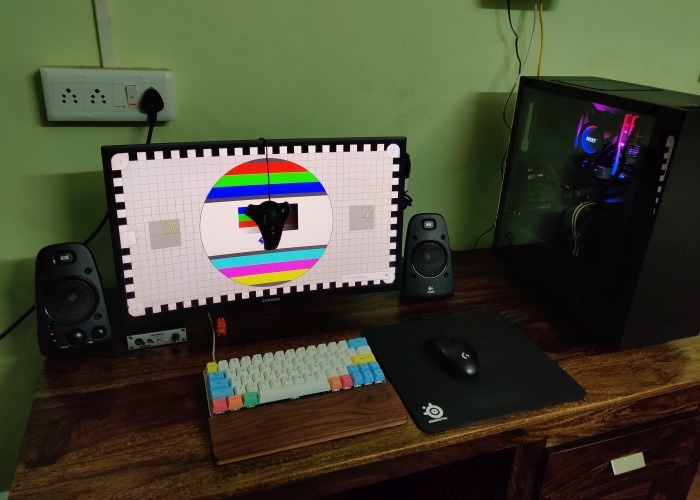
Uso de la herramienta de calibración gratuita
Hay muchas herramientas gratuitas de calibración de monitores disponibles, pero pocas son tan convenientes y completas como la Conjunto de pruebas de monitores Lagom. No hay ninguna aplicación para instalar aquí. Dirigirse al sitio web de calibración del monitor Lagom presenta una serie de páginas con diferentes patrones de calibración junto con una guía sobre cómo usar cada uno de ellos. Esta guía omitirá la mayoría de estas páginas de calibración y solo se centrará en las que importan.
Solo asegúrese de ver la página en modo de pantalla completa, que se puede activar presionando la tecla F11 en la mayoría de los navegadores.

1. Ajuste de los niveles de negro
Empezamos con el patrón de nivel de negro. Esto muestra muestras que varían desde un solo nivel por encima del negro, que es el más oscuro etiquetado como 1, hasta el blanco más puro identificado como 255. Disminuya la configuración de brillo en su pantalla hasta el punto en que el fondo (alrededor de las muestras) pasa de gris a negro.
Si el fondo ya aparece completamente negro en su pantalla, auméntelo hasta que se vuelva ligeramente gris, luego bájelo un poco hasta que se vuelva negro nuevamente. Usted sabe que ha marcado el nivel de brillo correcto si cualquier reducción adicional no tiene ningún efecto en el fondo.
Aquí es donde ajustamos su pantalla para lograr un buen equilibrio entre la resolución de detalles en negro y la precisión general de la reproducción en negro. Preste atención a las primeras diez muestras etiquetadas del 1 al 10. Con la configuración de brillo ajustada para hacer que el fondo sea completamente negro, es muy poco probable que pueda diferenciar entre el fondo y las diez muestras en una pantalla LCD normal. Si puede hacer eso, puede pasar al siguiente paso.
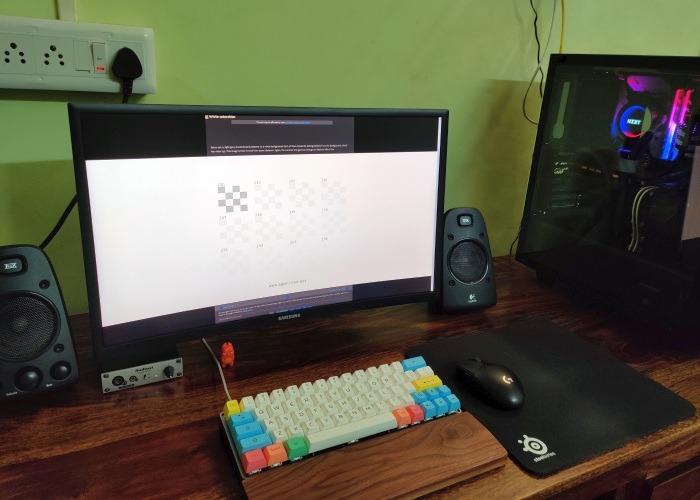
Si tiene un monitor LCD normal, tendrá que aumentar el nivel de brillo de su monitor hasta que pueda diferenciar al menos seis muestras del fondo. Aumentar la configuración de brillo puede mejorar la resolución de los detalles del negro, pero tendrá el costo de una reproducción precisa del negro. Los negros aparecerán grises como consecuencia.
El lugar donde deje la configuración de brillo en su monitor depende de sus preferencias personales, dependiendo de si prefiere mantener la precisión de los negros o desea que su pantalla resuelva mejor los detalles en las escenas más oscuras.
2. Configuración del contraste óptimo
El siguiente es el patrón de saturación de blanco. Este patrón es fundamental para reducir los niveles de blanco de su monitor o su capacidad para resolver detalles más brillantes. El secreto para hacerlo bien es ajustar la configuración de contraste de su pantalla al nivel correcto. Para hacer eso, cambie los niveles de contraste a la configuración más alta posible en su pantalla sin causar que la imagen de prueba blanca florezca en los bordes.
Está viendo muestras que van desde valores de 200 a 254, con un fondo blanco puro de 255. Con el contraste establecido en el valor más alto posible y evitando la floración, notará que las muestras más brillantes en la fila inferior tendrán desaparecido Reduzca el nivel de contraste en su monitor un paso a la vez hasta que pueda ver las últimas cuatro muestras etiquetadas 251 a 254. Encontrará su ajuste de contraste óptimo una vez que la muestra etiquetada 254 sea visible.

Algunas pantallas no podrán distinguir entre el fondo blanco y todas las muestras de la fila inferior. En ese caso, deje de reducir el nivel de contraste cuando esté visible la última muestra posible (254). Esa es la configuración de contraste óptima y el límite de la capacidad de su pantalla para resolver detalles en escenas muy iluminadas.
3. Ajuste fino de la configuración de contraste y brillo
los patrón de prueba de contraste resulta útil para ajustar con precisión la configuración de brillo y contraste. Aumente la configuración de brillo de su pantalla si no puede ver la muestra de degradado más oscura etiquetada como 1 en el lado izquierdo. Asegúrese de no aumentar la configuración hasta el punto en que el fondo negro comience a aparecer gris.

Tome nota de su configuración de contraste actual y verifique si las últimas tres muestras de degradado en el lado derecho etiquetadas como 30, 31 y 32 se distinguen entre sí. De lo contrario, intente aumentar o disminuir la configuración de contraste hasta que mejore la resolución entre estas muestras. Si no hace mucha diferencia, es mejor que vuelva a la configuración de contraste original que anotó anteriormente.
4. Nitidez y Gamma
los patrón de nitidez se ve mejor desde lo más lejos posible de la pantalla. La idea es mirar el patrón desde la distancia y ajustar la configuración de nitidez en la pantalla hasta que la imagen aparezca uniformemente gris. Las dos imágenes de arriba y abajo muestran cómo el patrón de nitidez se combina con la configuración de nitidez correcta, cuando se ve desde la distancia.

Disfrute de su pantalla calibrada
Ha calibrado su pantalla usando nada más que sus ojos desnudos y una herramienta de calibración gratuita pero poderosa. Este nivel de calibración es lo suficientemente bueno para la productividad, los juegos y las películas, pero necesitará un colorímetro si su pantalla es un monitor profesional diseñado para trabajar con precisión de color en una computadora.