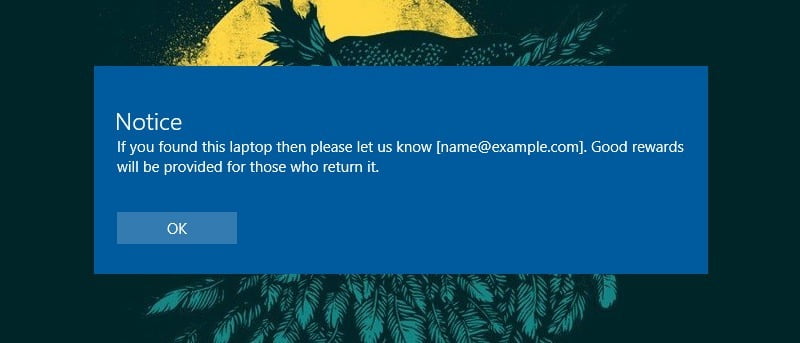Si está compartiendo su PC con otras personas, como amigos o familiares, o si está administrando varias PC, es posible que haya enfrentado situaciones en las que desee comunicar algún tipo de mensaje incluso antes de que un usuario haya iniciado sesión. Puede haber varios razones para esto, como mostrar un aviso legal, informar a los usuarios de su carpeta predeterminada en la unidad de red, informar a los usuarios que la PC está siendo monitoreada, etc. Incluso si usted es un solo usuario, mostrar mensajes personalizados como información de contacto puede ser muy útil. , especialmente para usuarios de portátiles. No importa cuál sea el motivo, así es como puede mostrar mensajes personalizados cuando un usuario intenta iniciar sesión en su PC.
Mostrar mensaje personalizado en la pantalla de inicio de sesión de Windows
Para mostrar un mensaje personalizado en la pantalla de inicio de sesión de Windows, puede usar el Registro de Windows o la Política de seguridad local. Te mostraré ambos caminos. Puedes seguir el que te resulte más cómodo. Tenga en cuenta que la Política de seguridad local no está disponible en las versiones de Windows Home.
1. Mostrar un mensaje personalizado a través del Registro de Windows
Para mostrar un mensaje personalizado en la pantalla de inicio de sesión de Windows usando el Registro, presione «Win + R», escriba regedit y presione el botón Entrar.
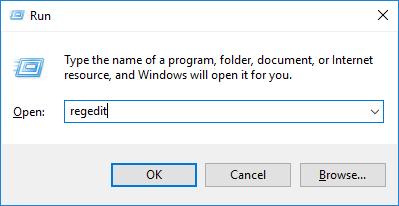
La acción anterior abrirá el Registro de Windows. Aquí, navegue hasta la siguiente clave.
HKEY_LOCAL_MACHINE/Software/Microsoft/Windows/Current Version/Policies/System/
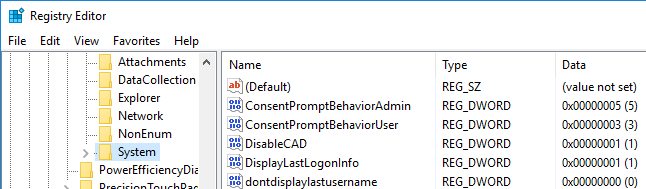
En el panel derecho, busque el valor «legalnoticecaption», haga clic derecho sobre él y luego seleccione «Modificar».
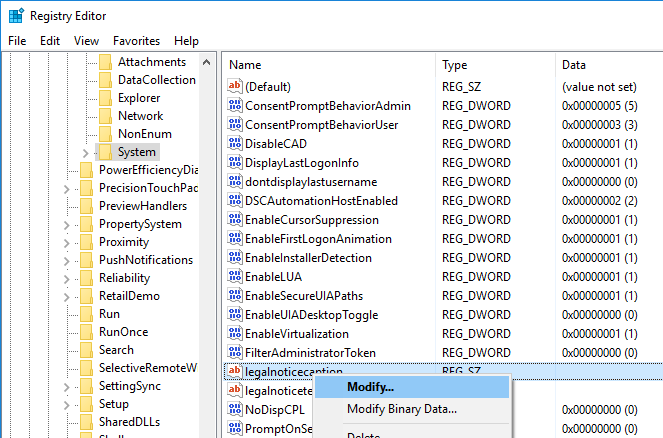
La acción anterior abrirá la ventana Editar cadena. En el campo «Datos del valor», ingrese el título del mensaje y haga clic en el botón «Aceptar» para guardar los cambios.
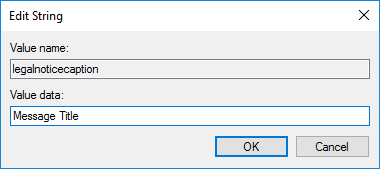
Después de eso, busque la clave «texto de notificación legal», haga clic derecho sobre ella y luego seleccione la opción «Modificar». En la ventana Editar cadena, ingrese el texto de su mensaje en el campo Información del valor y luego haga clic en el botón «Aceptar» para guardar las modificaciones.
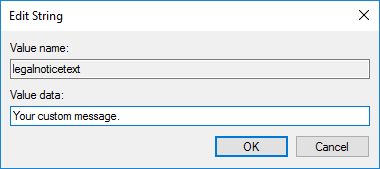
Una vez que haya terminado con los cambios, así es como se verá en su Registro de Windows.
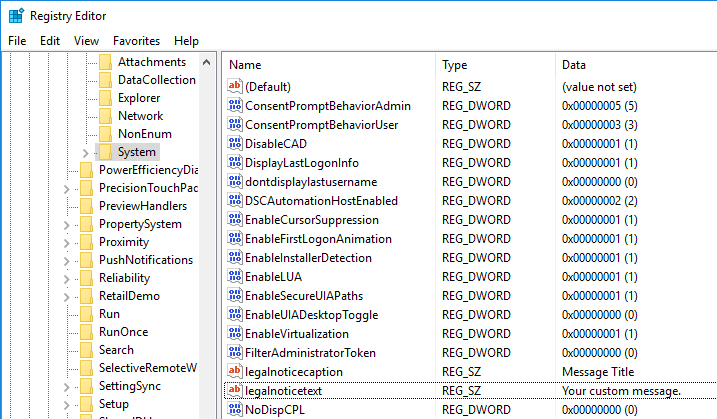
A partir de este momento, verá un mensaje cuando intente iniciar sesión en su máquina con Windows.
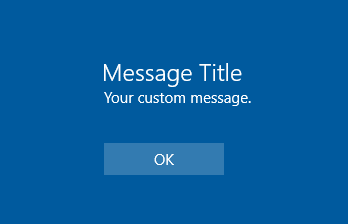
2. Uso del Editor de políticas de seguridad local de Windows
Si está utilizando la versión Pro de Windows, también puede usar el Editor de políticas locales para agregar un mensaje personalizado a la pantalla de inicio de sesión de Windows.
Para hacer eso, busque «Herramientas administrativas» en el menú Inicio y ábralo.
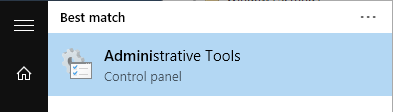
Una vez que se haya abierto la ventana de herramientas administrativas, haga doble clic en el acceso directo «Política de seguridad local».
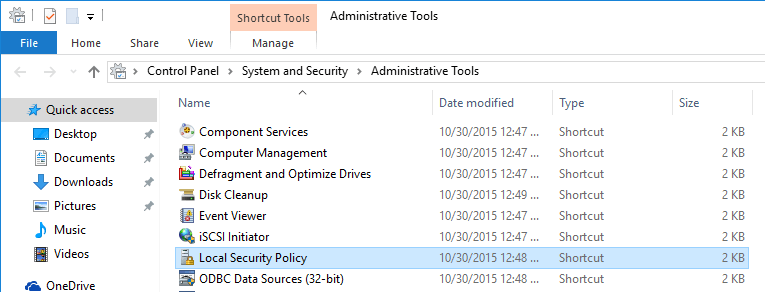
Nota: también puede acceder a la Política de seguridad local desde el Editor de políticas de grupo abriéndolo y navegando a «Configuración de la computadora -> Configuración de Windows -> Configuración de seguridad».
Aquí, en la ventana Política de seguridad local, vaya a «Políticas locales» y luego a «Políticas de seguridad».
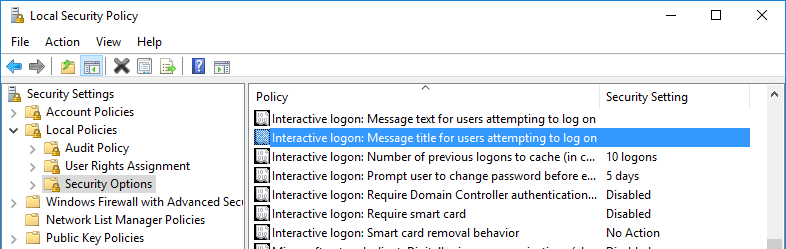
Una vez que esté aquí, busque «Inicio de sesión interactivo: Título del mensaje para los usuarios que intentan iniciar sesión» y haga doble clic en él. En la ventana de configuración, ingrese el título del mensaje y haga clic en el botón «Aceptar» para guardar los cambios.
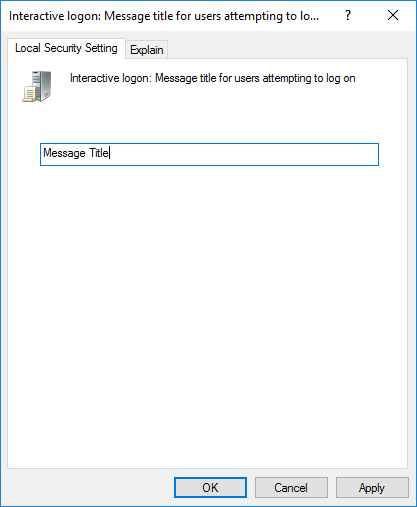
A continuación, busque y haga doble clic en «Inicio de sesión interactivo: texto del mensaje para los usuarios que intentan iniciar sesión». En la ventana de configuración, ingrese el cuerpo de su mensaje y haga clic en el botón «Aceptar» para guardar los cambios.
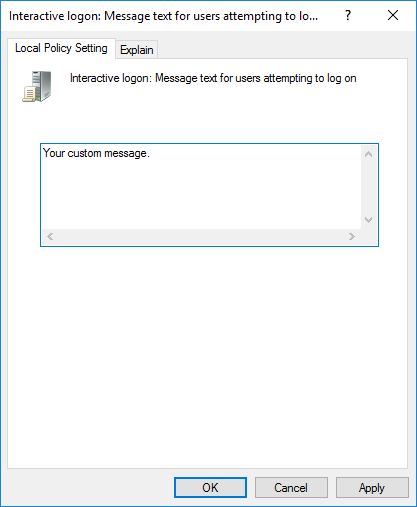
Su mensaje personalizado ahora se mostrará en la pantalla de inicio de sesión de Windows cada vez que un usuario intente iniciar sesión.
Comente a continuación compartiendo sus pensamientos y experiencias sobre el uso de los métodos anteriores para mostrar el mensaje personalizado en la pantalla de inicio de sesión de Windows.