Al igual que sus predecesores, Windows 11 también ofrece la opción de mostrar archivos y carpetas ocultos del sistema que no son visibles en el Explorador de archivos de forma predeterminada. La forma más sencilla de habilitar la función es a través del Explorador de archivos, pero también puede hacerlo a través del Panel de control o mediante la Configuración de Windows. Le mostraremos todos los métodos para habilitar esta función y mostrar archivos y carpetas ocultos en este artículo.
Mostrar archivos y carpetas ocultos en Windows 11 (2022)
Analizaremos todas las formas en que puede mostrar archivos ocultos en Windows 11, ya sea a través del Explorador de archivos, la Configuración, el Panel de control e incluso el símbolo del sistema y PowerShell. Entonces, si usted es una de las personas que prefiere usar la línea de comando tanto como sea posible, también lo cubrimos.
Como siempre, puede utilizar el índice a continuación para pasar a la sección que mejor se adapte a sus necesidades.
Método 1: mostrar archivos y carpetas ocultos desde el Explorador de archivos
La forma más sencilla de mostrar archivos y carpetas ocultos en Windows 11 es mediante el Explorador de archivos. Hay dos formas de hacerlo según si está utilizando la vista minimalista predeterminada del Explorador de archivos en Windows 11 o la apariencia tradicional de Windows 10 con la cinta detallada en la parte superior. Aquí están ambos métodos:
- Primero, inicie el Explorador de archivos haciendo clic en su icono en la barra de tareas. Si no puede ver el icono del Explorador de archivos en la barra de tareas, busque «Explorador de archivos”(sin comillas) en la barra de búsqueda de Windows y seleccione el primer resultado de la búsqueda.
Nota: También puedes abrir el Explorador de archivos presionando la “tecla Windows + E” en el teclado.
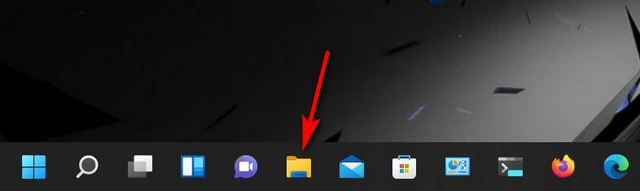
- Ahora, haga clic en el ícono de tres puntos en la barra superior y seleccione ‘Opciones’ en el menú desplegable.

- En la ventana emergente Opciones de carpeta que se abre, navegue hasta «Vista» pestaña. Luego, en Configuración avanzada, desplácese hacia abajo y seleccione el botón de opción junto a «Mostrar archivos, carpetas y unidades ocultos”para habilitar la función. Finalmente, presione «Aceptar» en la parte inferior de la ventana para guardar el cambio.
Nota: Puede optar por ver todos los archivos protegidos del sistema operativo desmarcando la casilla de verificación «Ocultar archivos protegidos del sistema operativo», como se ve en la siguiente captura de pantalla..
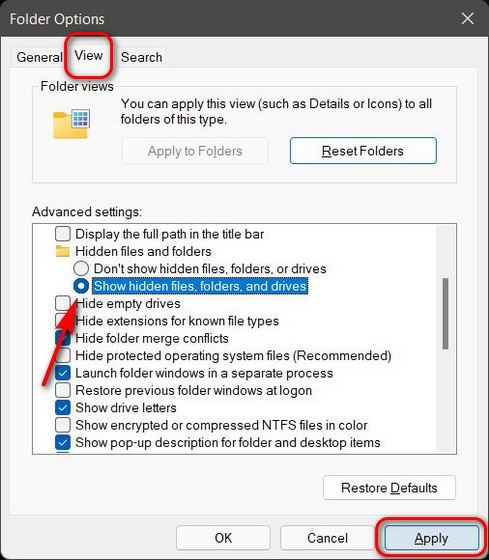
Nota: Si aún no lo sabe, aprenda cómo hacer que Windows 11 se parezca a Windows 10 personalizando el menú Inicio, el menú contextual del botón derecho y las opciones del explorador de archivos. Puede aprender cómo habilitar las antiguas opciones de menú estilo cinta de Windows 10 en este artículo.
Si está utilizando el diseño de cinta tradicional en el Explorador de archivos, esto es lo que debe hacer:
- Navega hasta el «Vista«Pestaña y seleccione la casilla de verificación junto a»Artículos ocultos“. ¡Eso es todo! No es necesario reiniciar el Explorador de archivos para que el cambio entre en vigor.
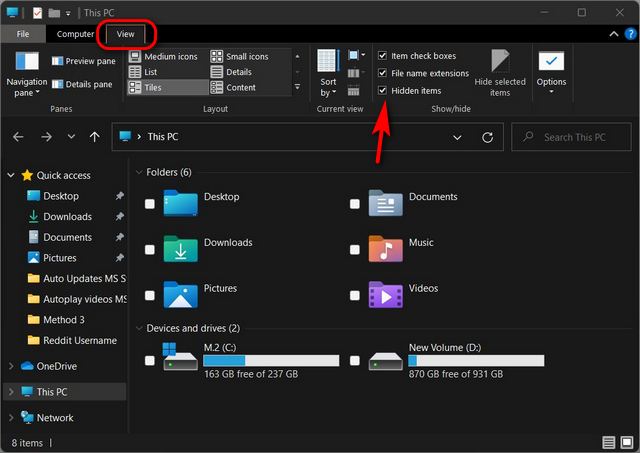
Ahora, cualquiera que sea la interfaz de usuario del Explorador de archivos que esté utilizando en Windows 11, verá todos los archivos y carpetas ocultos en su PC.
Método 2: habilite la opción ‘Mostrar archivos ocultos’ mediante el Panel de control
- Abra el Panel de control en su computadora con Windows 11. Para hacer eso, busque «panel de control» (sin comillas) en la barra de búsqueda de Windows y seleccione «Panel de control”De los resultados.
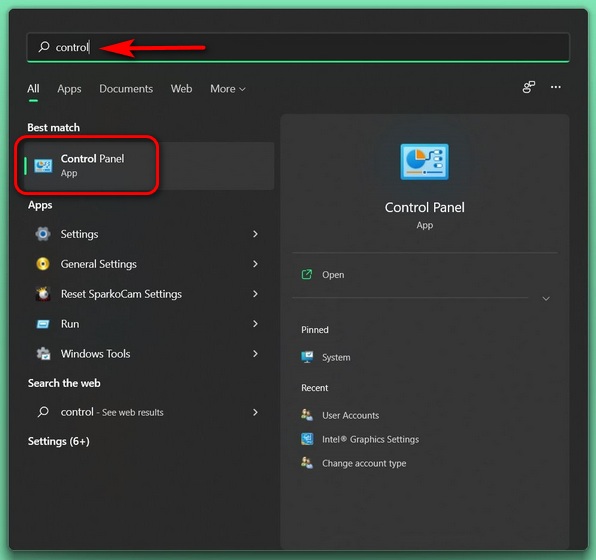
- En el Panel de control, asegúrese de estar utilizando el botón «Vista de iconos (pequeño o largo). Luego, seleccione “Opciones del Explorador de archivos“.
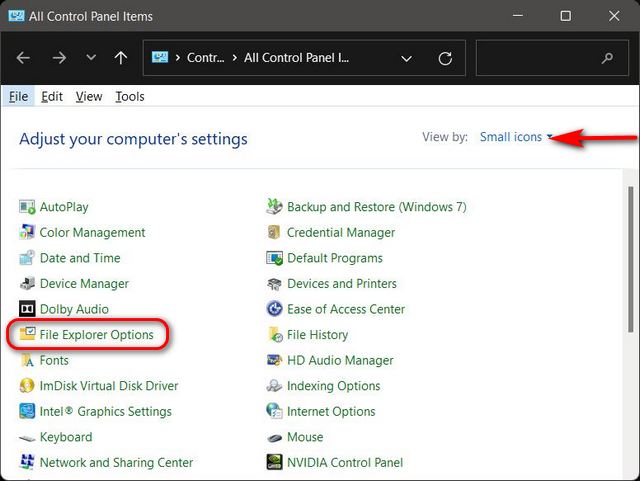
- En la ventana emergente Opciones del Explorador de archivos, asegúrese de estar en «Vista» pestaña. Ahora, desplácese hacia abajo y habilite «Mostrar archivos, carpetas y unidades ocultos”usando el botón de opción correspondiente. Presione Aceptar para guardar los cambios.
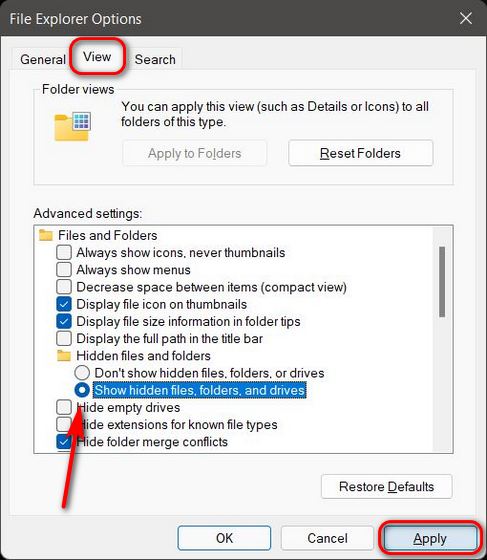
¡Eso es todo! El Explorador de archivos de Windows 11 ahora mostrará todos sus archivos y carpetas ocultos.
Método 3: habilite la opción ‘Mostrar archivos ocultos’ desde la configuración de Windows 11
También puede habilitar la opción ‘Mostrar archivos ocultos…’ en Windows 11 usando el menú Configuración. Así es como funciona:
- Abra Configuración usando el método abreviado de teclado de Windows 11, tecla de Windows + I. Luego, seleccione «Privacidad y seguridad» en la barra lateral izquierda y haga clic en «Para desarrolladores”en el panel derecho.
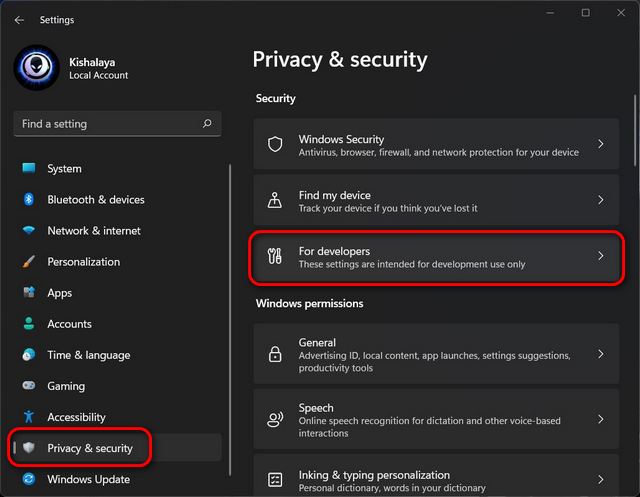
- Ahora, desplácese hacia abajo en el panel derecho y, en Explorador de archivos, busque la opción «Cambiar la configuración para mostrar archivos ocultos y del sistema». Clickea en el «Ajustes de la presentación«Botón al lado.
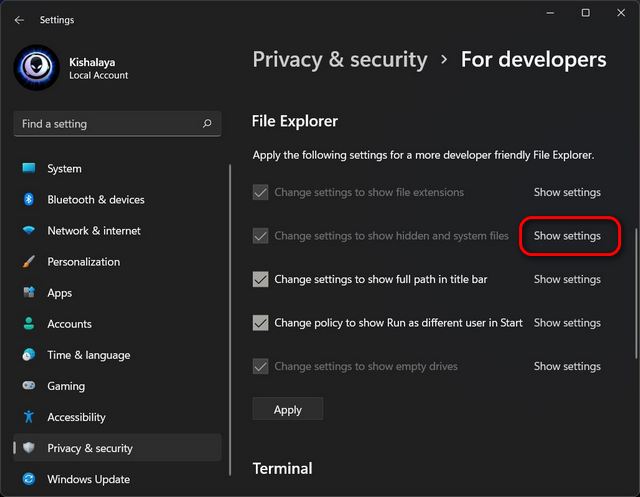
Ahora volverá a ver la misma ventana emergente ‘Opciones del Explorador de archivos’ del Método 2. Siga las instrucciones detalladas anteriormente para mostrar archivos y carpetas ocultos en el Explorador de archivos de Windows 11.
Método 4: ver archivos y carpetas ocultos en el símbolo del sistema
Otra forma de ver una lista de archivos y carpetas ocultos en su computadora con Windows 11 es mediante el símbolo del sistema. Así es como se hace eso:
- Primero, abra una ventana del símbolo del sistema en modo Administrador. Para hacer eso, busque «cmd”(sin comillas) en la barra de búsqueda de Windows y haga clic en “Ejecutar como administrador“.
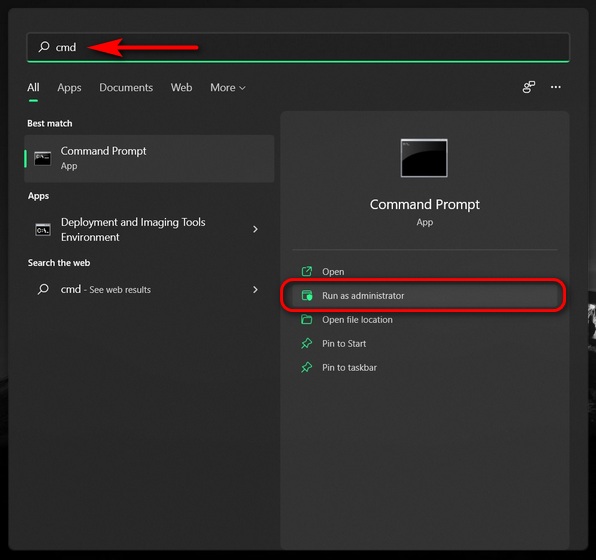
- Ahora, escribe
cdseguido de un espacio y luego copie y pegue la ruta completa de la carpeta donde están almacenados sus archivos ocultos. Luego, presiona Enter. La siguiente captura de pantalla muestra cómo se vería si la ruta fueraC:\Users\Kundu\Desktop\Desktop\Stuff.
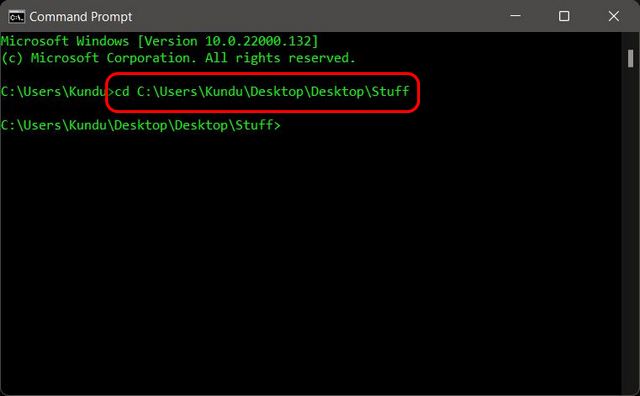
- Ahora escribe
dir /ahpara ver una lista de todos los archivos y carpetas ocultos dentro de esa carpeta.
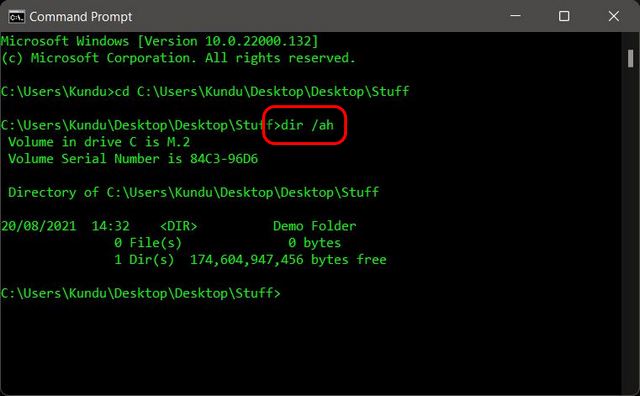
¡Eso es todo! El comando anterior solo mostrará los archivos o carpetas ocultos en una ubicación determinada. En mi caso, la Carpeta de demostración es una carpeta oculta creada con fines de demostración.
Nota: Este método solo le mostrará archivos o carpetas ocultos dentro de la ventana del símbolo del sistema. Para hacer que los elementos ocultos sean visibles cada vez dentro del Explorador de archivos, deberá seguir uno de los tres métodos arriba.
Método 5: ver archivos ocultos en Windows PowerShell
Si realmente te gustan los métodos de línea de comandos, también puedes usar Windows PowerShell para ver archivos y carpetas ocultos en Windows 11. Aquí te explicamos cómo:
- Primero, abra Windows PowerShell en modo Administrador en su PC. Para hacer eso, busque «powershell» en la barra de búsqueda de Windows y haga clic en Ejecutar como administrador.
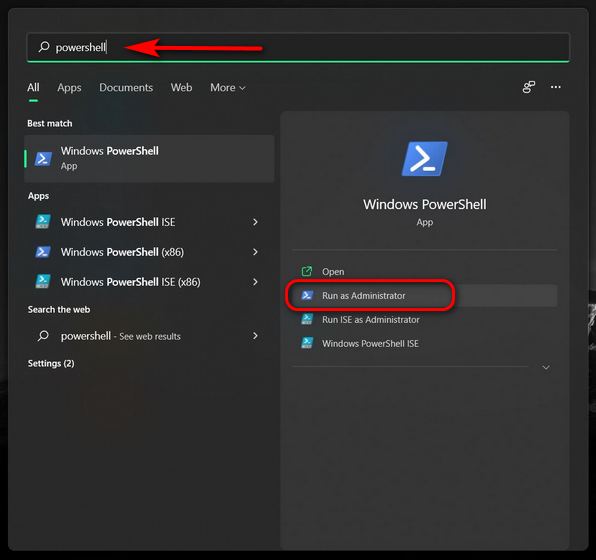
- En la ventana de PowerShell, escriba
cdseguido de un espacio y copie y pegue la ruta completa de la carpeta donde se encuentran los archivos ocultos, al igual que el método del símbolo del sistema. Y luego, presiona Enter.
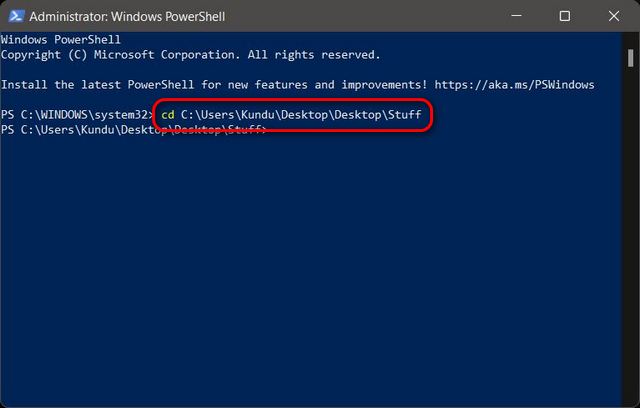
- Finalmente, para ver los archivos ocultos en esa ubicación de carpeta, escriba
dir -forcey presiona Enter. Eso es todo. Ahora puede ver todos sus archivos y carpetas ocultos dentro de la carpeta de destino en su PC con Windows 11.
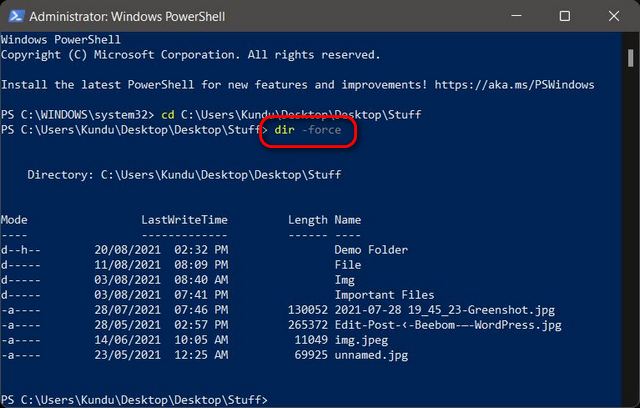
Nota: Si no está seguro de qué carpeta contiene los archivos ocultos, ingrese la ruta completa de la carpeta cuyas subcarpetas puedan tener archivos ocultos. Luego, use el siguiente comando: dir -recurse -force
Ver archivos y carpetas ocultos en su computadora con Windows 11
Poder ver archivos y carpetas ocultos en Windows 11 es realmente fácil, pero aquí hay una nota de precaución. Muchos de estos archivos son utilizados por el sistema operativo y son de importancia crítica para el correcto funcionamiento de su PC. Así que no los alteres de ninguna manera a menos que sepas lo que estás haciendo. Dicho esto, ahora que sabes cómo mostrar archivos y carpetas ocultos en tu PC, consulta algunos de nuestros otros tutoriales de Windows 11. Eso incluye cómo cambiar la configuración del modo de energía en Windows 11 y cómo cambiar de administrador en Windows 11.
