¿Sabía que para evitar que se eliminen archivos importantes, Windows le oculta algunos archivos vitales del sistema? Hace esto cuando busca sus archivos en su disco duro. Si desea poder ver siempre todos los archivos en su computadora, esto puede ser molesto.
Si no desea que su computadora controle lo que ve y lo que no ve, existen opciones para que Windows le muestre todos los archivos que no le permite ver. La buena noticia es que las opciones no son difíciles y son aptas para principiantes. Esos días de ocultar archivos finalmente terminaron.
¿Por qué Windows oculta ciertos archivos?
Al principio, la idea de que Windows oculte ciertos archivos automáticamente no tiene mucho sentido. Pero cuando descubre por qué Windows hace esto, lo hace un poco más fácil de soportar. Los archivos que oculta Windows no son archivos como sus imágenes y carpetas con documentos para el trabajo o la escuela. Los archivos que oculta son archivos que tienen datos cruciales con los que no deberías estar jugando. Suelen ser archivos vitales relacionados con el sistema operativo.
Cómo revelar archivos ocultos de Windows 10 desde el panel de control
Para mostrar esos archivos ocultos, deberá acceder al Panel de control. Puede hacerlo escribiendo panel de control en la herramienta de búsqueda. Cuando aparezca el Panel de control, haga clic en Ver en el menú desplegable a la derecha del cuadro. Elija iconos pequeños o grandes.
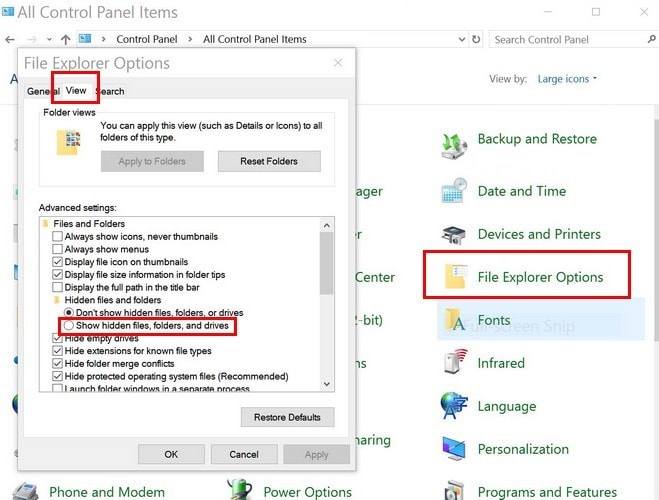
Desplácese hacia abajo y busque las opciones del Explorador de archivos y haga clic en eso. Haga clic en la pestaña Ver (la pestaña del medio) y busque la opción que dice «Mostrar archivos, carpetas y unidades ocultos». Este artículo debe ser revisado. Unas pocas opciones hacia abajo, debería ver una opción que dice «Ocultar archivos protegidos del sistema operativo (recomendado)». Este elemento también debe ser revisado.
Verá una advertencia que le indica que ha elegido mostrar los archivos protegidos del sistema operativo. No entrar en pánico. Asegúrese de hacer clic en Sí. Debería volver al cuadro Opciones del Explorador de archivos. Haga clic en Aceptar. Todos los archivos que antes estaban ocultos ahora deberían estar visibles.
Acceda a los archivos ocultos desde el Explorador de archivos
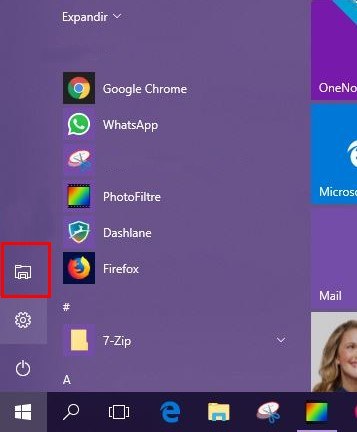
Para revelar esos archivos ocultos usando el Explorador de archivos, haga clic en el menú Inicio y seleccione Explorador de archivos. Expanda la barra de menú haciendo clic en la flecha que apunta hacia arriba en la esquina superior derecha.
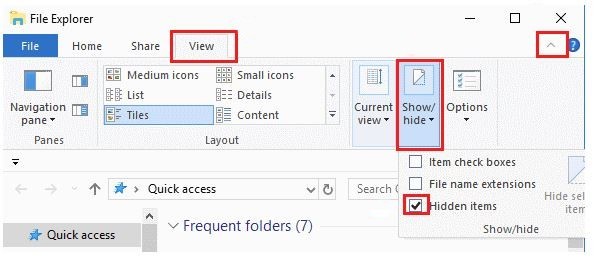
Haga clic en la pestaña Ver; debería ser la cuarta pestaña a la derecha. Selecciona el menú desplegable Mostrar/Ocultar y desmarca la casilla de la opción que dice Elementos ocultos.
Use el Registro para que aparezcan los archivos ocultos
El registro también puede ayudarlo a ver esos archivos ocultos. Para que aparezca el registro, presione las teclas Win + R. Cuando aparezca el cuadro de diálogo Ejecutar, escriba regedit y presione Entrar.
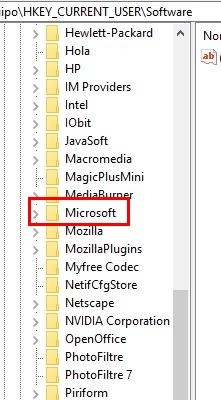
Vaya a «HKEY_CURRENT_USER -> Software -> Microsoft -> Windows -> Versión actual -> Explorador -> Avanzado». Busque la opción que le permite establecer el valor de Oculto y configúrelo en «1», ya que eso hará que aparezcan los archivos ocultos. Si alguna vez cambia de opinión y desea ocultar los archivos nuevamente, simplemente establezca el valor en «2».
También puede configurar «ShowSuperHidden» en «1» si desea ver esos archivos protegidos de Windows. La opción número dos volverá a ocultar los archivos.
Conclusión
Aunque es comprensible por qué Windows oculta esos archivos por su propia seguridad, debe ser usted quien decida si esos archivos están protegidos o no. Dado que están ocultos de forma predeterminada, ahora puede recuperarlos cuando los necesite. ¿Qué método utiliza para recuperar archivos ocultos de Windows? Deja un comentario y cuéntanos.
Este artículo se publicó por primera vez en septiembre de 2009 y se actualizó en abril de 2018.
