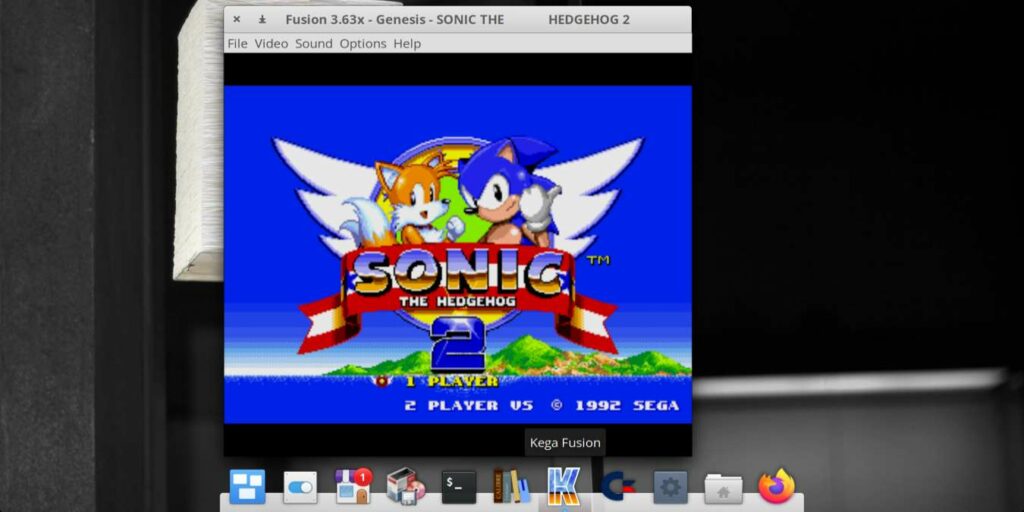Si es nuevo en Elementary OS, particularmente si viene de un sistema operativo Windows (o similar a Windows), es posible que no sepa cómo minimizar las ventanas en Elementary OS. Si bien parece una tarea simple, no hay un botón de minimizar en el que hacer clic, lo que la convierte en una tarea casi imposible. Aquí explicaremos cómo funciona la minimización de ventanas en Elementary OS y también cómo cambiar este comportamiento si no es de su agrado.
Bien, entonces, ¿cómo minimizo una ventana en el sistema operativo elemental?
Ya sea que haya iniciado una aplicación desde el Dock en la parte inferior de la pantalla o desde el menú Aplicaciones en la parte superior de la pantalla, debe haber un ícono para esa aplicación en el Dock a continuación.
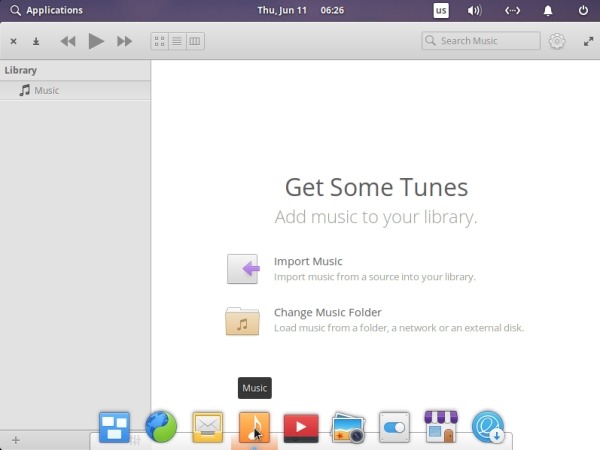
Haga clic en el icono para minimizar la ventana. Si desea utilizar una tecla de método abreviado, presione Win + H.
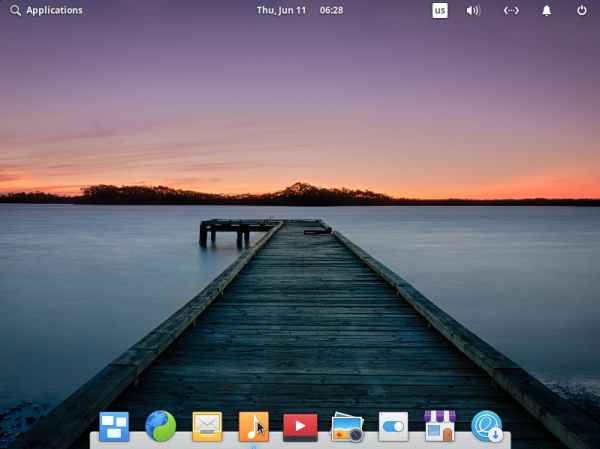
Vuelva a hacer clic en el icono para que vuelva a aparecer. Esa es la respuesta rápida, y si eso es todo lo que quería saber, puede dejar de leer aquí.
Pero para nuestros lectores más pacientes, esperen un segundo, porque el sistema de acoplamiento es una interfaz elegante que vale la pena explorar adecuadamente. Cuando se usa según lo previsto, la base se convierte en la fuerza impulsora central detrás de Elementary OS: inicia sus aplicaciones desde ella, controla sus ventanas con ella: la base es lo que une el escritorio y está diseñada para adaptarse a sus hábitos.
Para aprovechar al máximo el muelle, debe eliminar los íconos que no usa y agregar los íconos que usará. Para cualquier cosa que no usará, haga clic con el botón derecho en el ícono y desmarque la casilla que dice: «Mantener en el Dock». El icono desaparecerá y el muelle se hará más pequeño.
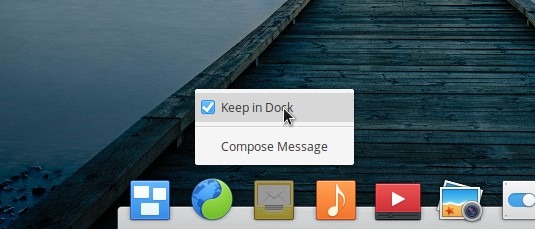
Para cualquier cosa que desee agregar al muelle, primero abra el menú Aplicaciones. Ahora puede agregar el programa a su base haciendo clic y arrastrando la aplicación desde el menú hasta la base o haciendo clic con el botón derecho en la aplicación y eligiendo «Agregar a la base» en el menú.
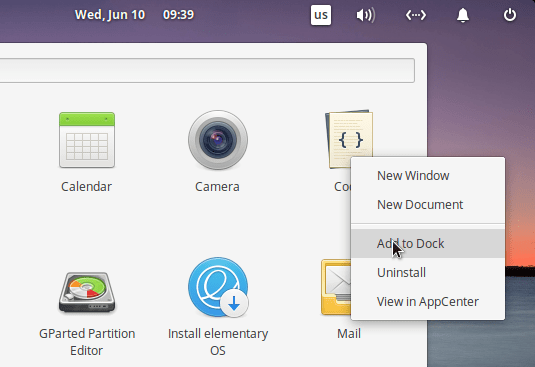
Compare el diseño del muelle predeterminado:

…con un muelle adaptado a los hábitos del usuario:

Una vez que se personaliza según sus gustos, la base sirve solo para las aplicaciones y funciones que realmente usa, controlando todo desde un solo lugar. Es limpio, simple y elegante.
Bien, pero quiero un botón Minimizar real
El minimalismo no es para todos y, a veces, hay características que desea volver a colocar. Elementary Tweaks le permite agregar un botón de minimización y brinda a los usuarios avanzados un mayor control sobre la interfaz de usuario. Para instalar Elementary Tweaks, simplemente ejecute los siguientes tres comandos:
sudo apt install software-properties-common sudo add-apt-repository ppa:philip.scott/elementary-tweaks sudo apt install elementary-tweaks
Una vez instalado, abra Configuración del sistema y, en la sección Personal, abra Ajustes.
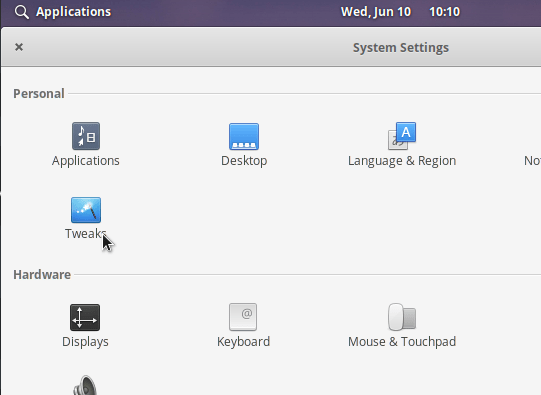
En la sección Apariencia, busque Diseño en el campo Controles de ventana. Abra el cuadro desplegable, desde el cual puede elegir varios diseños de ventana con botones de minimización, como macOS, Windows y Ubuntu.
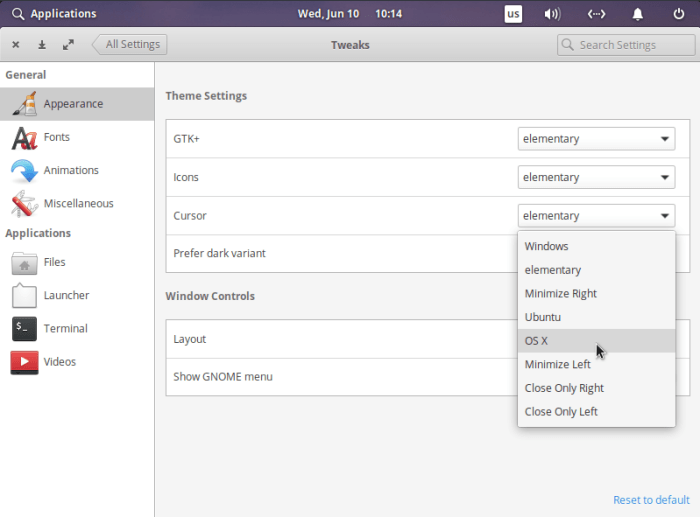
Más allá de simplemente agregar un botón para minimizar, Elementary OS también tiene una amplia serie de atajos de teclado integrados en su interfaz. Estos realmente agregan potencia al escritorio y son excelentes para máquinas en las que la entrada del mouse puede ser engorrosa, como las PC ultramóviles.
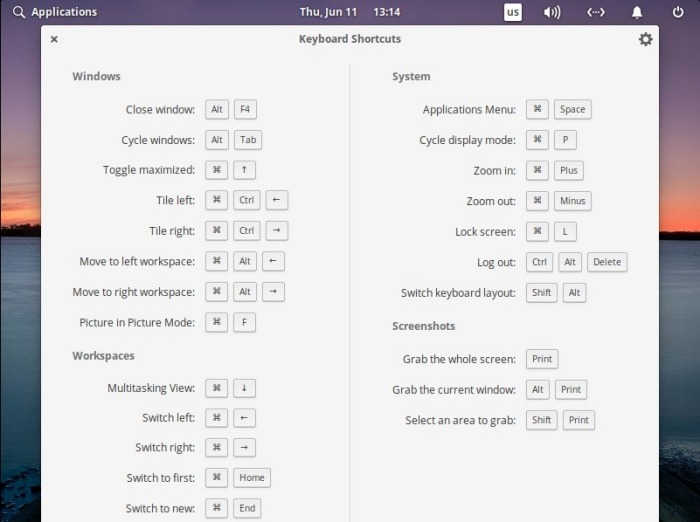
Al tocar el botón de Windows, se muestra una lista de las combinaciones de teclas más importantes: ¡una característica súper genial que nos gustaría ver en otros escritorios!
¿Aún no estás convencido de la interfaz de Elementary? ¿Es demasiado parecido a Mac para tus gustos? Consulte nuestra lista de las mejores distribuciones de Linux para usuarios de Windows. Si todavía está explorando Linux, consulte algunas de las mejores distribuciones de Linux para principiantes.