Quizás tu disco de Time Machine esté lleno. Tal vez le preocupa que un disco duro viejo se muera, llevándose consigo sus copias de seguridad. Cualquiera sea el motivo, desea migrar sus archivos de Time Machine de un disco duro a otro.
Buenas noticias: es relativamente sencillo. Todo lo que realmente necesita hacer es formatear correctamente su nueva unidad, arrastrar los archivos y configurar su nueva unidad como destino de la copia de seguridad. Sin embargo, hay algunos detalles a considerar a lo largo del camino, así que vayamos todo paso a paso.
Paso uno: apague Time Machine
Antes de hacer nada, vaya a Preferencias del sistema> Time Machine en su Mac y desmarque «Hacer copia de seguridad automáticamente».
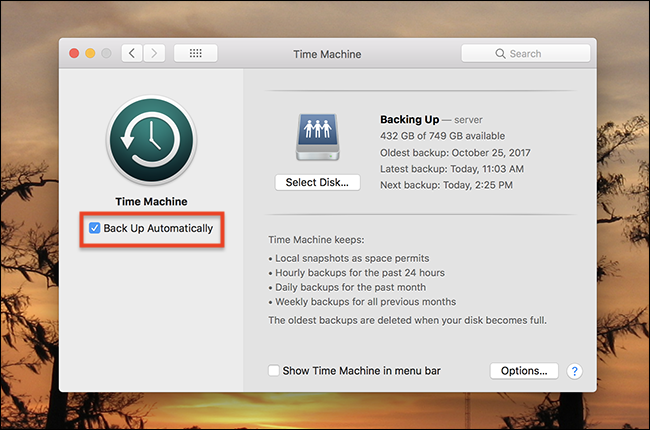
La razón es simple: no desea que se inicie una nueva copia de seguridad mientras migra sus archivos. Esto lo ralentizará y potencialmente introducirá conflictos.
¿Terminado? Bien, continuemos.
Paso dos: conecte y formatee su nueva unidad
Continúe y conecte su nuevo disco duro. Probablemente no esté formateado correctamente, por lo que debemos usar la Utilidad de Discos para hacerlo bien. Abra la Utilidad de Discos con Spotlight o dirigiéndose a Aplicaciones> Utilidades> Utilidad de Discos en Finder.
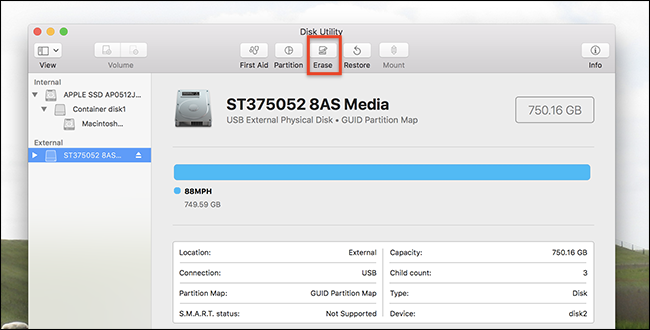
Haga clic en su nuevo disco duro en el panel izquierdo, luego haga clic en «Borrar». Asegúrese de no borrar su antigua unidad de Time Machine antes de hacer nada.
Escriba la unidad como «MacOS Extended (Journaled)» usando la «Tabla de particiones GUID».
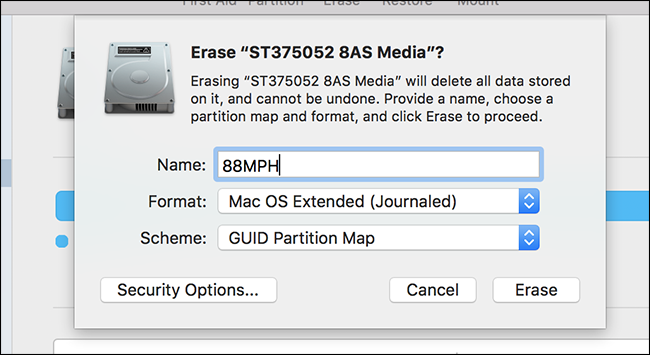
Un par de cosas a tener en cuenta:
Haga clic en «Borrar» cuando esté listo y se reformateará la unidad.
Paso tres: copie sus archivos
Ahora podemos copiar nuestros archivos de la antigua copia de seguridad de Time Machine a la nueva. Dirígete a la unidad anterior y verás una carpeta llamada «backups.backupd».
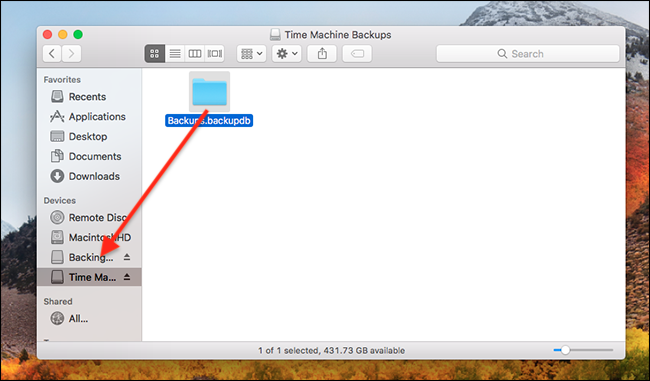
Arrastre toda esta carpeta a su nueva unidad. Es probable que el proceso demore algunas horas, así que conecte su computadora portátil a la toma de corriente y recuerde mantener su Mac despierta para asegurarse de que esté listo.
Tenga en cuenta que las cosas funcionan de manera un poco diferente para las copias de seguridad de Time Machine en una LAN debido a la forma en que las unidades de red almacenan las cosas. Hay archivos dispersos, uno para cada Mac que realiza una copia de seguridad en el destino, y cada uno contiene una carpeta «backups.backupd». Si está migrando de una copia de seguridad de red a otra, simplemente arrastre los paquetes desde el origen al destino. Si está migrando desde una copia de seguridad de red a una unidad local, abra el archivo sparsebundle; encontrará la carpeta «backups.backupd» dentro y querrá copiarla en su nueva unidad externa. Las unidades locales solo pueden respaldar una Mac.
Paso cuatro: cambiar la unidad de la máquina del tiempo
Una vez que se complete la transferencia, regrese a Preferencias del sistema> Time Machine, luego haga clic en «Seleccionar disco».
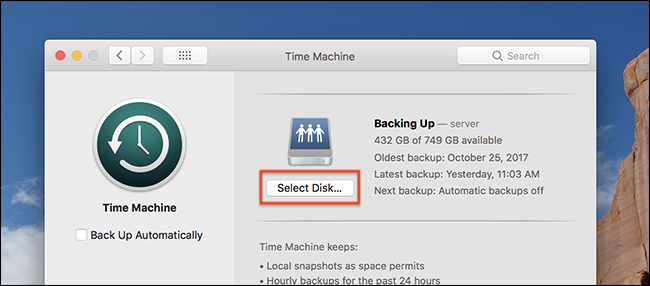
Verá sus discos nuevos y antiguos. Haga clic en la nueva unidad, luego haga clic en «Usar disco».
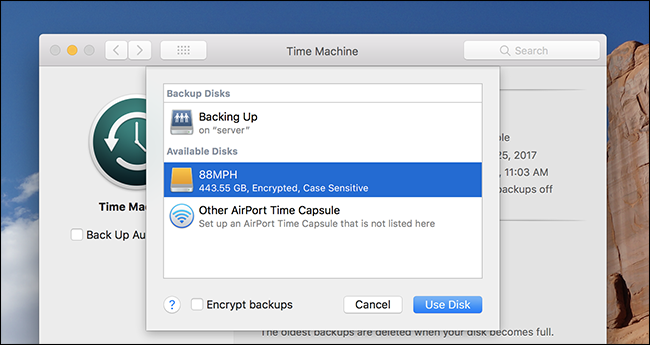
Se le preguntará si desea cambiar o utilizar ambas unidades:
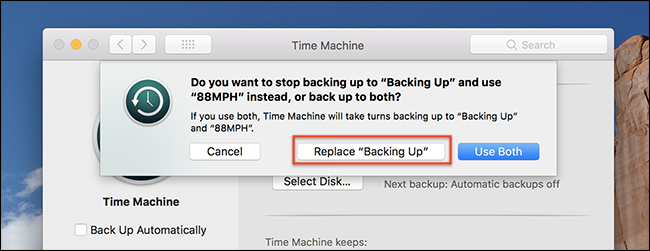
Haga clic en «Reemplazar» a menos que tenga una razón para mantener dos copias de seguridad en ejecución.
Asegúrese de que la opción «Copia de seguridad automática» esté marcada y debería estar listo para comenzar. Se ejecutará una nueva copia de seguridad en la nueva unidad.
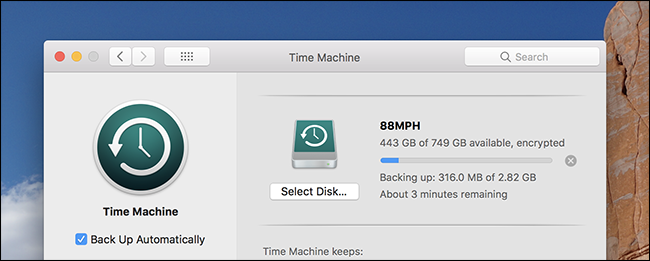
Tus copias de seguridad antiguas de Time Machine están junto a todas las nuevas. ¡Disfrutar!
Autor de la foto: Tanyapatch / Shutterstock.com
