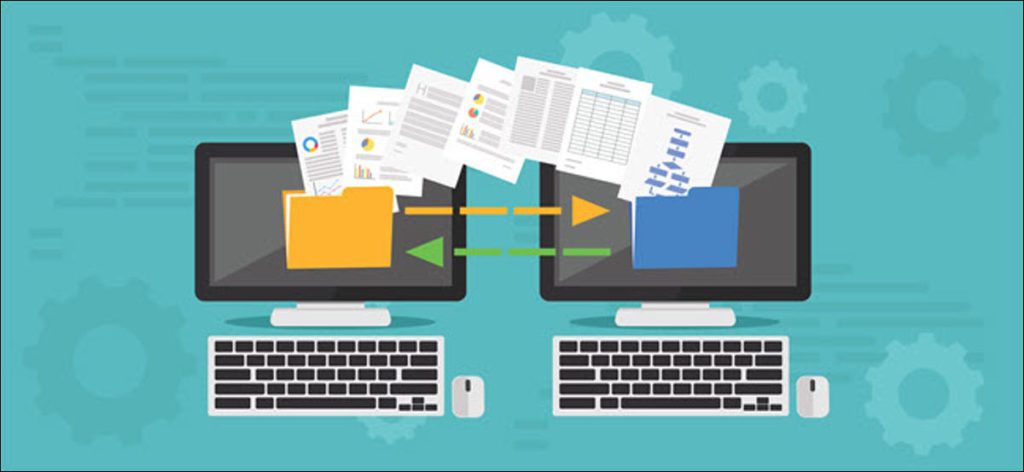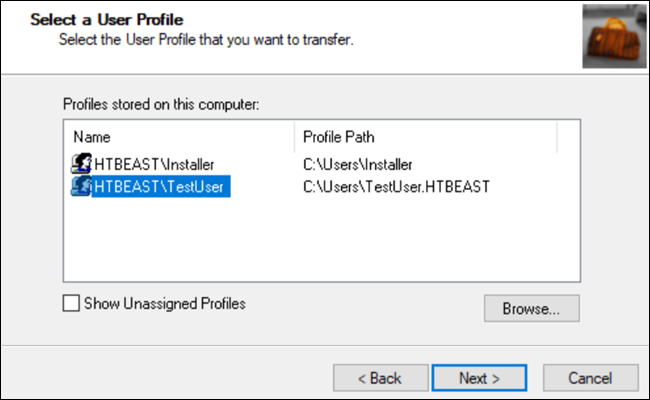Microsoft eliminó Easy Transfer de Windows 10, pero aún puede mover perfiles de usuario entre PC. Las cuentas de Microsoft son fáciles de transferir; puede mover archivos manualmente. Transwiz (gratis) y PCmover (pagado) también hacen un buen trabajo.
Transferencia sencilla utilizada para facilitar las cosas
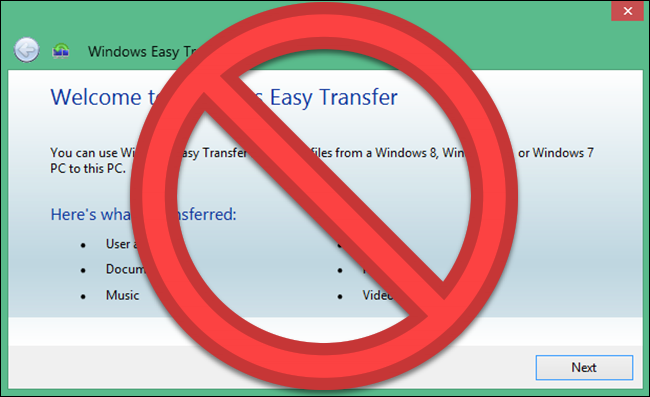
Microsoft introdujo Windows Easy Transfer con Windows Vista y lo admitió en Windows 7, 8 y 8.1. Fue una excelente opción gratuita transferir la configuración y los perfiles de su usuario local de una computadora vieja a una computadora nueva. Desde Windows 8, puede optar por iniciar sesión con una cuenta de Microsoft. Iniciar sesión con esa misma cuenta en cualquier dispositivo transferiría muchas de sus configuraciones.
Cuando Microsoft lanzó Windows 10, no avanzó Easy Transfer. En cambio, Microsoft eligió asociarse con Laplink y por poco tiempo ofreció acceso gratuito a su software PCmover. Desafortunadamente, esta oferta gratuita ya no está disponible. Si desea utilizar PCmover, deberá gastar al menos $ 30 ahora.
¿Cuál es la mejor forma de mover un perfil de usuario de Windows?
Analizamos varios métodos para mover manualmente los perfiles de usuario de Windows de una PC a otra. Pero, en cada caso, no pudimos mover el perfil de manera consistente sin solucionar problemas adicionales posteriormente. No podemos recomendar un proceso que requiera tantas correcciones manuales para los permisos de archivos y otros trabajos complicados.
Esto le deja con algunas opciones confiables para mover su cuenta: convierta su cuenta local en una cuenta de Microsoft, use software gratuito como Transwiz o compre PCmover. Cada uno tiene ventajas y desventajas.
- Convertir su cuenta local en una cuenta de Microsoft es gratis y fácil, y no necesitará descargar ningún software externo. Pero eso no cambiará todo. Los archivos que tiene fuera de OneDrive y la configuración de aplicaciones de terceros como Photoshop no se moverán.
- TransWiz es un software simple y gratuito que transferirá una cuenta de perfil único de un dispositivo a otro. Si tiene varios perfiles, dedicará más tiempo a exportar e importar porque no maneja bien varias cuentas. Además, no puede transferir la cuenta en la que inició sesión, por lo que necesitará al menos dos cuentas en la máquina de origen. También necesitará una unidad externa para mover sus datos.
- PCmover es la opción más poderosa. Puede mover varios perfiles a la vez y puede facilitar la transferencia a través de su red, cable de transferencia USB o disco duro externo. Además, puede transferir archivos, configuraciones e incluso algunos programas. Sin embargo, esta es la opción más cara, a partir de $ 30 e ir desde allí.
Opción 1: use una cuenta de Microsoft y transfiera archivos
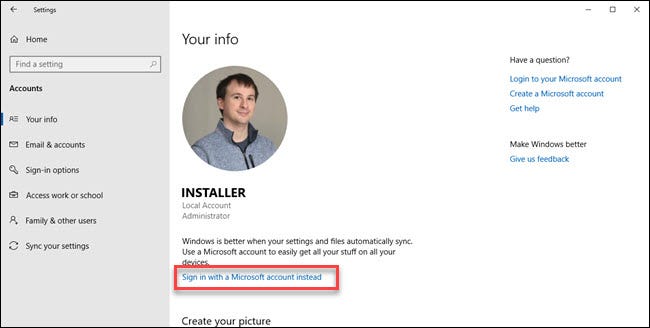
Si está utilizando Windows 8.1 o Windows 10, el perfil de usuario de su cuenta de Microsoft se transferirá automáticamente con un inicio de sesión. Si actualmente está utilizando una cuenta local en lugar de una cuenta de Microsoft, es posible que desee considerar convertirla en una cuenta de Microsoft. Algunas funciones, como OneDrive y el cifrado de dispositivos, no funcionarán sin él.
No traerá todo; aún deberá transferir manualmente todos los archivos importantes y reinstalar los programas con un disco duro externo. Piense en ello como una forma rápida de transferir la configuración de Windows e iniciar la sincronización en la nube.
El proceso de conversión es sencillo, especialmente si ya tiene una cuenta de Microsoft. Si no lo hace, tendrá que hacer uno. Deberá iniciar este proceso en la PC con la cuenta que desea transferir.
Haga clic en el botón Inicio y luego en el engranaje de Configuración. Luego, elija Cuentas, seguido de «Iniciar sesión con una cuenta de Microsoft» en su lugar. Luego siga el asistente de configuración.
A continuación, moveremos manualmente los datos usando la herramienta Historial de archivos en Windows 10. Después de conectar un disco duro, vaya a Configuración> Actualización y seguridad> Copia de seguridad. Seleccione agregar unidad, luego su disco duro externo.

Windows comenzará a hacer una copia de seguridad automáticamente. De forma predeterminada, la copia de seguridad incluye las carpetas Escritorio, Documentos, Descargas, Música, Imágenes y Vídeos. Si desea carpetas adicionales, haga clic en el texto «Más opciones» y elija las carpetas que desea agregar.
Tome su externo en su nueva máquina y conéctelo. Vuelva a Configuración> Actualización y seguridad> Copia de seguridad y configure el historial de archivos nuevamente usando la unidad externa de antes. Haga clic en más opciones, desplácese hacia abajo (después de la lista de carpetas) y haga clic en «restaurar archivos desde la copia de seguridad actual».
Navegue hasta su copia de seguridad más reciente, elija las carpetas que desea restaurar y haga clic en el botón verde.
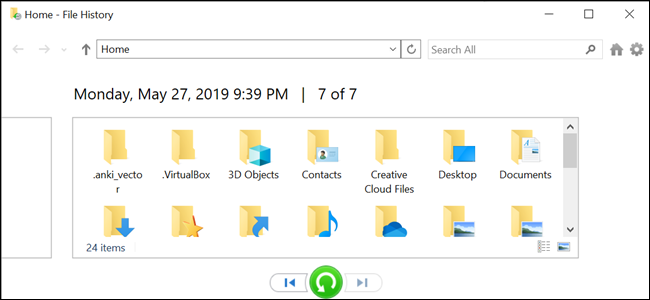
Tendrás que reinstalar todos los programas para terminar las cosas.
Opción 2: Descargar TransWiz (gratis)
Transwiz es una excelente opción a considerar si desea transferir una o dos cuentas locales y no desea convertir a una cuenta de Microsoft. Sin embargo, aún tendrá que mover manualmente algunas cosas, como el proceso de conversión de la cuenta de Microsoft. También necesitará un disco duro externo.
En primer lugar, descargue e instale Transwiz en la vieja y la nueva máquina. El programa es gratuito.
En la máquina anterior, si solo tiene un perfil, cree uno nuevo con derechos de administrador. Entonces sigue adelante. Si tiene más de un perfil, asegúrese de que al menos dos tengan derechos de administrador y cambie al perfil que no está transfiriendo actualmente. Transwiz no puede transferir un perfil si actualmente está conectado a él.
Inicie Transwiz y seleccione «Quiero transferir datos a otra computadora» y haga clic en Siguiente. Luego elija el perfil que desea cambiar y haga clic en Siguiente.
Elija su disco externo como ubicación para guardar; haga clic en Siguiente. Luego ingrese una contraseña si la desea. Si no lo hace, deje ambos campos en blanco y haga clic en Aceptar.
Transwiz creará un archivo zip en su disco externo. Llévelo a su nueva máquina, abra Transwiz allí y elija la opción para restaurar los datos. Apunte al archivo zip en la unidad (no es necesario que lo descomprima usted mismo) y Transwiz hará el resto. Es necesario reiniciar la máquina para completar la adición del perfil.
Transwiz proporciona perfiles de usuario, pero no datos. Si desea sus archivos y carpetas, utilice el proceso de historial de archivos descrito anteriormente. También deberá reinstalar los programas.
Opción 3: Compre PCmover ($ 30)
Las dos opciones anteriores funcionarán para mover datos de perfil, pero depende de usted transferir archivos, carpetas y reinstalar programas. PCmover no solo migrará su perfil de usuario, sino que también moverá archivos. Las opciones más caras también transfieren aplicaciones.
Debería descargar y pagar PCmover para empezar. Existen varios niveles a diferentes precios, pero si desea mover todos los usuarios y aplicaciones, la versión «Express» de $ 30 funcionará. Laplink ofrece cables de transferencia Ethernet y USB que puede adquirir. El programa transferirá los datos a través de su red, por lo que no se necesitan cables, pero pueden acelerar el proceso de transferencia dependiendo de la velocidad de su red. Sin embargo, otra ventaja de este método es ignorar la unidad externa.
Una vez que haya instalado PCmover en cada PC, ábralo y haga clic en los botones Siguiente, proporcionando el número de serie cuando se le solicite. Si compró un cable de transferencia, conéctelo a ambas PC.
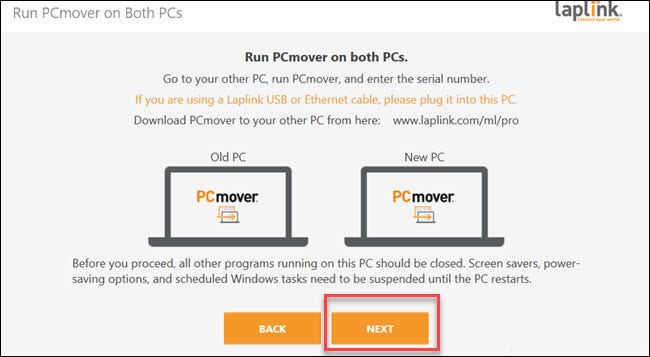
En cada PC, elija la otra PC para conectar. Si conectó un cable de transferencia, puede ver dos entradas para sus dispositivos, una para la conexión de red y otra para la conexión del cable. Seleccione la conexión de cable para ambos. Luego haga clic en «Aceptar».
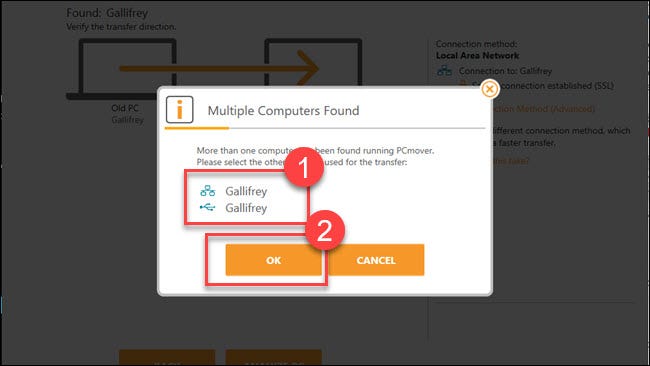
PCmover intentará adivinar la dirección en la que mover los datos. Si es incorrecto, puede hacer clic en las palabras «Cambiar dirección de transferencia». Luego, en la «nueva PC» (es decir, la PC a la que está moviendo los datos), haga clic en «Escanear PC».
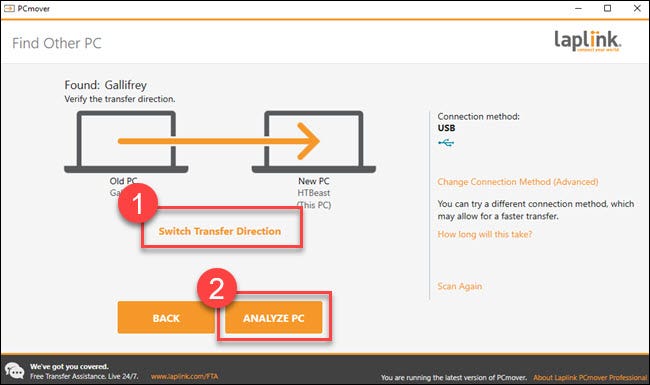
Dependiendo de la cantidad de datos que se escanearán, es posible que tenga que esperar un poco mientras el programa escanea su PC. Eventualmente verá una cantidad de datos para transferir. Si desea un control más preciso, haga clic en «Mostrar detalles».
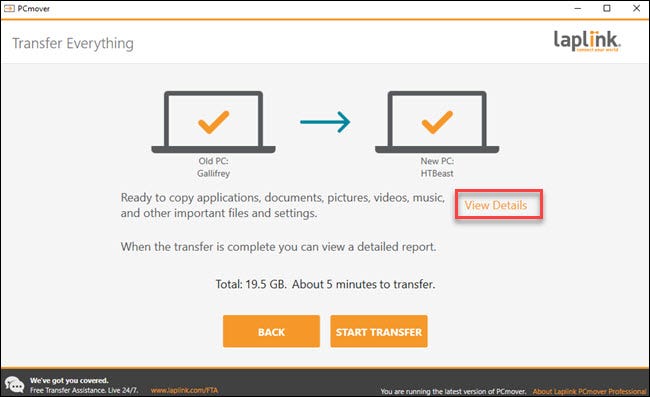
Desde allí, puede explorar diferentes categorías y desmarcar todo lo que no desee transferir. Una vez que tenga todo a su gusto, haga clic en «Iniciar transferencia».
En nuestro caso, nos llevó unos cinco minutos transferir 20 GB de datos a través de un cable de transferencia USB 3. Si tiene más para mover, o si está utilizando una conexión de red (o ambas), puede tardar más. Cuando finalice PCmover, le pedirá que reinicie su computadora. Una vez que se complete el reinicio, habrá terminado.
Es una pena que Microsoft haya eliminado EasyTransfer en Windows 10, pero con las cuentas de Microsoft y las opciones en la nube como OneDrive y Dropbox o unidades externas grandes, es menos necesario que antes. Transwiz aún puede hacer un trabajo decente si está buscando una solución gratuita. Y, aunque PCmover de Laplink tiene un costo asociado, el programa funciona muy bien y es extremadamente fácil de usar.
Si necesita mover todo en su PC, debería echar un vistazo más de cerca a PCmover.