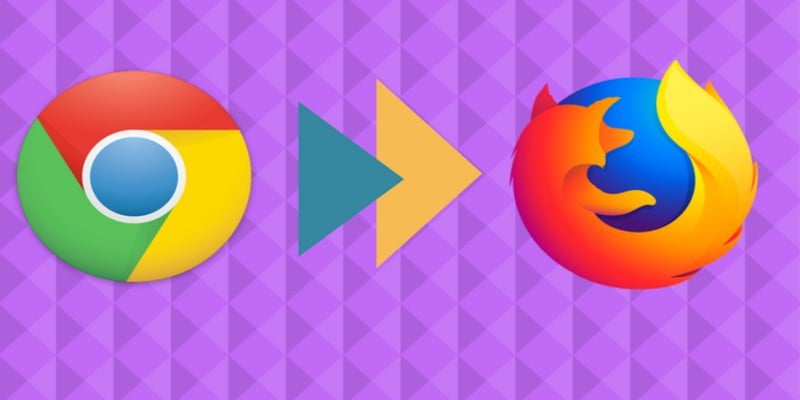Mozilla Firefox ha recorrido un largo camino para convertirse en uno de los navegadores más populares y robustos disponibles. Con soporte para miles de extensiones, una interfaz limpia y ordenada, y la experiencia de navegación rápida, tiene sentido por qué uno querría usarlo como navegador principal o secundario.
Si acaba de cambiar a Firefox, o planea usarlo como su navegador secundario, probablemente querrá importar sus marcadores o favoritos desde su navegador actual. Transferir tus favoritos de Google Chrome a Firefox es fácil y te llevará solo un par de minutos.
Firefox puede importar tus contraseñas guardadas, marcadores, cookies e historial de navegación directamente desde Chrome. Y no solo desde Chrome; Firefox también puede importar datos de usuario desde Internet Explorer o Microsoft Edge. Este tutorial lo guiará a través del proceso de importación de datos de usuario de Chrome a Firefox.
Importar marcadores, cookies e historial de navegación en Firefox
Si está instalando Firefox por primera vez, le pedirá que importe los marcadores. Sin embargo, si ya tenías instalado Firefox o te saltaste este paso intencionalmente, aún puedes realizar el procedimiento manualmente. Para importar marcadores, cookies, historial de navegación y contraseñas guardadas, simplemente siga los pasos a continuación.
1. Cierra Google Chrome, si tienes pestañas y ventanas abiertas.
2. Vaya a la barra de menú de Firefox y busque «Marcadores», luego navegue hasta «Mostrar todos los marcadores». Esto abrirá la ventana de la biblioteca.
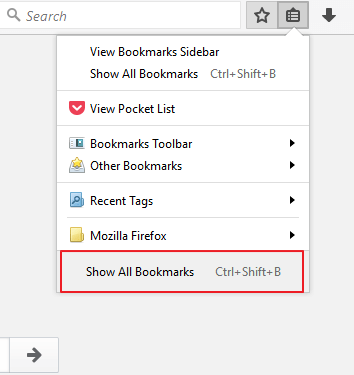
3. Haga clic en el enlace «Importar y respaldar» en la barra de herramientas, luego seleccione «Importar datos desde otro navegador». Esto iniciará el asistente de importación.
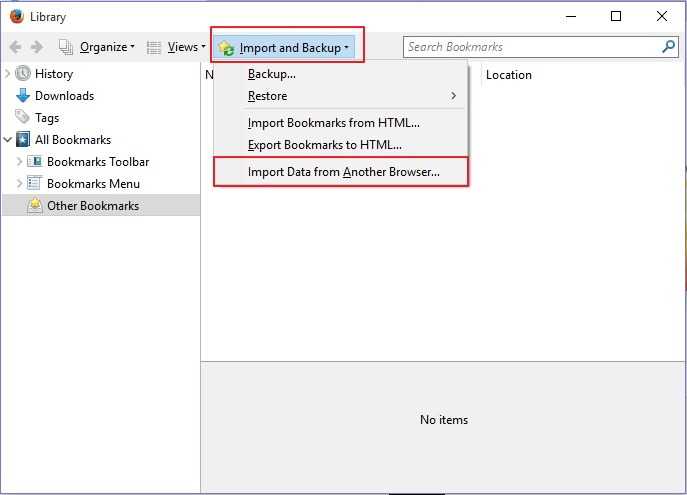
4. Seleccione el navegador de origen, en este caso, Google Chrome y presione «Siguiente». Si tiene varios perfiles de Google Chrome, el sistema le pedirá que elija el perfil desde el que desea importar datos.
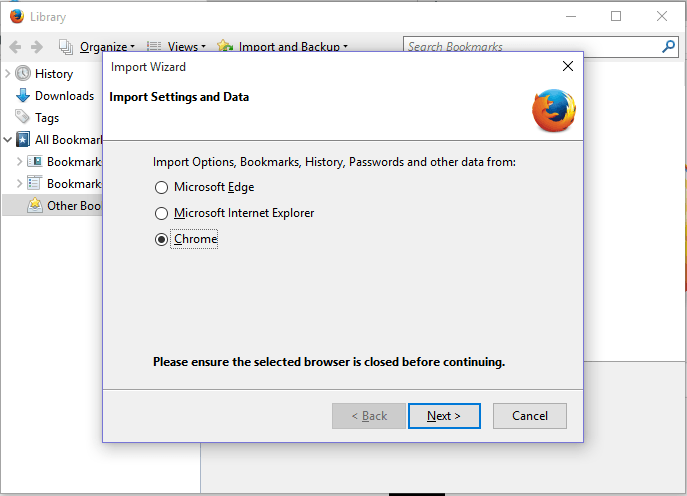
4. Haga clic para marcar los elementos que desea migrar de Chrome (marcadores, historial, cookies) y luego presione el botón «Siguiente». Tenga en cuenta que puede importar todo a la vez.
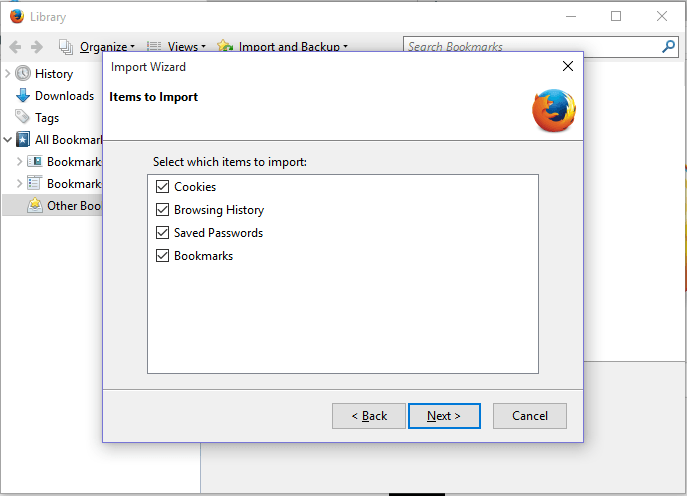
5. Aparecerá un mensaje para notificarle que el proceso se completó. Haga clic en el botón Finalizar y salga de la ventana de la biblioteca.
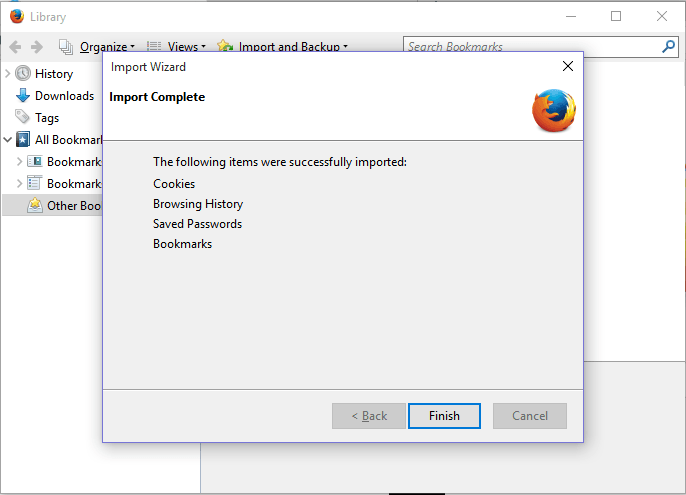
Los marcadores de su Chrome y otros datos ahora deberían aparecer en las carpetas «Desde Chrome» ubicadas en su barra de herramientas o menú de marcadores. También deberías poder ver el historial de Chrome en la barra de menú de Firefox.
¿Qué pasa con sus complementos?
Desafortunadamente, Firefox no importa todos los complementos que instaló en Chrome. Sin embargo, hay una amplia selección de complementos en el Galería de complementos de Firefoxy es probable que encuentre uno que sea equivalente a lo que está buscando.
Por ejemplo, si usa complementos populares de algunas de las compañías de renombre, es muy probable que también esté disponible una versión de Firefox. Sin embargo, si usa los complementos menos conocidos, es posible que no encuentre una coincidencia exacta para Firefox, pero es probable que encuentre una coincidencia más cercana.
Resumiendo
El asistente de importación de Firefox migrará la mayoría de sus favoritos de Internet desde Chrome, Internet Explorer, Opera Mini y otros navegadores para que no tenga dificultades cuando cambie a Firefox. Sin embargo, para que el proceso funcione sin problemas, debe tener instalado Firefox 11 o posterior. También puede consultar nuestro artículo sobre 10 formas sencillas de acelerar Firefox en menos de 10 minutos.
Si encuentra algún problema, no dude en hacérnoslo saber en la sección de comentarios a continuación.