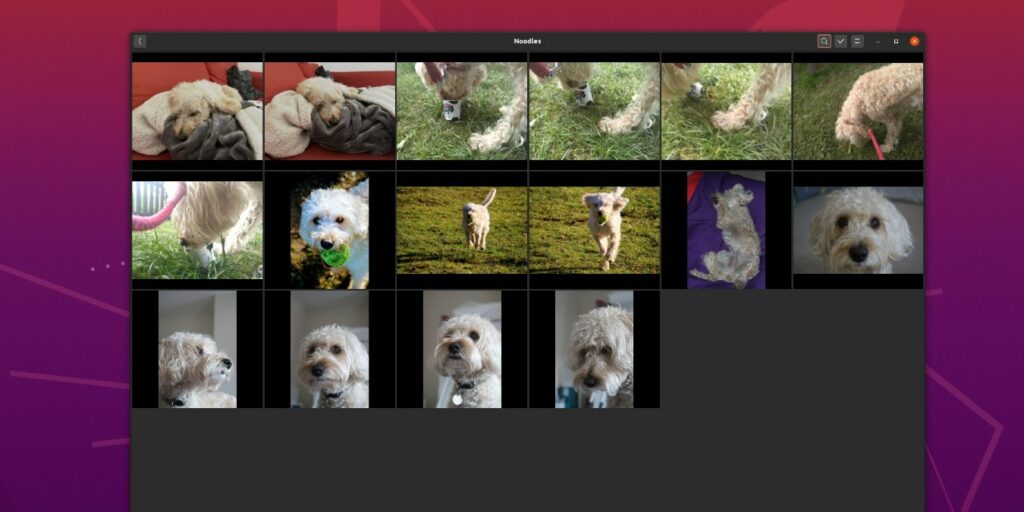Mantener las imágenes localmente puede parecer un poco pasado de moda cuando el dispositivo de captura estándar es un teléfono móvil conectado constantemente a Internet. Para las colecciones de archivos que pueden ir más allá de su asignación de almacenamiento gratuito, o para aquellos proyectos en los que no desea correr el riesgo de que sus imágenes vuelen a través de las redes, existen aplicaciones como Shotwell y Gnomo Fotos.
Esta última se ha convertido en la aplicación de administración de fotos predeterminada en Gnome desde el lanzamiento de Gnome 3.36. En esta breve guía, aprenderá el proceso de agregar fotos, crear álbumes, realizar ediciones básicas y compartir imágenes.
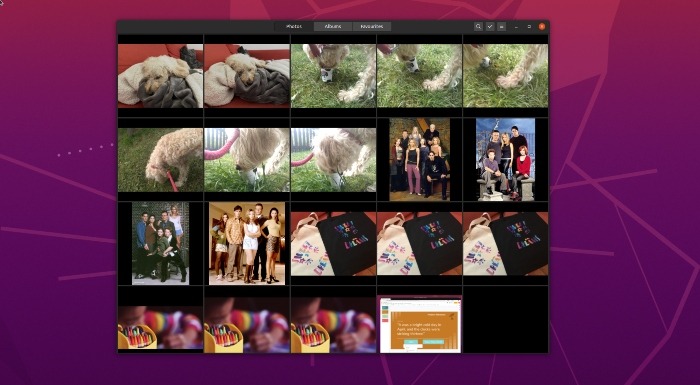
A pesar de ser la aplicación de fotos predeterminada en Gnome, no se instaló en nuestra nueva máquina Ubuntu. Puede instalarlo a través del Administrador de software.
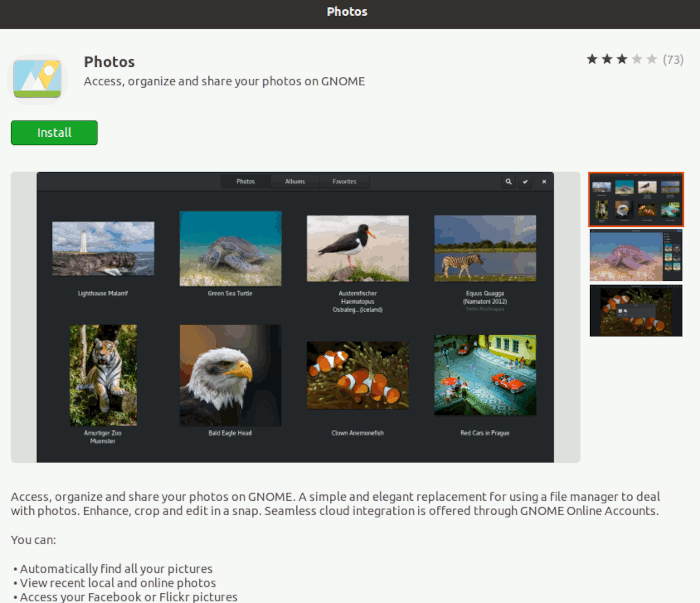
Cuando inicie la aplicación por primera vez, escaneará a través de sus directorios de nivel superior e importará cada imagen a la base de datos. Dependiendo de cuántas imágenes haya dispersas en sus unidades, esto puede ser genial o puede ser una pesadilla.
Importación de tus tomas
Un problema que puede causar problemas es que las fotos no pueden buscar dentro de las carpetas, que no sean las carpetas DCIM estándar en una tarjeta SD conectada. Sin embargo, esto significa que puede organizar cosas como capturas de pantalla, memes aleatorios o fotos más confidenciales, para mantenerse fuera de su biblioteca simplemente manteniéndolos dentro de carpetas.
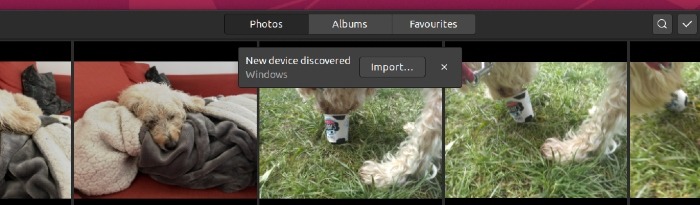
Para importar fotos desde una cámara o tarjeta SD, conecte el dispositivo a su PC, abra la aplicación Fotos y el dispositivo se anunciará en la parte superior de la ventana. Desde aquí, presione el botón Importar, luego tome todo dentro de la carpeta DCIM o haga una selección antes de importar. Una vez que haya realizado su selección, presione Importar.
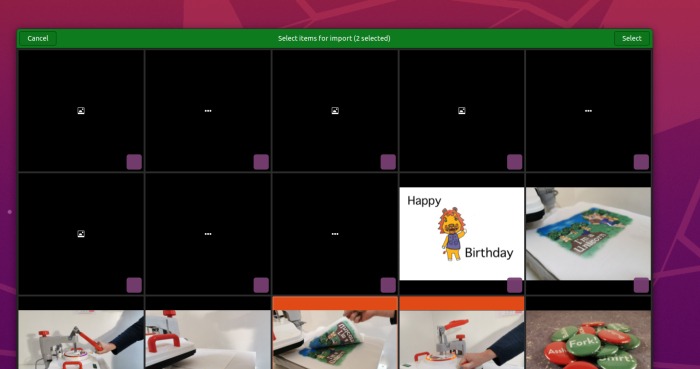
Existe la oportunidad de crear un nuevo álbum para importar o agregar a un álbum existente.
La interfaz mínima
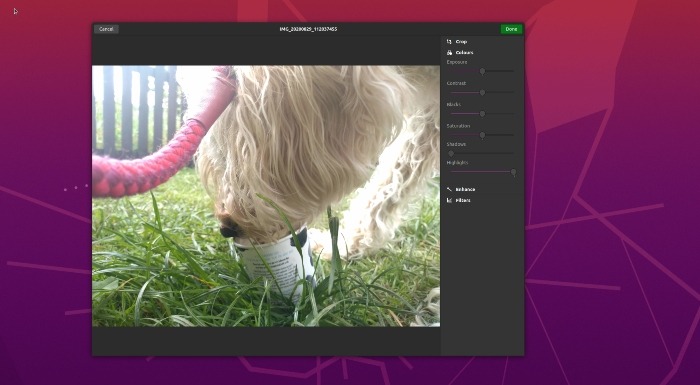
Una vez que tenga una colección en la pantalla, haga clic en una imagen individual para que llene la ventana. Las flechas izquierda y derecha en cada borde de la imagen pueden desplazarse por su colección. Use el botón Atrás en la parte superior izquierda para volver a la biblioteca.
Al mirar la imagen a pantalla completa, hay un trío de botones en la parte superior derecha. Estos agregarán una imagen a sus Favoritos; realizar ediciones, incluido el recorte a algunas relaciones de aspecto comunes, ajustando el color, el contraste o la nitidez de la imagen; o aplicar uno de una pequeña gama de filtros.
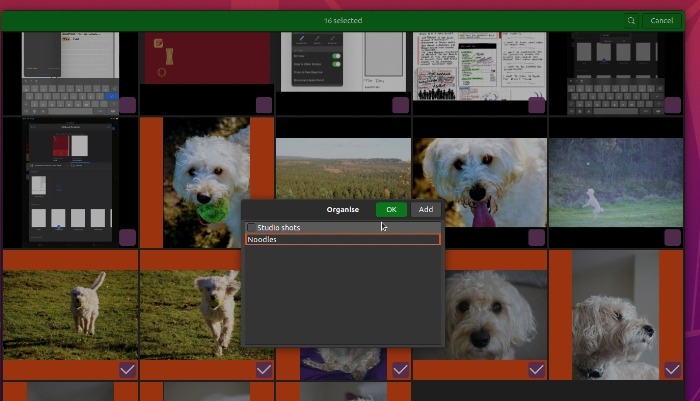
El botón Favoritos es útil, pero los Álbumes permiten una clasificación de imágenes mucho más granular. De forma predeterminada, las imágenes se muestran por su fecha de creación, pero puede crear álbumes según cualquier criterio.
Mantente organizado
Para seleccionar un rango de imágenes, haga clic en el ícono «verificar» en la parte superior derecha o haga clic con el botón derecho en cualquier imagen para habilitar las selecciones. Usa el ratón para seleccionar varias imágenes. Haga clic en «Agregar al álbum» en la parte inferior derecha de la interfaz. Se muestra una lista de álbumes disponibles (seleccione uno para agregar las imágenes), o puede hacer clic en «Agregar para crear un nuevo álbum». Una vez que haya nombrado el nuevo álbum, presione Volver y luego seleccione «Agregar» nuevamente.
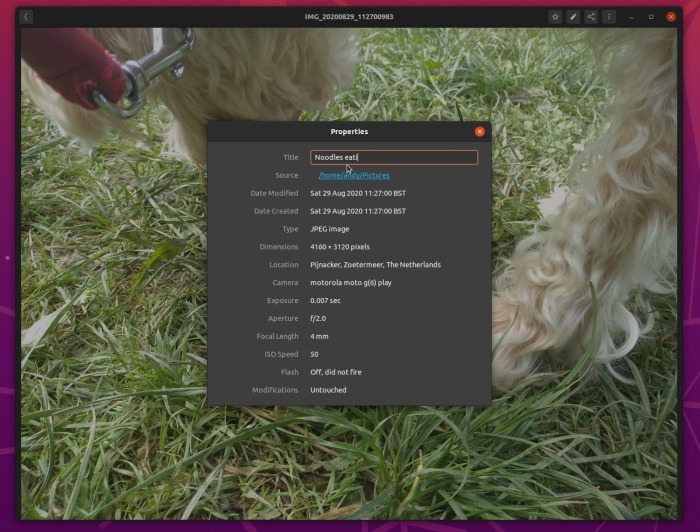
Finalmente, la aplicación tiene una hoja para compartir para enviar imágenes por correo electrónico y un menú para acceder a las Propiedades, que permite nombrar las fotos más allá de los nombres de archivo. Las opciones adicionales harán que una foto sea su imagen de escritorio o pantalla de bloqueo o la mostrarán en la pantalla completa.
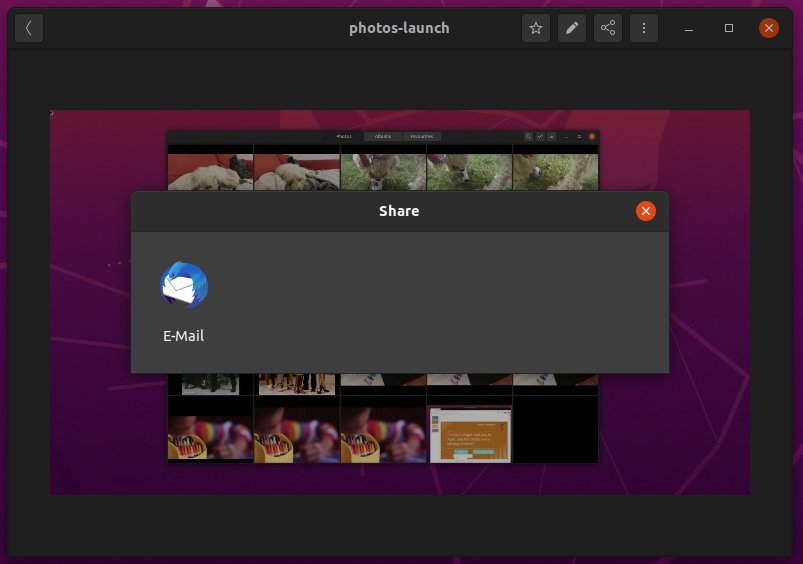
Una aplicación como Fotos es útil más allá de mostrar tus fotos favoritas. Si trabaja con imágenes, ilustraciones o capturas de pantalla en su trabajo, es una biblioteca de activos bastante buena. Solo recuerde usar los álbumes de manera efectiva y no esconda sus fotos dentro de carpetas. Si está enfocado en compartir fotos familiares con familiares y amigos, una solución en línea puede ser mejor para usted.