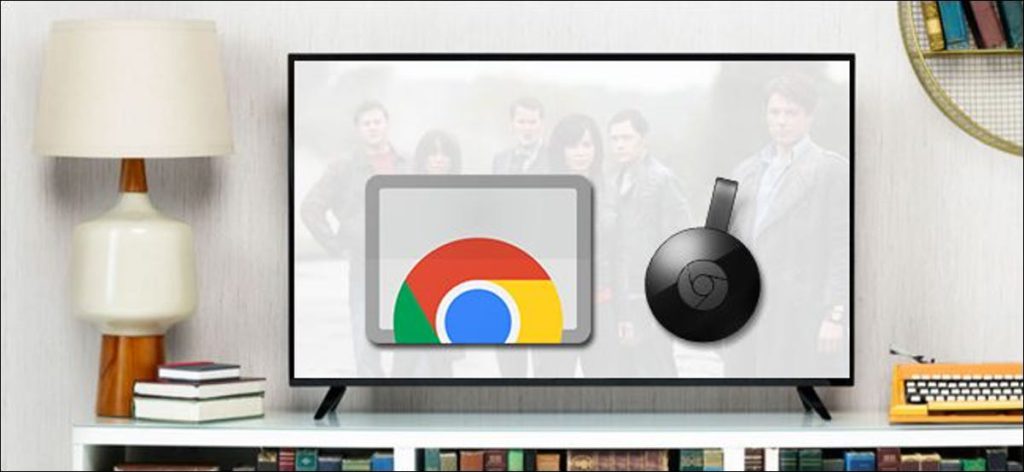Una nueva función en Chrome mejora drásticamente la calidad de la transmisión de video desde el navegador a su Chromecast, pero solo si habilita una configuración oculta.
Actualización: esta bandera ya no existe en Chrome. Google ha realizado mejoras en Chromecasting desde que se escribió este artículo y probablemente ya no sea necesario.
Por qué la transmisión con pestañas es tan terrible (y qué está haciendo Google al respecto)
Si ha utilizado la función de duplicación de pantalla para enviar video desde el navegador Chrome a su Chromecast, ciertamente ha notado una cosa: la funcionalidad es un poco tosca en los bordes. Esto se debe a que, a diferencia de la transmisión de un video desde su teléfono (donde su teléfono simplemente le dice al Chromecast dónde buscar y el Chromecast toma la transmisión de video directa), la transmisión de pestañas transcodifica el video al Chromecast y se transmite en este estado modificado.
Le résultat final est généralement assez mauvais, et même si la vidéo sur votre écran d’ordinateur est belle (comme un joli flux vidéo HD de Vimeo ou une émission sportive de NBC), la vidéo qui apparaît sur votre téléviseur HD ressemble à un désordre loco. Funciona, pero no es bonito.
Afortunadamente, una característica nueva en Chrome te permite mejorar drásticamente la calidad de los videos con pestañas con un pequeño ajuste. Una vez que habilite la configuración, Chrome intentará entregar la transmisión de video real, sin modificaciones, a su Chromecast, en lugar de toda la pestaña. Si funciona, obtendrá excelentes videos de servicios que actualmente no ofrecen soporte directo de Chromecast. Mejor aún, si eso no funciona, volverá al servicio de pestañas normal; esta función no rompe nada.
Cómo habilitar mejoras en la entrega de nuevas pestañas en Chrome
Para utilizar esta función, debe ejecutar Chrome Development Channel o una versión posterior. Se puede acceder a la configuración en versiones más estables de Chrome, como Standard y Beta, pero no tienen ningún efecto a menos que esté ejecutando versiones de desarrollo o Canary. A continuación, le indicamos cómo comprobar qué versión está utilizando. (Si solo desea probar la funcionalidad, intente instalar Canario de cromo, que se instala como una aplicación independiente en lugar de sobrescribir la instalación habitual de Chrome).
Luego, para activar la función, simplemente ingrese la siguiente dirección en la barra de direcciones de la instalación de Chrome desde la que está transmitiendo:
chrome://flags/#media-remoting
Una vez en el menú de banderas de Chrome, simplemente cambie «Medios remotos mientras refleja la pestaña Transmitir» de «Predeterminado» a «Activado». Si bien eso es técnicamente todo lo que necesita hacer para activarlo, cubramos nuestros conceptos básicos: continúe y active la entrada secundaria «Contenido cifrado también». Luego haga clic en «Reiniciar ahora» para reiniciar Chrome.
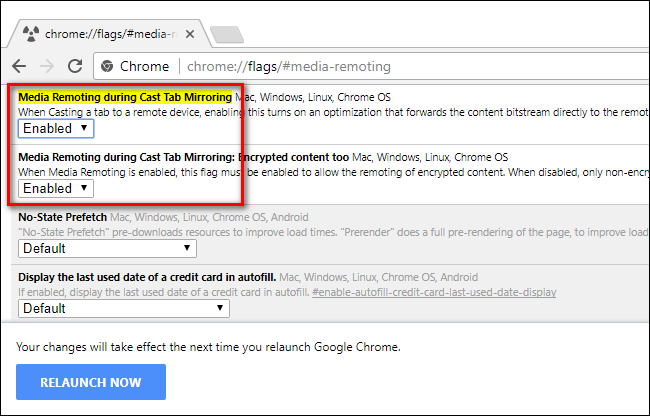
Para aprovechar el nuevo marco, todo lo que necesita hacer es ir a un sitio de transmisión de video (Vimeo es una excelente manera de probar, ya que podemos confirmar que funciona y tiene mucho contenido HD) y seleccionar un video para mirar. Luego, inicie la transmisión como lo haría normalmente: vaya al menú de Chrome, elija la opción Transmitir y seleccione su Chromecast. Luego, una vez que se esté ejecutando, configure el video en pantalla completa (debe cambiar a pantalla completa para que se active la función).
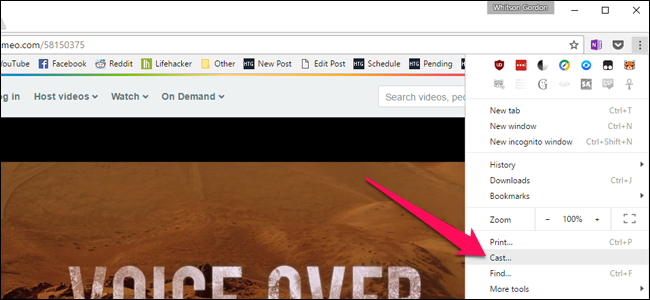
Si la transmisión de video se puede enviar directamente al Chromecast, el video actual desaparecerá y será reemplazado por esta pantalla.
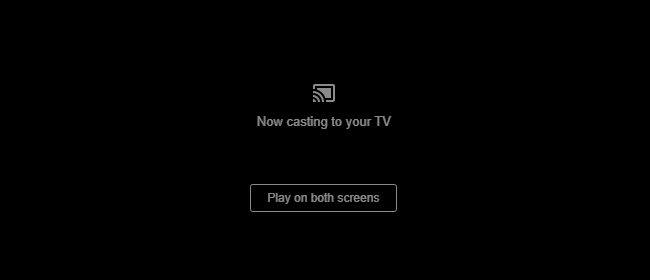
Si no ve esta pantalla, significa que la transmisión de pestañas mejorada no funciona en este sitio, y obtendrá una transmisión de pestañas normal de baja calidad.
Estamos convencidos de que quedará impresionado por la diferencia en la calidad de audio y video. Con la mayoría de los videos que probamos, el cambio es bastante dramático; La calidad de video pasó de ser peor que la reproducción de SD-TV a través de un altavoz a video perfectamente HD con un sonido nítido con este simple cambio.