Toma el control de los sitios web que solicitan tu ubicación en Firefox, Chrome y Safari. A continuación, le indicamos cómo permitir, denegar o solicitar acceso.
Permitir que las aplicaciones y los sitios utilicen los servicios de ubicación puede ayudar. Para categorías como entrega, compras y salud, los sitios web pueden detectar su ubicación para brindarle servicios locales. Esto le ahorra tener que ingresar su dirección manualmente. Pero no todos los sitios web que solicitan su ubicación la necesitan para servirle. Algunos pueden solicitar su ubicación solo para obtener datos demográficos, por ejemplo.
Tome el control de su privacidad especificando qué sitios pueden acceder a su ubicación. Puede administrar esto para los sitios web que visita a través de la configuración de su navegador. Configúrelo para que pregunte por su ubicación cada vez, permita siempre su ubicación o rehúse proporcionar su ubicación, todo de forma automática.
Para Firefox, Chrome y Safari en su escritorio, le mostraremos cómo administrar los sitios que solicitan su ubicación.
Administrar sitios web en Firefox
Abra Firefox, acceda al Menú con el tres lineas en la parte superior derecha de la ventana y seleccione Opciones (Windows) o Preferencias (Mac). Luego, siga estos pasos para acceder a los servicios de ubicación.
- Para seleccionar Privacidad y seguridad a la izquierda.
- Desplazarse hasta Permisos.
- Haga clic en configuraciones junto a Ubicación.

Tiene una lista de sitios web que ha bloqueado o que ha permitido acceder a su ubicación. Verá el que eligió a la derecha del nombre del sitio. Habría agregado estos sitios haciendo clic en No permitir o entonces Permitir el acceso a la ubicación y marcó la casilla para Recuerda esta decisión en la ventana emergente.
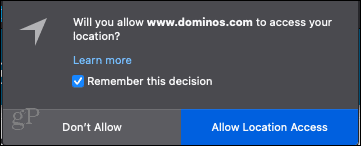
Haga clic en la lista desplegable junto a un sitio web para cambiar el permiso. Tus opciones son Permitir y Bloquear.
También puede eliminar un solo sitio o todos los sitios de la lista usando los botones en la parte inferior de la lista. Esto hará que esos sitios soliciten su permiso como antes. Si hace esto, solo puede autorizar el acceso a su ubicación en ese momento. Deje la casilla sin marcar Recuerda esta decisión.
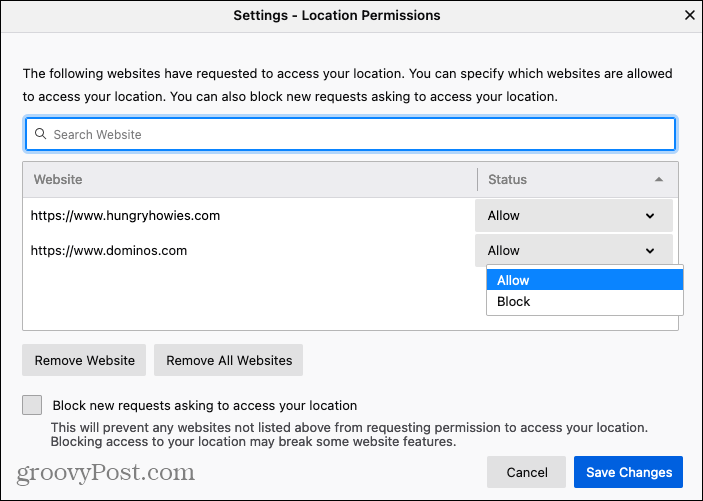
Otra configuración que puede habilitar es evitar que todos los sitios web soliciten su ubicación en el futuro. En la parte inferior de la ventana, marque la casilla Bloquear nuevas solicitudes para acceder a su ubicación.

Cuando haya terminado de realizar cambios, asegúrese de hacer clic en Guardar cambios en la ventana emergente.
Administrar sitios web en Chrome
Abra Chrome, acceda al menú con el Tres puntos en la parte superior derecha de la ventana y seleccione configuraciones. Luego, siga estos pasos para acceder a los servicios de ubicación del sitio web.
- Elegir Privacidad y seguridad a la izquierda.
- Cerca de la parte superior, seleccione Configuración del sitio.
- Desplácese hacia abajo hasta Permisos y elija Localización.
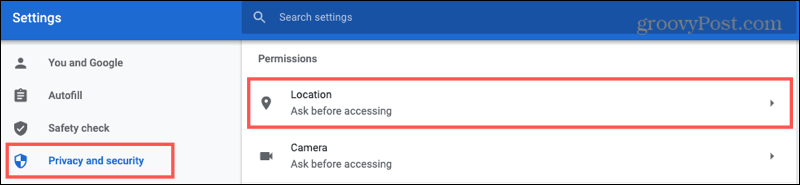
Antes de mirar los sitios en su lista, mire la configuración en la parte superior para Pregunte antes de acceder (recomendado). Si habilita esta opción, los sitios web que visite deben preguntar antes de acceder a su ubicación. Por este motivo, debe activar el conmutador.
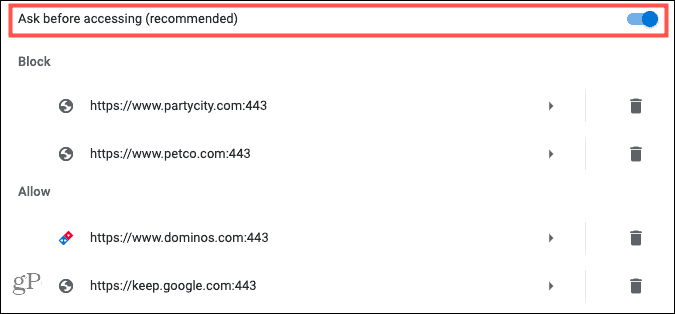
Luego verá los sitios web que previamente ha bloqueado o permitido acceder a su ubicación. Habrías golpeado el Bloquear o entonces Permitir cuando uno de estos sitios lo haya solicitado.
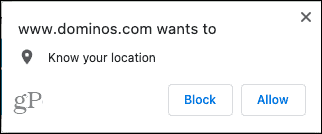
Puede realizar cambios en cualquier sitio de su bloque o listas de permisos. Por ejemplo, si ha permitido que un sitio acceda a su ubicación, pero ya no lo visita, puede cambiarlo.
Seleccione el sitio web y en el Localización lista desplegable, seleccione Interrogar, Permitir, o entonces Bloquear. Nota: Puede ver otros permisos que ha otorgado para este sitio a continuación, como la cámara o las notificaciones.
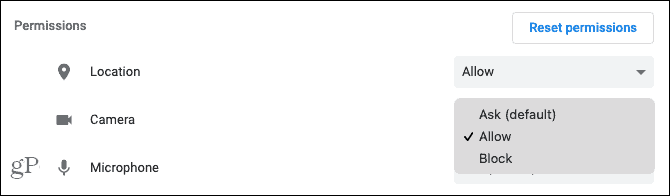
También puede utilizar el bote de basura junto al sitio en su lista para eliminar el sitio. Solo tenga en cuenta que si elimina un sitio, también lo eliminará de cualquier otro permiso que haya permitido, como se mencionó anteriormente.
Administrar sitios web en Safari
Si es usuario de Mac y prefiere Safari como navegador, ábralo y haga clic en Safari > Preferencias desde la barra de menú. Luego, siga estos pasos para acceder a los servicios de ubicación.
- En la ventana de Preferencias, haga clic en el Sitios web pestaña en la parte superior.
- Para seleccionar Localización a la izquierda.
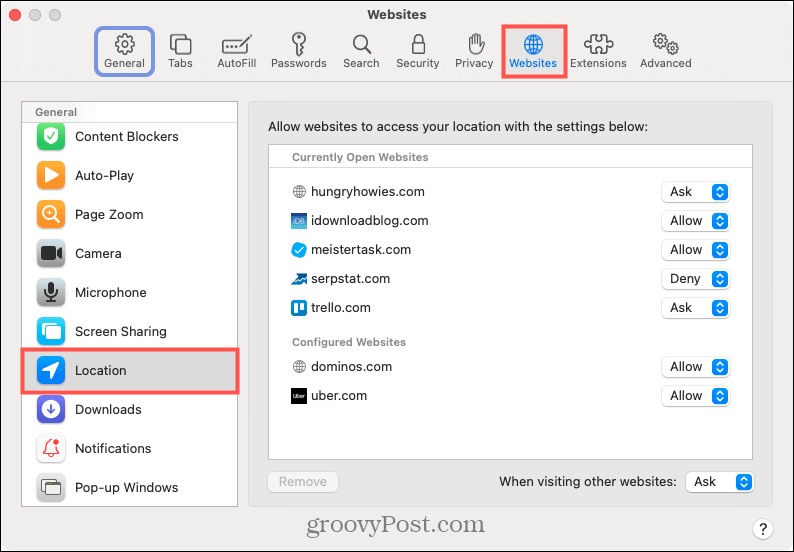
A la derecha, verá los sitios web abiertos actualmente y los sitios web configurados. Configurado incluye a aquellos a los que previamente les permitió acceder a su ubicación haciendo clic en Permitir o entonces No permitir en la ventana emergente.
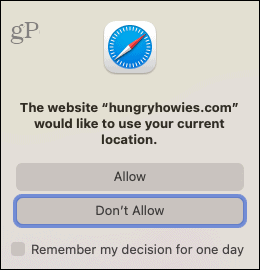
Haga clic en la lista desplegable junto al nombre de un sitio web para cambiar la configuración actual. Tus opciones son Interrogar, Rechazar, y Permitir.
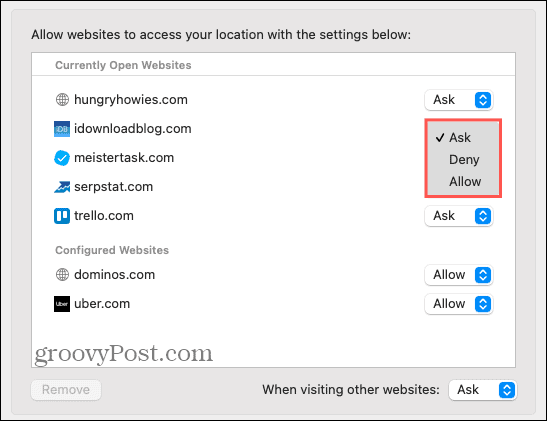
También puede eliminar un sitio de la lista seleccionándolo y presionando el botón. Eliminar botón. Al igual que en Firefox, esto le pedirá al sitio que solicite permiso la próxima vez que lo visite.
En la parte inferior de la ventana, verá una opción para Cuando visita otros sitios web. También puede elegir entre Preguntar, Denegar y Permitir esta configuración. Probablemente no quieras elegir Permitir, ya que eso permite que cualquier sitio que visites acceda a tu ubicación sin preguntar. Para evitar que los sitios le pregunten, elija Denegar o para continuar permitiendo que los sitios soliciten su ubicación, elija Interrogar.
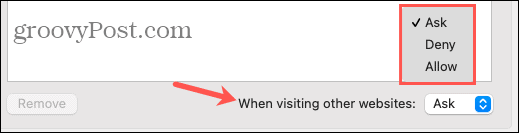
Toma el control de los sitios web que solicitan tu ubicación
Si bien tiene sentido que algunos sitios web conozcan su ubicación, esto no se aplica a todos. Elija y elija los servicios, si los hay, a los que desea permitirle el acceso. Solo toma un minuto en Firefox, Chrome y Safari.
Para obtener más información sobre este tema, aprenda cómo evitar que Google rastree su ubicación o cómo hacer que su teléfono Pixel comparta automáticamente su lugar en caso de emergencia.
