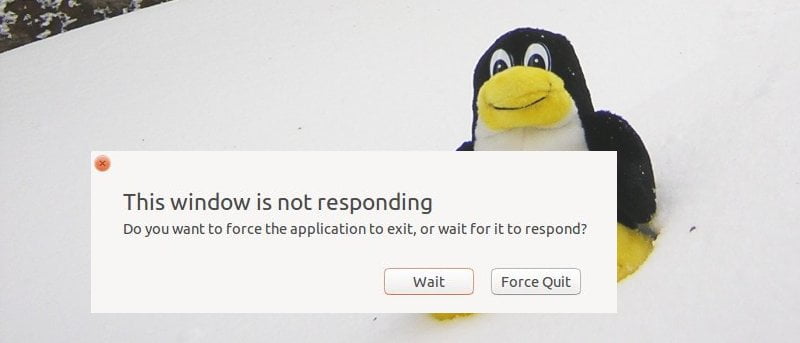Los sistemas operativos basados en Linux se consideran más estables que otros sistemas operativos. Testimonio de esto es el hecho de que Linux alimenta más del 95% de las supercomputadoras en el mundo. Sin embargo, la estabilidad y el rendimiento no significan que los sistemas Linux no experimenten bloqueos de aplicaciones o sistemas operativos.
Puede haber muchos tipos diferentes de bloqueos, como situaciones en las que una o más aplicaciones se congelan, el mouse deja de responder junto con las aplicaciones y, finalmente, donde todo (incluido el teclado) se congela. En este artículo discutiremos en detalle las diversas soluciones disponibles para cada caso y en qué orden debe aplicarlas.
Nota: Todas las soluciones/técnicas mencionadas en este artículo han sido probadas en Ubuntu (versión 16.04). Pueden, o no, funcionar en otras distribuciones.
Congelación de aplicaciones
Cuando una aplicación se congela, el primer y más obvio paso es cerrar la aplicación haciendo clic en el botón Cerrar (botón de forma circular con una ‘x’ dentro) ubicado en la parte superior izquierda de la ventana de la aplicación. Por lo general, en caso de congelamiento, cuando hace esto, aparece un pequeño cuadro de ventana que dice que la aplicación no responde, lo que le brinda la opción de eliminar el proceso o esperar a que la aplicación responda.
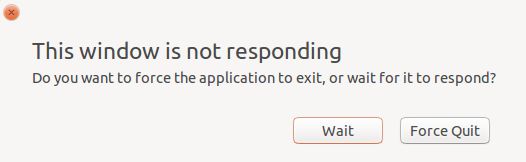
Puede hacer clic en el botón «Forzar salida» para deshacerse de la aplicación. Sin embargo, si esto no funciona, el siguiente paso debe ser ejecutar el xkill Comando en la terminal de línea de comandos. (También puede crear un método abreviado de teclado para él). Tan pronto como se ejecute el comando, el puntero del mouse se convertirá en una X.
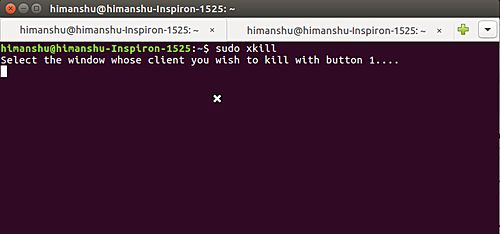
Ahora, en este estado, hacer clic con el botón izquierdo del mouse en cualquier ventana de la aplicación eliminará esa aplicación.
Si bien «xkill» es una excelente solución para deshacerse de las aplicaciones congeladas, no puede usar esta técnica en los procesos/aplicaciones que no tienen una GUI. No se preocupe, ya que tenemos algunas soluciones comúnmente conocidas, como enviar una señal SIGINT a la aplicación/proceso presionando «Ctrl + C» o eliminar el proceso usando el kill dominio.
Cuando el mouse deja de funcionar también
¿Qué pasa si tu mouse también se congela? En ese caso, la opción más conveniente es agarrar una terminal de línea de comando, la cual puedes lanzar presionando “Alt + F2”, ingresando gnome-terminaly luego presionando Entrar.
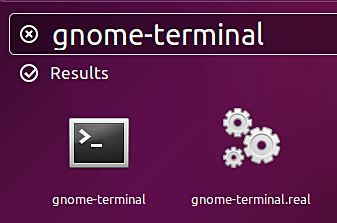
No hace falta decir que, una vez que está en la línea de comandos, puede eliminar fácilmente un proceso/aplicación, independientemente de si está basado en GUI o no.
Si por alguna razón la solución anterior no funciona, puede cambiar a una terminal virtual presionando «Alt + Ctrl + F1». Una vez allí, solo ingrese sus datos de inicio de sesión y ahora tiene acceso de línea de comando a su sistema. Cuando haya terminado de eliminar los procesos que no responden, puede volver a su sesión de GUI (que técnicamente es la consola donde se ejecuta su servidor X) presionando «Ctrl + Alt + F7». Alternativamente, si lo desea, también puede reiniciar la GUI desde la consola virtual ejecutando el siguiente comando:
sudo service lightdm restart
Cuando todo se congela
Desafortunadamente, hay momentos en que todo (incluido el teclado) deja de responder. ¿Cómo debería abordar este escenario? los tecla mágica SysRq viene a su rescate aquí. A diferencia de lo que sugiere su nombre, la tecla mágica SysRq es, de hecho, una combinación de teclas que le permite comunicarse directamente con el kernel, independientemente del estado en el que se encuentre actualmente su sistema, lo que le permite resolver bloqueos/bloqueos donde nada parece estar respondiendo.
Estas son las combinaciones de teclas de las que estamos hablando:
- Alt + SysReq + F: Esta combinación de teclas le pide al kernel que elimine un proceso (el más costoso) a la vez.
- Alt + SysReq + K: Esta combinación de teclas le pide al kernel que elimine todas las aplicaciones/procesos de una sola vez.
- Alt + SysReq + REISUB: Esta combinación de teclas le pide al kernel que realice un reinicio limpio del sistema.
Así es como la tercera combinación de teclas (en la lista anterior) realiza un reinicio limpio:
- R: Cambiar a Modo XLATE
- mi: Enviar SIGTERM a todos los procesos excepto init
- yo: Enviar SIGKILL a todos los procesos excepto init
- S: sincroniza todos los sistemas de archivos montados
- tu: Vuelva a montar todos los sistemas de archivos como de solo lectura
- B: Reiniciar
PROPINA: puedes recordar la combinación REISUB como el reverso de BUSIER.
Está claro que la combinación de teclas «Alt + SysReq + REISUB» es una mejor alternativa que reiniciar el sistema en frío.
Nota: para que funcione la clave mágica SysRq, asegúrese de que el parámetro «kernel.sysrq» en el archivo «/etc/sysctl.d/10-magic-sysrq.conf» esté configurado en 1.
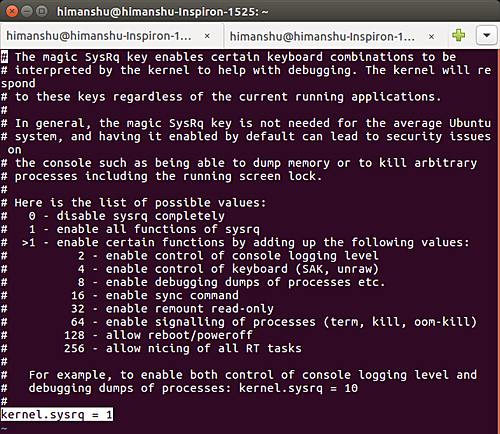
Conclusión
Hay muchas técnicas que puede usar para salir de situaciones de congelación de aplicaciones/OS en Ubuntu. Lo que vale la pena enfatizar aquí, y es importante que comprenda, es que estas técnicas están ahí para evitar que realice un reinicio físico o un encendido/apagado, que idealmente debería ser el último recurso en la mayoría de los casos.
Credito de imagen: /hogar