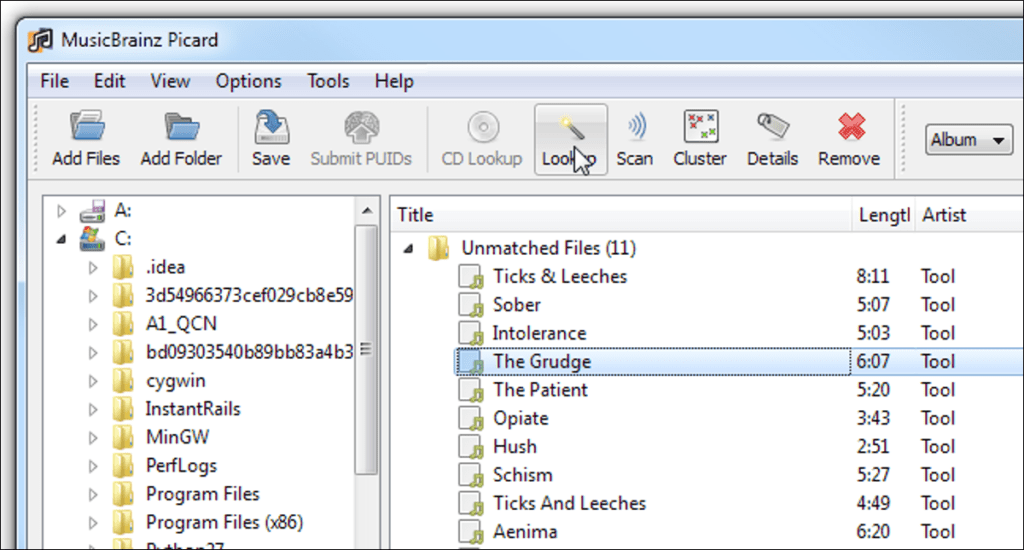A lo largo de los años, algunos de nosotros acumulamos muchos archivos de música. Como provienen de una variedad de fuentes, no siempre son tan ordenadas como podrían ser. Si su biblioteca de música está un poco desordenada con etiquetas faltantes, archivos con nombres extraños y álbumes incompletos, siga leyendo para ver lo fácil que es limpiarla de una vez por todas.
MusicBrainz es una base de datos en línea que utiliza “huellas digitales” de audio para identificar pistas de música incluso cuando están mal etiquetadas. Usaremos esta base de datos a través de un cliente gratuito llamado Picard, disponible para Windows, Mac OS X y Linux. Así que primero ve a Picard página de descarga y obtenga el instalador. Si está usando Linux, puede instalar Picard usando su administrador de paquetes.
Una vez que haya terminado de pasar por el instalador, ejecute Picard. Su firewall puede mostrar una alerta que le indica que Picard está intentando acceder a Internet; deberías estar dispuesto a dejar ir a Picard. Ahora verá la interfaz principal de Picard. Haga clic en Ver> Explorador de archivos (o presione Ctrl + B).
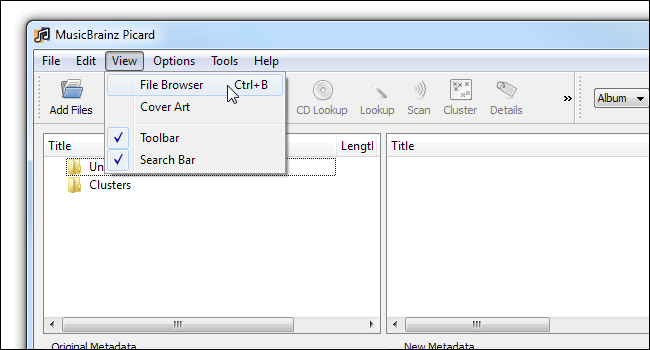
Un nuevo panel que muestra su sistema de archivos aparecerá a la izquierda. Acceda a los archivos de música con los que desea trabajar.
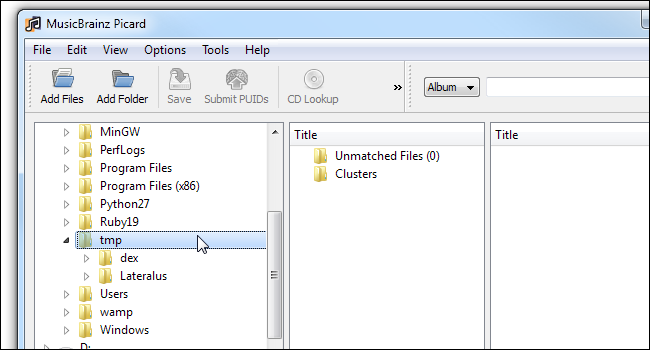
Esta carpeta solo contiene dos álbumes, así que vamos a hacer ambos al mismo tiempo. Si tiene docenas de álbumes, puede dividirlos en varios pasajes, al menos hasta que se sienta cómodo con Picard. Arrastre la carpeta principal (o cualquier álbum específico) a Archivos no coincidentes.
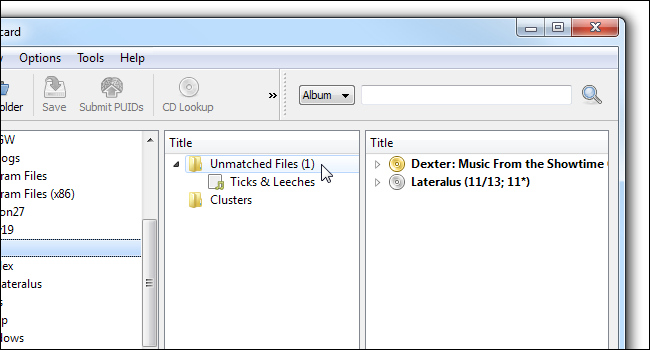
Picard identificó instantáneamente los dos álbumes. Uno es el OST de Dexter, y se muestra con un ícono dorado, lo que significa que está hecho y tenemos todas las pistas para ello. El otro álbum, Tool’s Lateralus, se muestra con un icono plateado y una notación clara que indica que nos faltan dos pistas. No se ha identificado un cliente potencial. Haga clic en él y haga clic en Buscar. La pista debería saltar instantáneamente al álbum al que pertenece.
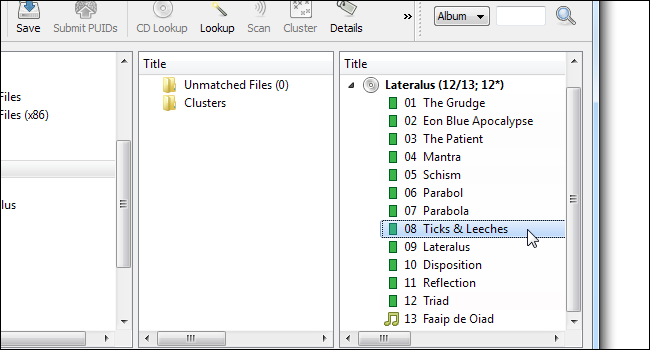
La captura de pantalla anterior también muestra la pista que falta; es la última, indicada por un icono diferente.
Ahora que tenemos todos los metadatos correctos, estamos listos para guardarlos en nuestros archivos. Pero antes de eso, también podemos pedirle a Picard que cambie automáticamente el nombre de los archivos en función de estos metadatos. Esta función está desactivada de forma predeterminada, pero es muy útil, por lo que veremos rápidamente cómo activarla. Haga clic en Opciones> Opciones y navegue hasta Nombre de archivo. Marca la casilla que dice «Cambiar el nombre de los archivos al guardar».
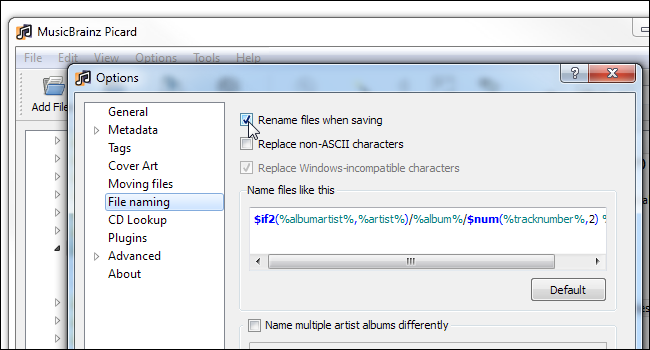
Si lo desea, puede definir exactamente cómo Picard formateará el nombre del archivo. Por ahora, simplemente haremos clic en Aceptar y regresaremos a la pantalla principal. Ahora seleccione ambos álbumes de la lista y presione Ctrl-S para guardar los metadatos en los archivos (y, opcionalmente, cambiarles el nombre).
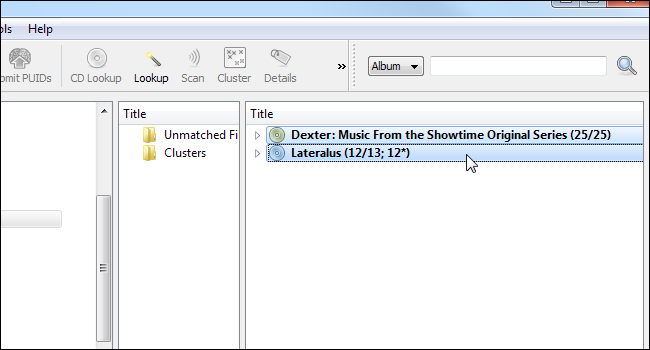
¡Eso es! O al menos, ese es el punto. Picard es muy poderoso y los archivos de música pueden ser bastante desordenados. Puede encontrarse con situaciones no mencionadas anteriormente, pero eso debería ser suficiente para comenzar.