¿Alguna vez ha notado que algo más que sus archivos parece estar consumiendo el espacio de su disco? Si eres un súper nerd como yo, es posible que hayas seleccionado todas tus carpetas en el explorador, hayas visto sus propiedades y te hayas preguntado por qué el total es menor que el espacio total en uso en el disco. ¡Hora de desmitificar!
Cuando instala software nuevo, ejecuta actualizaciones de parches o configura nuevos dispositivos, Windows puede crear automáticamente una instantánea del sistema antes de realizar cambios en el sistema. Si algo deja de funcionar, tiene la opción de revertir los cambios en una de estas instantáneas mediante la restauración del sistema. Dependiendo de su configuración, Windows también puede guardar copias de archivos como sus documentos o imágenes, que puede revertir a versiones anteriores.
El efecto neto de todas estas «copias de seguridad» es redundancia pero menos espacio disponible en el disco. Si su sistema funciona perfectamente y tiene ganas de liberar algo de espacio, podría ser el momento de dar el paso y hacer borrón y cuenta nueva. De hecho, potencialmente puede ganar muchos gigabytes de espacio dependiendo de su configuración. Por ejemplo, en una de mis unidades RAID, la protección del sistema está configurada para usar hasta el 1% de la unidad, ¡pero eso en realidad equivale a la asombrosa cantidad de 37 GB!
Básicamente, hay dos opciones para recuperar este espacio del vacío de la instantánea: puede optar por eliminar todos los puntos de restauración o puede conservar los más nuevos y eliminar solo los puntos de restauración más antiguos.
Para eliminar las instantáneas más antiguas
Haga clic en el botón de Windows (o Inicio) y escriba cmd en el cuadro de búsqueda. Presione «Ctrl + Shift + Enter» para abrir un símbolo del sistema como administrador. Es posible que el UAC le solicite; si es así, haga clic en Sí. En el símbolo del sistema, escriba lo siguiente:
vssadmin delete shadows /for=c: /oldest
Esto borrará las instantáneas más antiguas de la unidad C:. Si tiene otro disco duro en el que desea hacer lo mismo, simplemente sustituya la letra de la unidad donde ve «c:» en el comando.
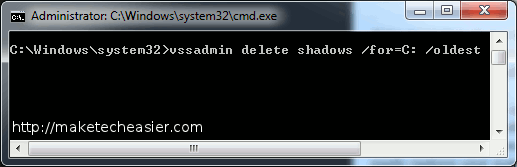
Para eliminar todas las instantáneas
Haga clic en el botón de Windows (o Inicio) y escriba cmd en el cuadro de búsqueda. Presione «Ctrl + Shift + Enter» para abrir un símbolo del sistema como administrador. Es posible que el UAC le solicite; si es así, haga clic en Sí. En el símbolo del sistema, escriba lo siguiente:
vssadmin delete shadows /for=c: /all
Esto borrará todas las instantáneas en la unidad C:. Si tiene otro disco duro en el que desea hacer lo mismo, simplemente sustituya la letra de la unidad donde ve «c:» en el comando.
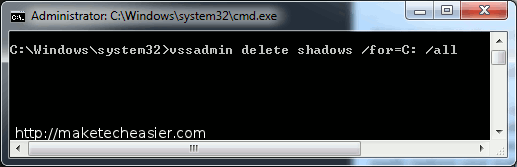
Reducir la cantidad de espacio disponible para instantáneas
Vaya al Panel de control, asegúrese de que los iconos pequeños estén seleccionados en el menú desplegable «Ver por» de la parte superior derecha y haga clic en Sistema. Luego haga clic en Protección del sistema y seleccione la unidad para la que desea modificar la configuración de instantáneas. Luego haga clic en Configurar. Puede reducir el control deslizante de «uso máximo» (intente dejarlo en al menos 600 MB para asegurarse de que pueda crear al menos una instantánea). Haga clic en Aceptar.
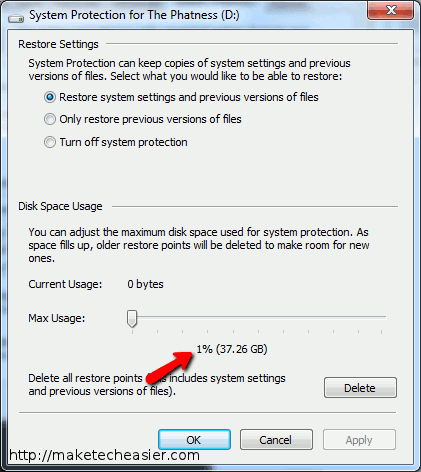
Si su sistema funciona bien, también puede crear un punto de restauración actual haciendo clic en Crear en esta ventana.
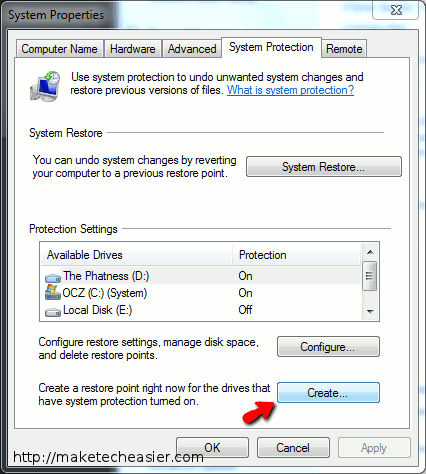
![Cómo liberar espacio en el disco eliminando las instantáneas [Windows]](https://expertogeek.com/wp-content/uploads/2022/07/1657665380_Como-liberar-espacio-en-el-disco-eliminando-las-instantaneas-Windows.png)