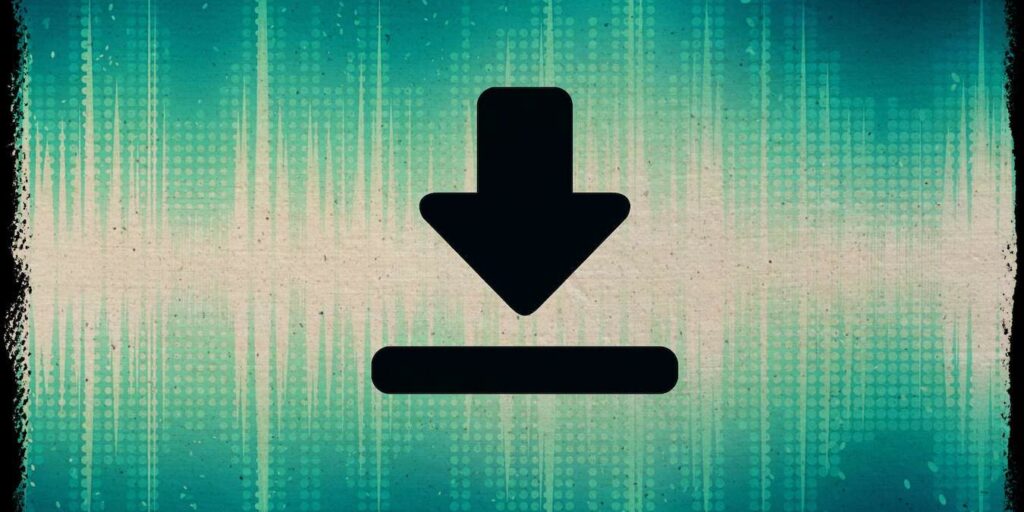Hay muchas maneras de descargar recursos de la web. Además de su navegador, también puede usar una herramienta como wget para descargar recursos de la Web mientras hace otra cosa. En este artículo, le mostramos cómo descargar y usar wget en Mac.
¿Qué es wget (y para qué sirve)?
Para los ignorantes, wget es una utilidad de línea de comandos no interactiva de código abierto para ayudarlo a descargar recursos desde una URL específica. Debido a que no es interactivo, wget puede funcionar en segundo plano o incluso antes de iniciar sesión.
Es un proyecto del equipo de GNU, y es genial si tienes una mala conexión a Internet. Esto significa que es robusto en condiciones que de otro modo no serían óptimas.
Una vez que instale wget, ejecutará comandos y especificará un destino para sus archivos. Le mostramos cómo hacer esto a continuación.
Cómo instalar wget en Mac
Antes de instalar wget, necesita un administrador de paquetes. Si bien wget no se envía con macOS, puede descargarlo e instalarlo usando Cerveza casera – el mejor administrador de paquetes de Mac disponible.
1. Descarga e instala Homebrew
Para instalar Homebrew, primero abra una ventana de Terminal y ejecute el siguiente comando:
/bin/bash -c "$(curl -fsSL https://raw.githubusercontent.com/Homebrew/install/HEAD/install.sh)"
Esto usa el curl Comando para descargar archivos que se envían dentro de la instalación de Ruby preinstalada en macOS.
Una vez que presione Enter para ejecutar el comando, el instalador le dará detalles explícitos sobre lo que sucederá.
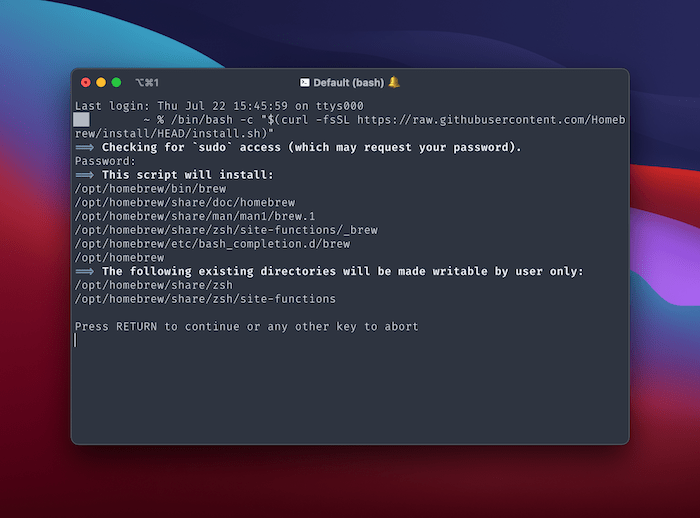
Después de confirmar, se ejecutará el instalador.
2. Instale wget desde la línea de comandos
A continuación, queremos usar Homebrew para instalar wget. Desde la Terminal nuevamente, ejecute:
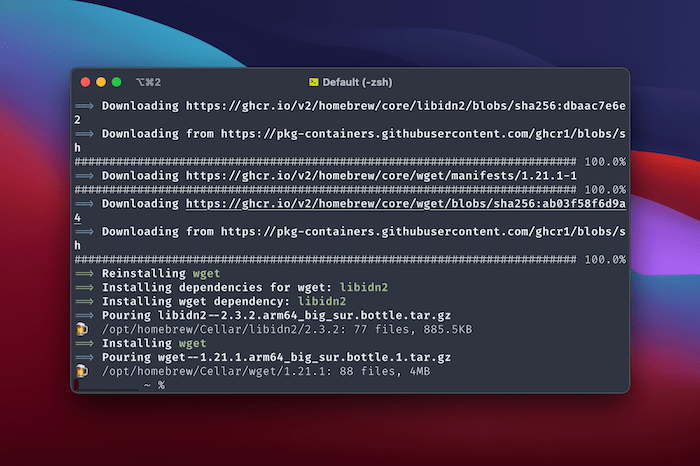
El instalador le dará actualizaciones de progreso en vivo, y hay poco que necesita hacer aquí. El proceso es sencillo y automatizado. Sin embargo, si ya tiene Homebrew instalado, asegúrese de ejecutar brew update para obtener las últimas copias de todas sus fórmulas.
Una vez que vea un nuevo aviso dentro de su Terminal, estará listo para usar wget en Mac para descargar recursos.
Cómo usar wget para descargar recursos web
Para descargar un recurso remoto desde una URL usando wget, querrá usar la siguiente estructura:
wget -O path/to/local.copy https://example.com/url/to/download.html
Eso guardará el archivo especificado en la URL en la ubicación especificada en su máquina.
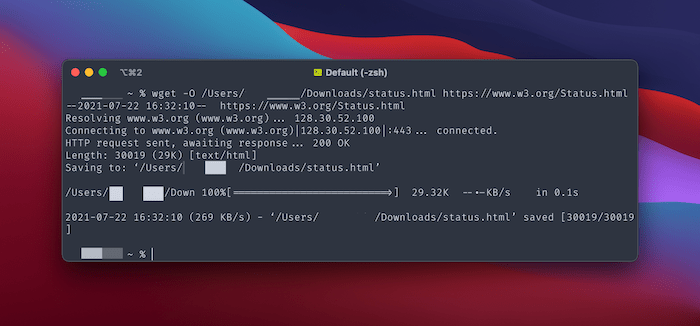
Si excluye la -O «bandera», su ubicación de descarga será el directorio de trabajo actual.
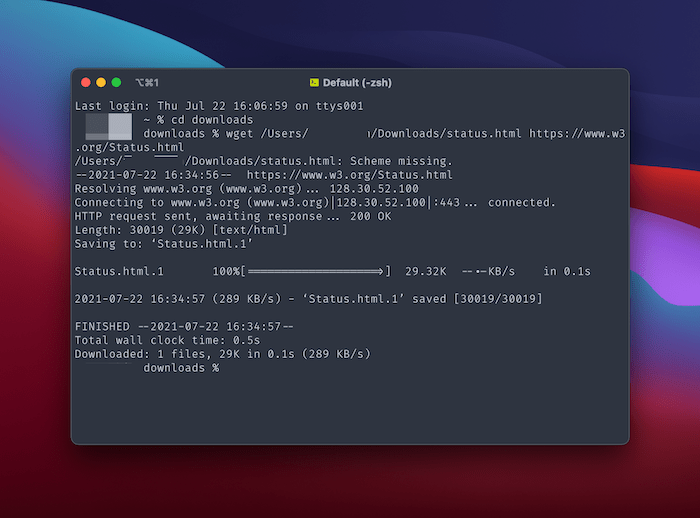
Por ejemplo, queremos descargar una página web a la carpeta Descargas:
wget -O /Users/[your-username]/Downloads/status.html https://www.w3.org/Status.html
Aunque, para hacer lo mismo sin el -O bandera, necesitaríamos cambiar el directorio (cd downloads) antes de ejecutar wget:
wget /Users/[your-username]/Downloads/status.html https://www.w3.org/Status.html
Obtendrá los detalles completos sobre el progreso de la descarga, aunque, con lo rápido que es wget, esta información es similar a un resumen de la descarga en lugar de actualizaciones en tiempo real.
Cómo descargar un directorio recursivo
Para descargar un árbol de directorio completo con wget, debe usar el -r/--recursive y -np/--no-parent banderas:
wget -e robots=off -r -np https://www.w3.org/History/19921103-hypertext/hypertext/
Esto hará que wget siga cualquier enlace que se encuentre en los documentos dentro del directorio especificado. Desde allí, realizará una descarga recursiva de toda la ruta URL especificada.
Además, tenga en cuenta la -e robots=off dominio. Esto ignora las restricciones en el archivo robots.txt. En general, es una buena idea deshabilitar robots.txt para evitar descargas abreviadas.
Uso de banderas adicionales con wget
Descubrirá que wget es una herramienta flexible, ya que utiliza otras marcas adicionales. Esto es excelente si tiene requisitos específicos para su descarga.
Echemos un vistazo a dos áreas en las que nos centramos en controlar el proceso de descarga y crear registros.
Controle cómo wget descargará los recursos
Hay muchas banderas para ayudarlo a configurar el proceso de descarga. Estos son solo algunos de los más útiles:
wget -X /absolute/path/to/directoryexcluirá un directorio específico en el servidor remoto.wget -nHelimina los directorios de «nombre de host». En otras palabras, se salta el nombre de dominio principal. Por ejemplo, wget omitiría elwww.w3.orgcarpeta en el ejemplo anterior y comience con elHistorydirectorio en su lugar.wget --cut-dirs=#salta el número especificado de directorios hacia abajo de la URL antes de comenzar a descargar archivos. Por ejemplo,-nH --cut-dirs=1cambiaría la ruta especificada de «ftp.xemacs.org/pub/xemacs/» a simplemente «/xemacs/» y reduciría la cantidad de directorios principales vacíos en la descarga local.wget -R index.html/wget --reject index.htmlomitirá cualquier archivo que coincida con el nombre de archivo especificado. En este caso, excluirá todos los archivos de índice. el asteriscowget -i filees un comodín, como “*.png”. Esto omitiría todos los archivos con la extensión PNG.--force-htmlespecifica las direcciones URL de destino de un archivo de entrada. Este archivo de entrada debe estar en formato HTML, o deberá usar elwget -ncbandera para analizar el HTML.wget --no-clobber/wget -cno sobrescribirá los archivos que ya existen en el destino.wget --continue/wget -t 10continuará con las descargas de archivos parcialmente descargados.
intentará descargar el recurso hasta 10 veces antes de fallar.
wget puede hacer más que controlar el proceso de descarga, ya que también puede crear registros para referencia futura.
Ajustar el nivel de registro
wget -dTambién puede considerar las siguientes banderas como una forma parcial de controlar la salida que recibe cuando usa wget.wget -o path/to/log.txthabilita la salida de depuración.wget -qpermite registrar la salida en el directorio especificado en lugar de mostrar la salida estándar de inicio de sesión.wget -vapaga toda la salida de wget, incluidos los mensajes de error.wget --no-verbosehabilita explícitamente la salida detallada predeterminada de wget.
desactiva los mensajes de registro pero muestra mensajes de error.
A menudo querrá saber qué sucede durante una descarga, por lo que es posible que no use estos indicadores tanto como otros. Aún así, si tiene un gran lote de descargas y quiere asegurarse de que puede solucionar cualquier problema, tener un registro o la falta de salida es un enfoque válido.
Conclusión Si bien puede usar su navegador u otra GUI para descargar páginas web y otros recursos, puede ahorrar tiempo con la línea de comandos. Una herramienta como wget es poderosa, más que su navegador, y también ágil. Para obtener una descripción completa de las capacidades de wget, puederevise la página de manual de GNU de wget
.
Si descubre que wget no funciona para usted, podría ser el momento de diagnosticar un problema con su conexión Wi-Fi. ¿Utilizará wget en Mac para descargar recursos web? ¡Comparta sus pensamientos en la sección de comentarios a continuación!