El uso compartido de enlaces en Google Photos hace que sea realmente fácil compartir fotos, videos y otros medios, pero sufre una pequeña brecha que puede permitir que personas que no desea que vean sus imágenes las vean. Esto puede suceder si su enlace compartido cae en las manos equivocadas. En este artículo, analizamos cómo puede desactivar el uso compartido de enlaces en Google Photos y revocar el acceso de cualquier persona que tenga posesión del enlace compartido.
¿Qué es el uso compartido de enlaces en Google Fotos?
Compartir enlaces es una función de Google Photos que permite a las personas compartir sus fotos o álbumes enviando un enlace a amigos y familiares. Sin embargo, si este enlace privado alguna vez se filtra a terceros desconocidos, ellos también tendrán acceso a sus imágenes.
Cada vez que creas un nuevo álbum de fotos en Google Fotos, por defecto, el enlace compartido no está activado. Las fotos solo son visibles para ti.
Sin embargo, una vez que se activa el uso compartido de enlaces, las cosas pueden volverse un poco más complicadas. Dados nuestros ocupados estilos de vida, es fácil olvidar que habilitó la función, lo que aumenta las posibilidades de que se vean sus imágenes privadas.
Cómo activar el uso compartido de enlaces en Google Photos en dispositivos móviles y PC
En esta sección, describimos cómo puede activar el uso compartido de enlaces en Google Photos para dispositivos móviles y de escritorio para que pueda acceder rápidamente a sus álbumes a través de un enlace. El proceso para iOS y Android es bastante similar, aunque este tutorial está escrito desde la perspectiva de Android.
1. Abra la aplicación Google Photos y navegue hasta un álbum.
2. Abra el álbum y toque los tres puntos en la esquina superior derecha.
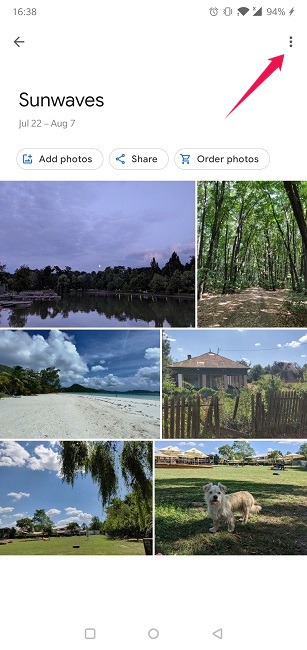
3. Seleccione «Opciones».
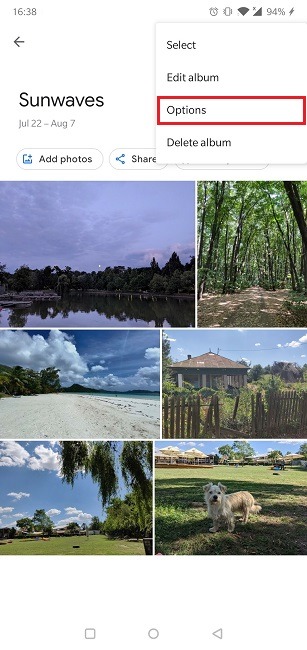
4. Habilite «Compartir enlace» a través de la palanca.
![]()
5. El botón para copiar el enlace ahora debería estar disponible. Puede enviar este enlace manualmente a través de aplicaciones sociales, correo electrónico o SMS.
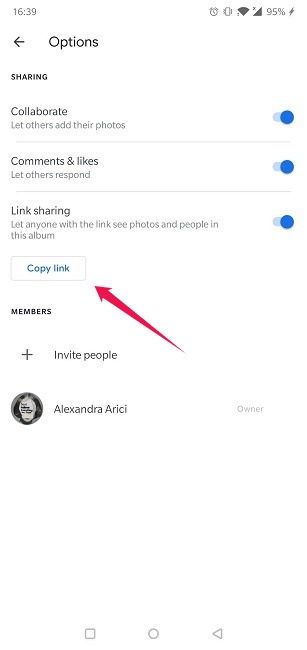
Aquí se explica cómo habilitar el uso compartido de enlaces en la PC:
1. Abra Google Photos en su computadora.
2. A la izquierda, vea sus Álbumes.
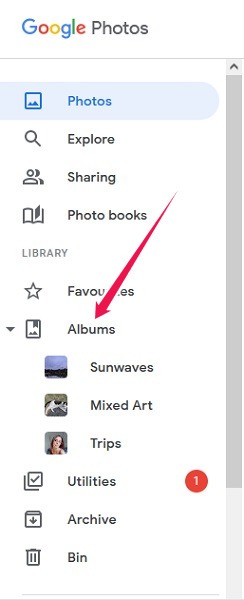
3. Haga clic en el que desea compartir.
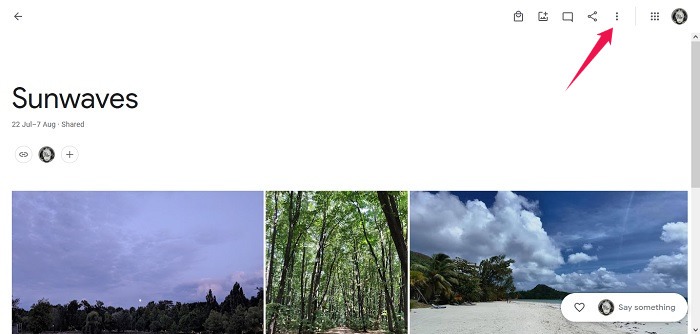
4. Haga clic en los tres puntos en la esquina superior derecha y seleccione «Opciones».
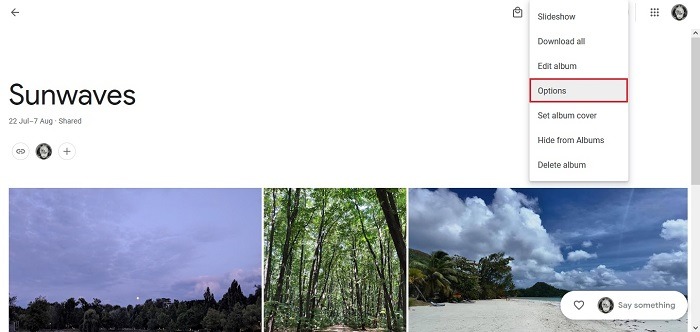
5. Habilite la opción «Compartir enlace» desde allí.
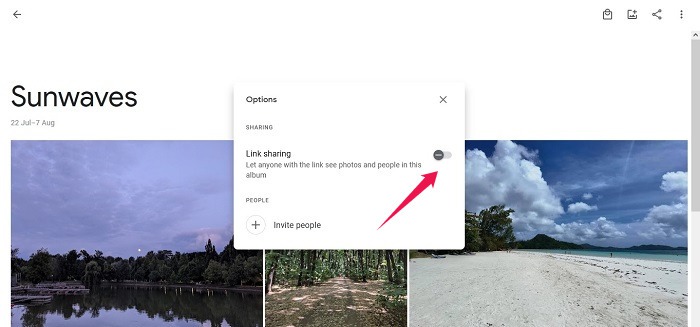
6. Copia y pega el enlace que aparece debajo y compártelo como quieras.
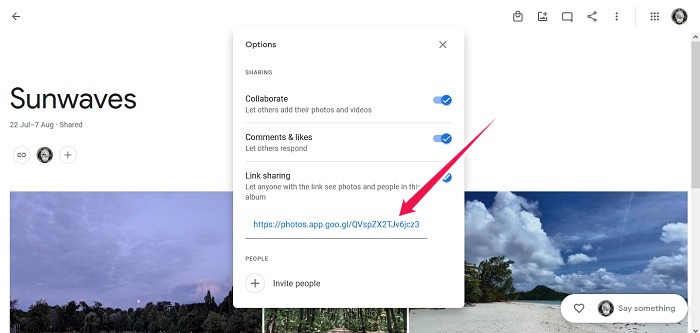
Cómo deshabilitar el uso compartido de enlaces en Google Photos en dispositivos móviles y PC
El problema con compartir enlaces es que cualquier persona que encuentre este enlace puede ver su contenido. Para asegurarse de que ninguna parte no deseada tenga acceso a sus imágenes, debe desactivar inmediatamente el uso compartido de enlaces una vez que sus amigos y familiares hayan terminado de ver las imágenes.
Te mostramos cómo deshabilitar el uso compartido de enlaces en tu teléfono Android. Los pasos en iOS son similares.
1. Desde el álbum que acaba de compartir, toque el menú de tres puntos en la esquina superior derecha.
2. Seleccione «Opciones».
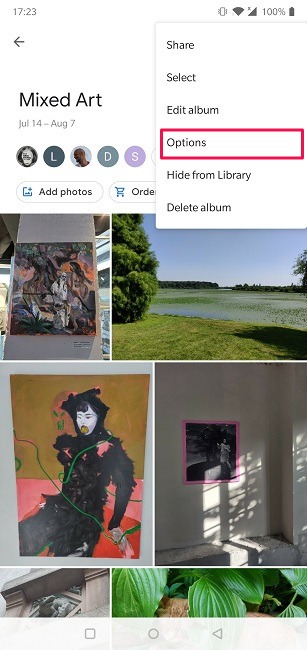
3. Toque «Compartir enlace» desde allí para desactivar la opción.
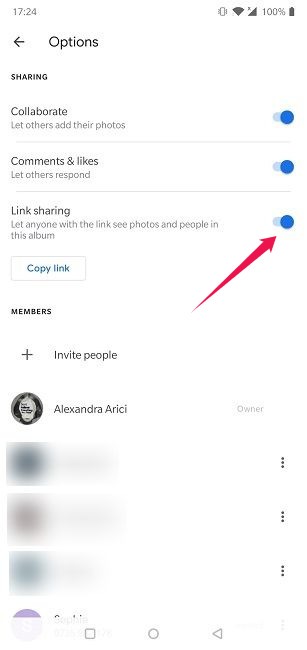
4. Presione el botón «Eliminar enlace» para deshacerse del enlace para siempre.
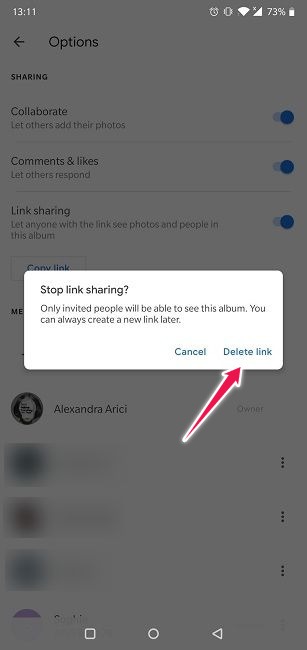
5. Por otro lado, si nadie ha accedido a tu álbum, la opción será “Hacer privado”.
En el escritorio, siga estos pasos para desactivar fácilmente el uso compartido de enlaces.
1. Abra Google Photos en su navegador.
2. Vaya al álbum del que desea eliminar el vínculo para compartir.
3. Toca el menú de tres puntos en la esquina superior derecha.
4. Seleccione «Opciones».
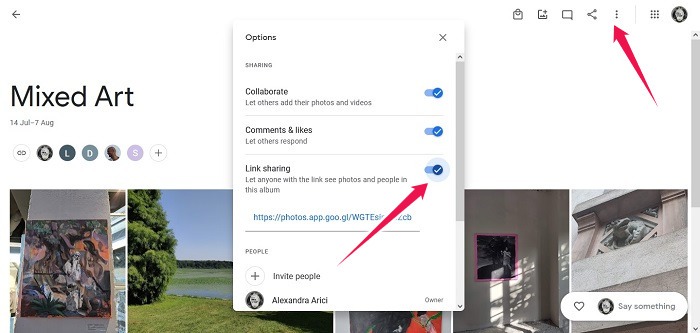
5. Aparecerá una ventana en su pantalla. Desde allí, desactive «Compartir enlace».
6. Pulse el botón «Eliminar enlace» para eliminarlo.
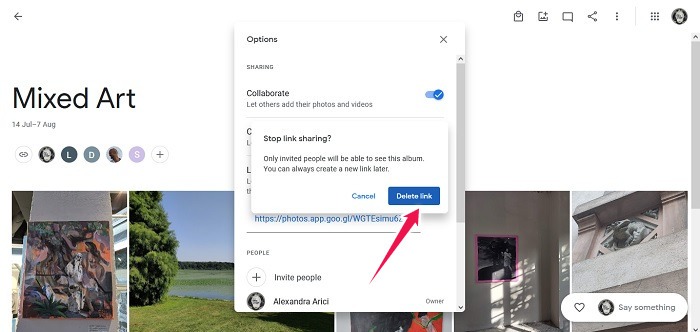
Cómo eliminar personas específicas de un enlace compartido
Incluso con el enlace compartido desactivado, las personas con las que hayas compartido el enlace o que hayas invitado específicamente podrán seguir viendo tu álbum. Si por alguna razón desea eliminar uno de ellos de la lista, así es como puede hacerlo en el dispositivo móvil.
1. Accede a “Opciones” una vez más y desplázate hacia abajo hasta llegar al área de Miembros. Alternativamente, puede ver a estas personas desde «Vista de álbum».
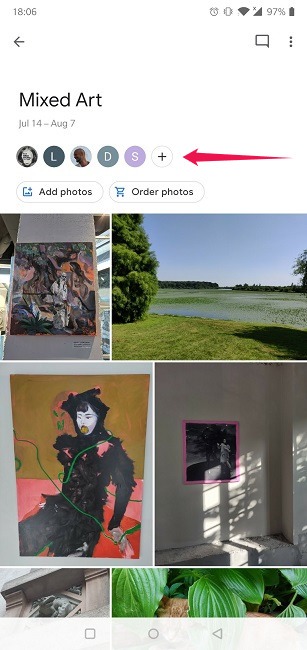
2. En «Opciones», verá la lista de personas que pueden ver su álbum.
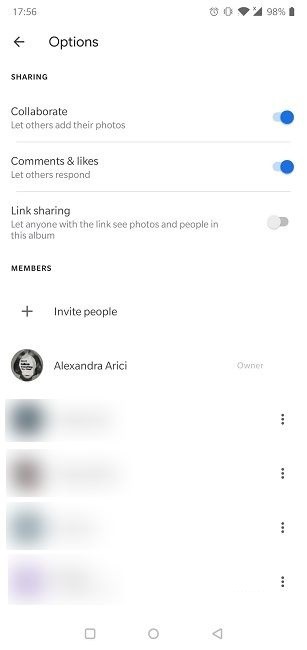
3. Si desea dejar de compartir con alguien de esta lista, toque el menú de tres puntos junto a ellos, seleccione «Eliminar persona», luego seleccione «Eliminar persona» nuevamente. Alternativamente, incluso puede optar por «Bloquear persona».
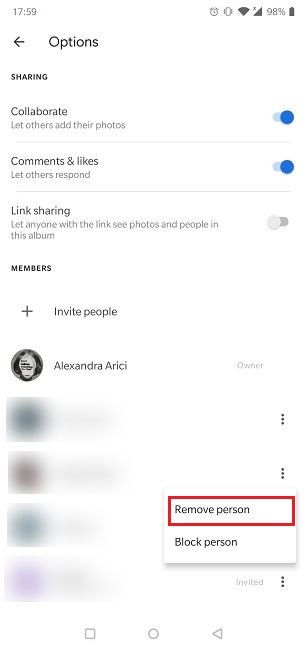
4. Esta acción tendrá el efecto de eliminar cualquier foto o comentario que esa persona haya agregado a su álbum.
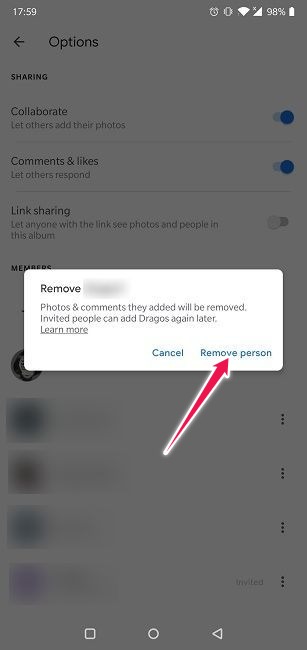
5. Si decide eliminar a todas las personas de esa lista, al eliminar a la última aparecerá la opción «Hacer privado». Esto hace que la colección de fotos vuelva a ser visible solo para ti.
Si está utilizando Google Photos en el escritorio, siga las instrucciones a continuación para revocar el acceso de una persona en particular.
1. En la carpeta del álbum, las personas que pueden ver sus imágenes se enumeran debajo del título del álbum. Alternativamente, puede tocar el menú de tres puntos en la esquina superior derecha, luego «Opciones» para ver los miembros.
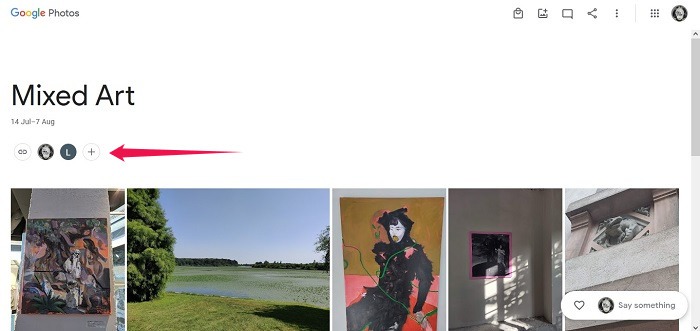
2. Examine la lista e identifique a la persona que desea eliminar de la visualización.
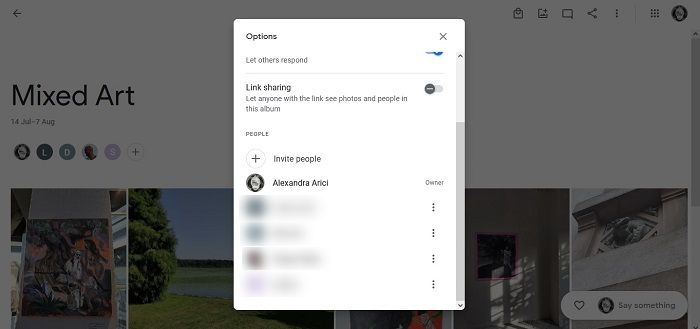
3. Haga clic en el menú de tres puntos junto a la persona en cuestión y haga clic en «Eliminar persona».
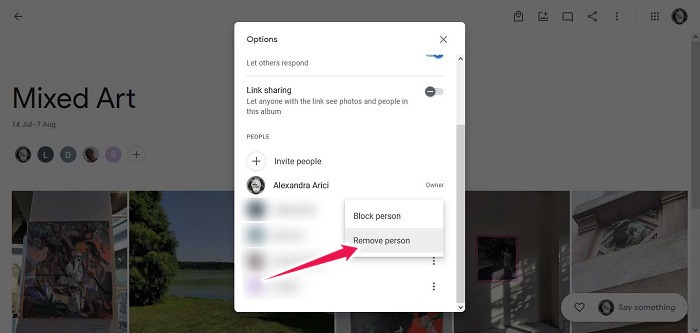
4. Haga clic en el botón «Eliminar persona» para confirmar.
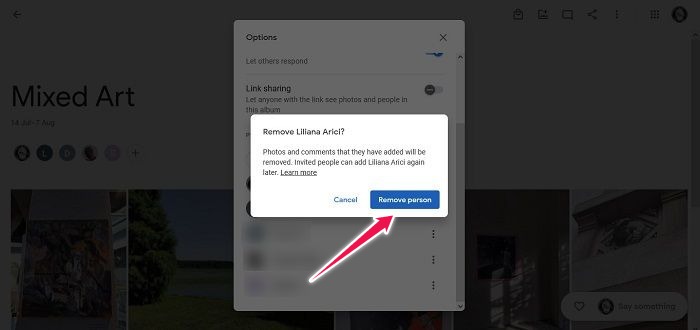
Cómo invitar rápidamente a alguien a un álbum compartido en dispositivos móviles y PC
Alternativamente, si está buscando agregar a alguien a un álbum que desea compartir, siga estas instrucciones si está en un dispositivo móvil.
1. Abra el álbum que desea compartir en Google Photos en su teléfono.
2. Presione el botón “+” debajo del nombre del álbum.
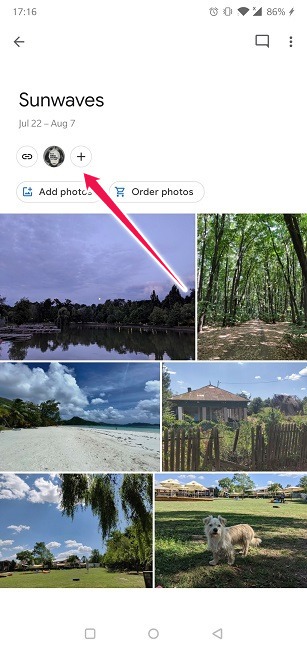
3. Seleccione los contactos que desea invitar a su álbum.
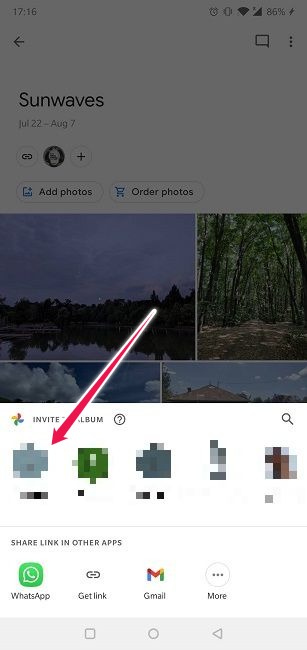
4. Toque el botón «Agregar».
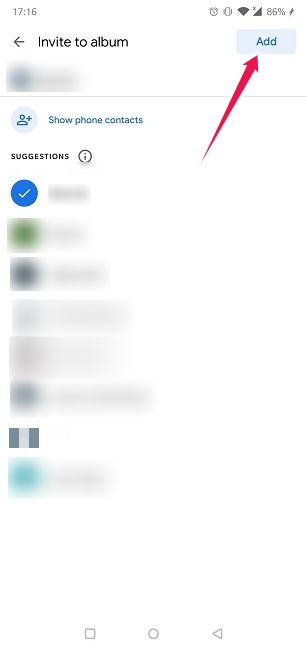
5. Una vez que haya enviado la invitación, verá la imagen de perfil de la(s) persona(s) junto a su propio avatar.
En el escritorio, los pasos que debe seguir son bastante similares.
1. Abra el álbum al que desea invitar personas en Google Photos en su PC.
2. Presione el botón “+” que aparece debajo del nombre del álbum.
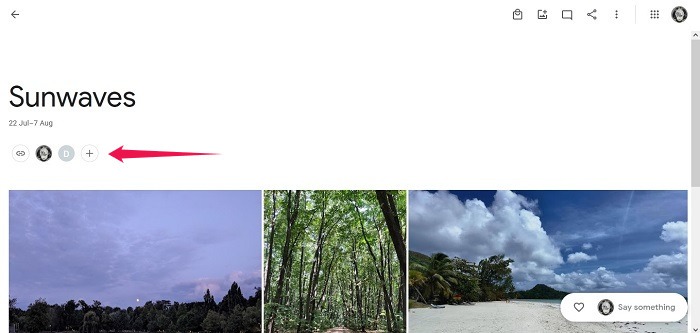
3. Seleccione los contactos que desea invitar a su álbum.
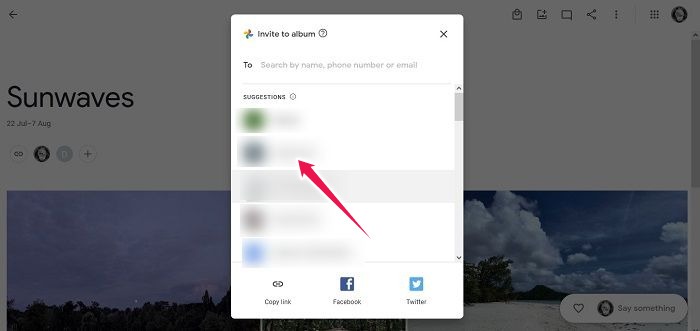
4. Toca el botón «Enviar» y listo.
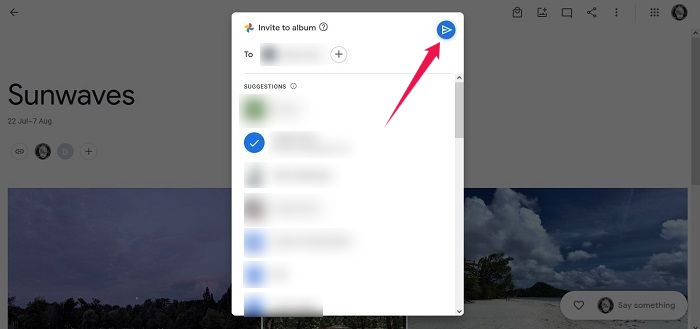
Cómo habilitar el uso compartido de enlaces en una sola foto para dispositivos móviles y PC
¿Quieres compartir una sola imagen? Puede hacerlo directamente siguiendo unos sencillos pasos en Android e iOS.
1. Abra la imagen que desea compartir en la aplicación Google Photos.
2. Toque el botón Compartir en la parte inferior.

3. Selecciona la opción “Crear enlace”.
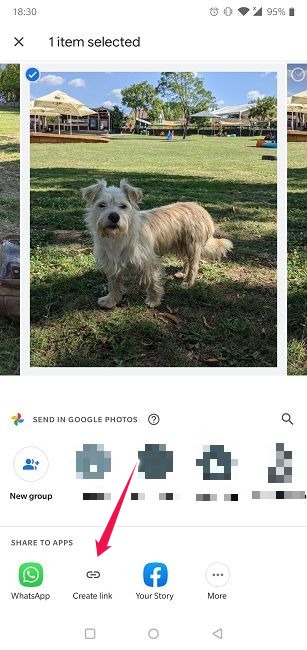
4. Habilite «Permitir que otros agreguen sus fotos» para permitir que amigos y familiares agreguen imágenes adicionales al hilo. Una vez creado, puede compartir el enlace con cualquier persona, ya sea que tenga una aplicación de Google Fotos o no.
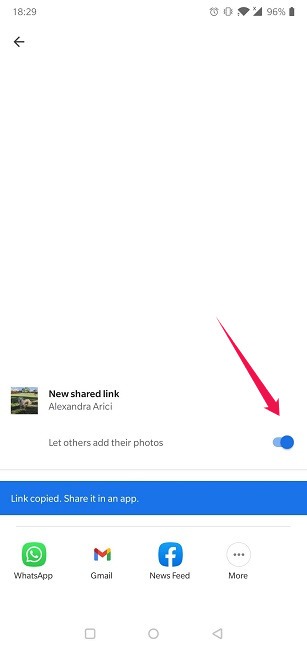
En la aplicación Google Photos para escritorio, debe seguir básicamente los mismos pasos con un pequeño cambio.
1. Abra la foto que desea compartir a través de un enlace.
2. Toque el icono Compartir en la esquina superior derecha.

3. Selecciona la opción “Crear enlace”.
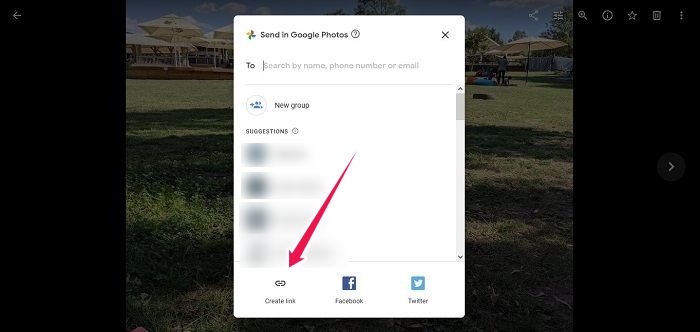
5. Ahora puedes compartirlo con cualquiera.
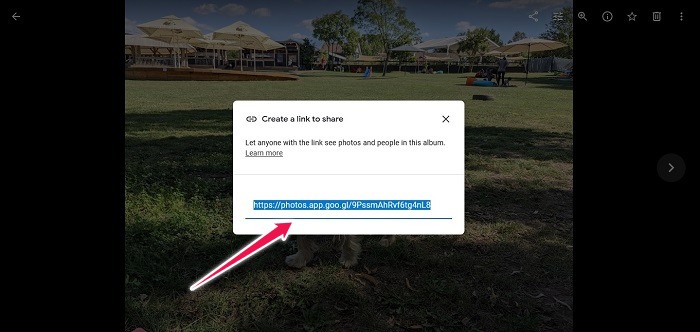
Cómo deshabilitar el uso compartido de enlaces para una sola foto
Si desea deshabilitar el uso compartido de enlaces para una sola foto en el dispositivo móvil, primero deberá encontrar todas sus imágenes compartidas. Siga las instrucciones a continuación para llevar a cabo esto.
1. Para ver las imágenes que compartió, toque el botón Compartir en la parte inferior.
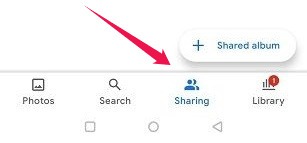
2. Aquí verá una lista de todas las imágenes y álbumes que compartió con otros.
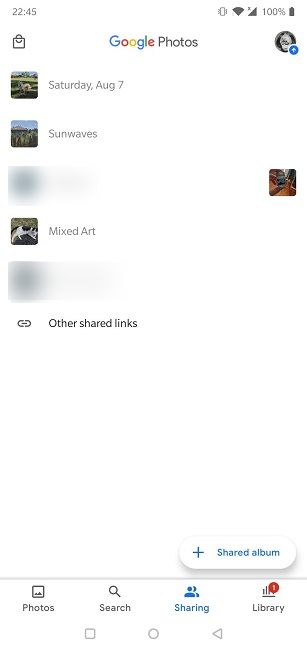
3. Busque la imagen que desea dejar de compartir.
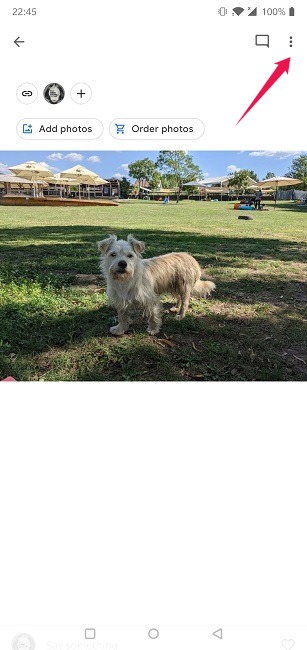
4. Toque los tres puntos en la parte superior derecha y vaya a «Opciones».
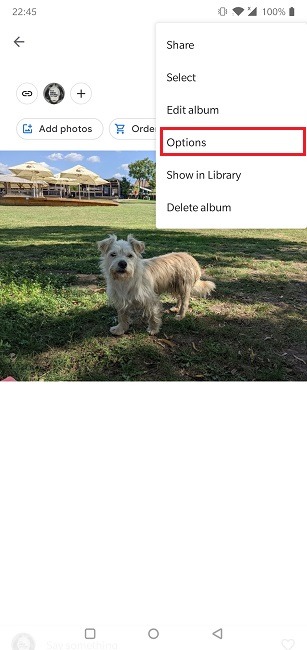
5. Toque «Compartir enlace -> Eliminar enlace».
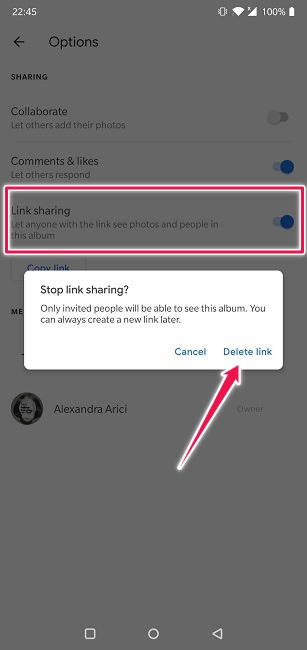
En el escritorio, el procedimiento no difiere mucho, aunque encontrará la pestaña Compartir a la izquierda.
1. Haga clic en «Compartir».
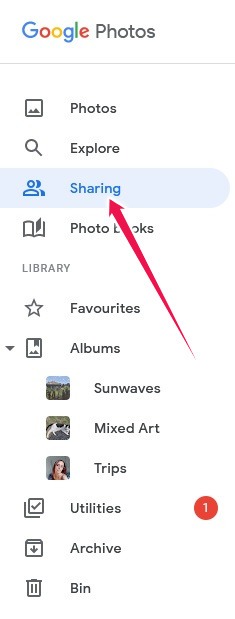
2. Verás una lista de álbumes que has compartido. pero donde estan las fotos
3. Haga clic en «Otros enlaces compartidos».
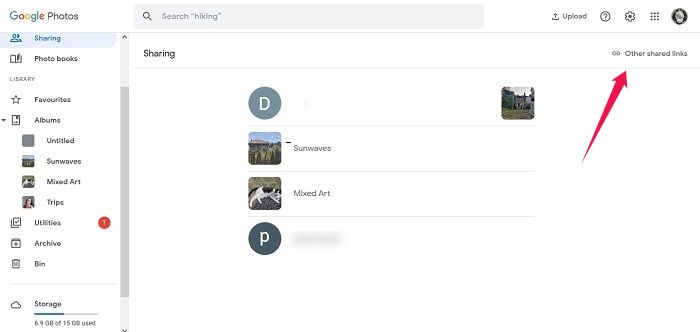
4. Ubique la foto que desea eliminar y toque el ícono Papelera.
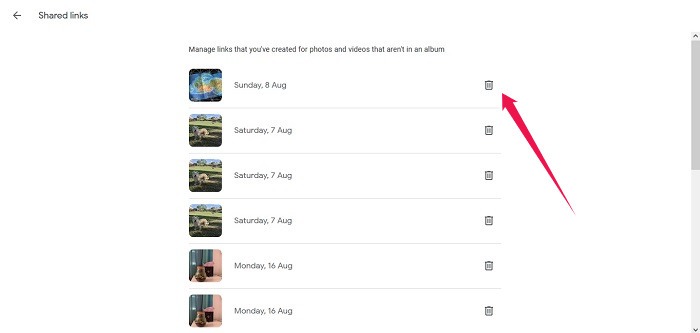
5. Pulse el botón Eliminar para confirmar su selección.
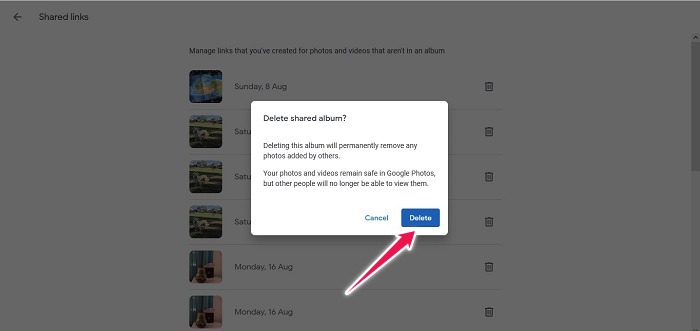
Cómo compartir fotos de Google sin un enlace en dispositivos móviles y PC
Google Photos le permite compartir imágenes incluso sin compartir un enlace a través de una función que se asemeja a la mensajería instantánea.
1. Busque las imágenes que desea compartir.
2. Ábralo y toque «Compartir» en la parte inferior.

3. Elija una persona de su lista de contactos para enviarle la foto y haga clic en «Enviar en Google Photos». Puede agregar varias personas aquí.
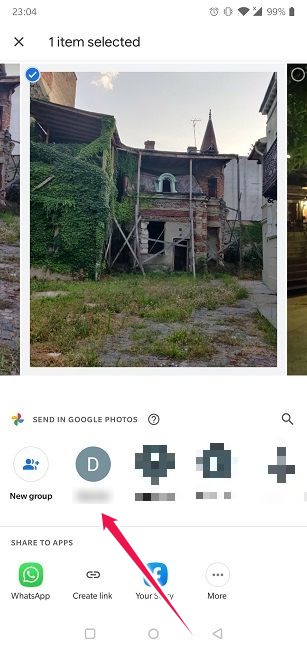
4. Agregue un mensaje rápido, luego toque «Enviar».
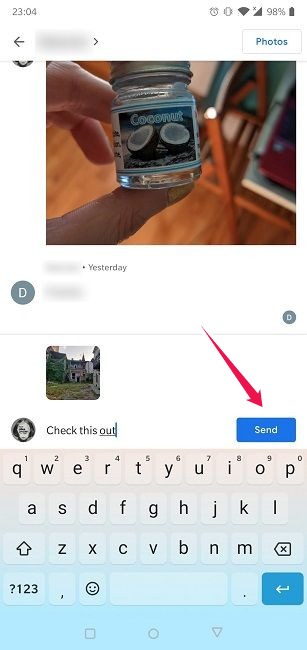
5. La imagen se compartirá rápidamente con su contacto.
Puede hacer lo mismo en la aplicación Google Photos para escritorio.
1. Busque las imágenes que desea compartir.
2. Abra la imagen y toque «Compartir» en la esquina superior derecha.

3. Elija una persona de su lista de contactos para enviarle la foto y haga clic en «Enviar en Google Photos». Puede agregar varias personas aquí.
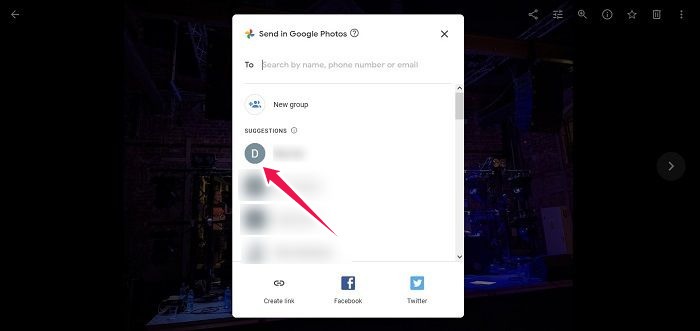
4. Se abrirá una nueva ventana donde puede agregar un mensaje rápido, luego toque Enviar.
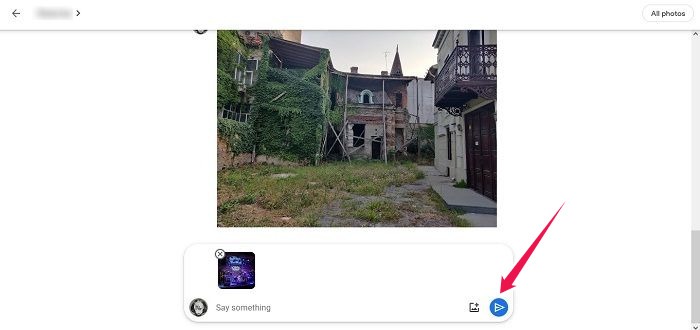
5. La imagen se compartirá de inmediato con su contacto.
Preguntas frecuentes
1. ¿Cómo creo un álbum de fotos con Google Photos?
En Android/iOS, vaya a «Biblioteca» en la parte inferior y en el área de Álbumes toque el botón «+» para comenzar a seleccionar las fotos que desea colocar en su nuevo álbum. En PC, haz clic en «Álbumes» en el menú de la izquierda, luego en «Crear álbum».
2. ¿Qué hago si mi dispositivo falla cuando comparto un enlace?
Si su aplicación no funciona correctamente, puede consultar nuestro artículo que detalla algunas de las soluciones más probables. Comience reiniciando su dispositivo y vea si eso ayuda. Si no, prueba los otros métodos mencionados en el artículo.
3. ¿Qué hago si no puedo ver las fotos subidas por una persona a la que invité?
Primero, asegúrese de que la persona que invitó tenga una cuenta de Google/Gmail. Si aún no funciona, intente cualquiera de estas soluciones, incluido cerrar la aplicación Google Photos y volver a iniciarla, cerrar sesión y volver a iniciar sesión en su cuenta de Google y borrar los datos de la aplicación. Alternativamente, intente actualizar su aplicación Google Photos.
Si acabas de descubrir Google Photos y quieres saber qué más puede hacer, ponte al día sobre cómo transferir fotos de Facebook a Dropbox y Google Photos. Además, también puede ser útil aprender cómo hacer una copia de seguridad de Google Photos en su computadora.
