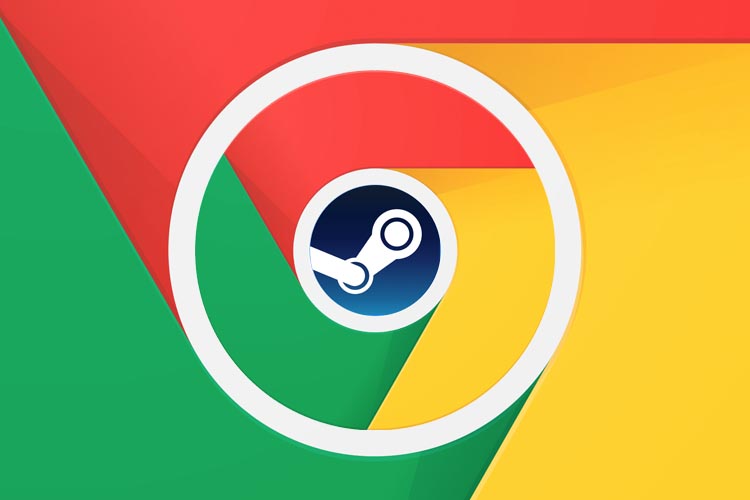Los juegos no son el punto fuerte de los Chromebook, pero gracias a la compatibilidad con Linux, los juegos de Chromebook son mejores que nunca, ya que ahora puedes instalar y jugar muchos juegos de escritorio en Chrome OS. Steam es una de las mejores plataformas de distribución de juegos digitales y es oficialmente compatible con Linux. Entonces, puedes ejecutarlo en Chrome OS y disfrutar de los juegos de escritorio. Y la mejor parte es que no necesitas mover tu Chromebook al modo de desarrollador ni instalar Crouton. Las cosas son bastante sencillas ahora y el proceso de instalación es muy sencillo. Además, Borealis en Chromebooks seleccionados hará que los juegos de Steam sean aún mejores. Entonces, sin demora, sigamos adelante y aprendamos cómo instalar y jugar juegos de Steam en una Chromebook en 2022.
Instale y juegue juegos de Steam en una Chromebook (actualizado en 2022)
Aquí hemos mencionado los pasos para habilitar Borealis e instalar juegos de Steam en Chromebooks seleccionados. Junto con eso, hemos mencionado cómo instalar Steam en Chromebooks que tengan soporte para Linux. Tenga en cuenta que si tiene una Chromebook proporcionada por la escuela y el administrador ha bloqueado Linux en su Chromebook, no podrá ejecutar Steam. Sin embargo, si tienes soporte para aplicaciones de Android, puedes usar la aplicación Steam Link para transmitir juegos de escritorio en tu Chromebook. Dicho todo esto, veamos los pasos.
Habilite Borealis para jugar juegos de Steam en Chromebooks seleccionados
Google finalmente lanzó Steam en Chrome OS, pero solo está disponible para un puñado de Chromebooks. Project Borealis, también conocido como Steam Gaming en Chrome OS, requiere especificaciones de alta gama. Si desea habilitar Steam en Chrome OS, necesita 8 GB de RAM (o más), un procesador i5/i7 de 11.a generación (o posterior) y compatibilidad con Intel Iris Xe Graphics. Naturalmente, solo unos pocos Chromebooks pasan el corte, y aquí están los Chromebooks actualmente compatibles con Steam Gaming a través de Borealis. Si tienes uno de estos Chromebooks, sigue los pasos a continuación y comienza a jugar juegos de Steam de inmediato.
- Acer Chromebook 514 (CB514-1W)
- Acer Chromebook 515 (CB515-1W)
- Acer Chromebook Spin 713 (CP713-3W)
- ASUS Chromebook Flip CX5 (CX5500)
- ASUS Chromebook CX9 (CX9400)
- Chromebook HP Pro c640 G2
- Chromebook Lenovo 5i-14
1. En primer lugar, debes cambiar al canal de desarrollo. Para eso, abra Configuración y vaya a «Acerca de Chrome OS». Aquí, haga clic en “Detalles adicionales”.
2. A continuación, cambie el canal a «Desarrollador – inestable“. Tenga en cuenta que pasar al canal Dev no borrará ninguno de sus datos, pero cuando vuelva al canal Estable, se borrará todo.

3. Ahora, regrese a la página «Acerca de Chrome OS» y buscar actualizaciones. Su Chromebook ahora se actualizará a la última versión de desarrollo. Reinicie su Chromebook después de instalar la actualización.

4. Una vez que esté en la última versión de desarrollo, abra chrome://flags y permitir las dos banderas que se mencionan a continuación. Ahora, haga clic en «Reiniciar» en la esquina inferior derecha.
#borealis-enabled #exo-pointer-lock

5. Después de reiniciar su Chromebook, abra el navegador Chrome y presione «Ctrl + Alt + T”para abrir la Terminal Crosh. Aquí, pegue el siguiente comando y presione Enter.
insert_coin volteer-JOlkth573FBLGa

6. Ahora, sigue las instrucciones en pantalla y Steam se instalará en tu Chromebook. Después de eso, puedes iniciar sesión en Steam y jugar juegos de escritorio de forma nativa. Estos son los juegos que Google probó y funcionan bien en Borealis: Portal 2, Hades, Age of Empires II: Definitive Edition, World of Tanks Blitz, Vampire Survivors, etc. Para obtener más información, puedes dirigirte a esto. enlace.
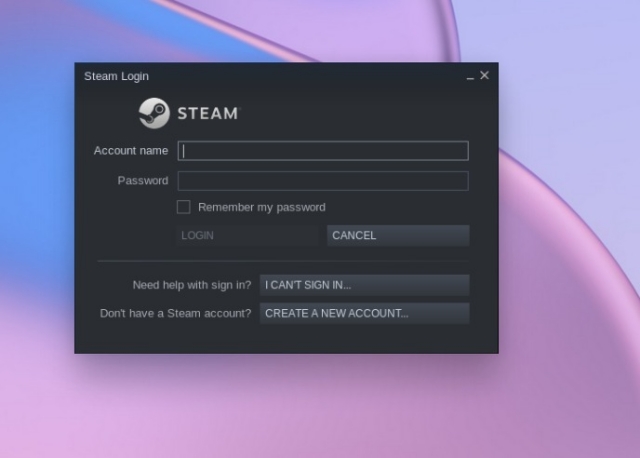
Habilite Steam Play para jugar juegos de PC en Chromebook
Si desea desbloquear juegos de PC en su Chromebook compatible con Borealis, debe habilitar Steam Play. Es una capa de compatibilidad que te permite jugar juegos de PC en máquinas Linux. Aquí se explica cómo habilitarlo.
1. Abra Steam en su Chromebook y vaya a «Ajustes“. Aquí, abre «Steam Play».
2. Ahora, active la casilla de verificación para «Habilitar juego de Steam para todos los demás títulos”. Después de eso, seleccione «Experimental de protones”en el menú desplegable y listo.
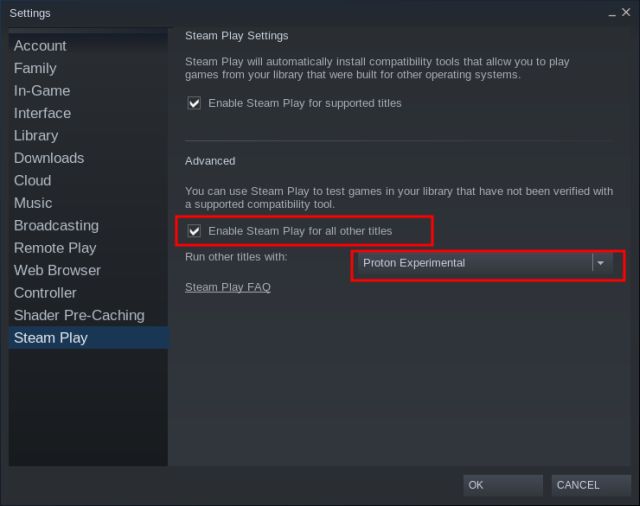
Ejecute juegos de Steam en cualquier Chromebook en 2022 (se requiere Linux)
Este método funcionará en cualquier Chromebook, siempre que tenga soporte para Linux. Borealis es un contenedor especial (desarrollado en Ubuntu) creado únicamente para Steam, por lo que Google ha establecido requisitos de especificaciones de alto nivel para ejecutar Steam. Sin embargo, con el contenedor Crostini (desarrollado en Debian), puedes instalar y jugar juegos de Steam en tu Chromebook, como cualquier otra máquina Linux. Aquí se explica cómo hacerlo.
1. En primer lugar, configurar linux en tu Chromebook siguiendo el artículo vinculado. Después de eso, habilite la aceleración de GPU para Linux en Chromebook para obtener mejores gráficos y una jugabilidad más fluida. En caso de que la aceleración de GPU no esté habilitada, no te preocupes, simplemente continúa con los pasos.

2. A continuación, abra la Terminal de Linux y ejecute el siguiente comando. Actualizará Linux en su Chromebook a la última versión. Si recibe algún error, no se preocupe, simplemente continúe.
sudo apt-get update && sudo apt-get upgrade -y

3. Ahora, haga clic en este enlace a descargar el archivo de instalación de Steam. Similar al formato EXE en Windows, es un archivo DEB para Linux. A continuación, mueva el archivo DEB a la sección «Linux» en la aplicación Archivos.
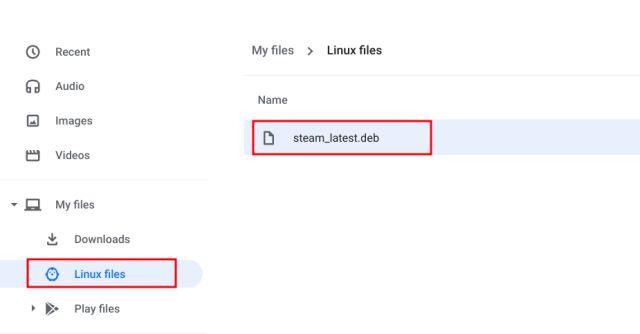
5. Una vez hecho esto, haga doble clic en el archivo de instalación y haga clic en «Instalar“. Comenzará a instalar Steam en tu Chromebook.

6. Después de la instalación, presione la tecla “Buscar” en el teclado y busque “vapor”. Después de eso, ábrelo.

7. Alternativamente, puedes abrir el cajón de aplicaciones y busque manualmente la carpeta de Linux. Después de eso, abre Steam. La carpeta de Linux generalmente reside en la última página del cajón de aplicaciones.
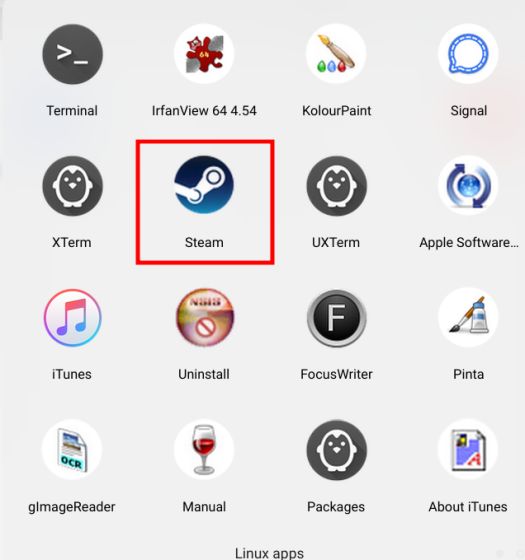
8. Ahora, Steam comenzar a descargar dependencias automáticamente y bibliotecas necesarias para ejecutar Steam sin problemas en una Chromebook.

9. Después de la actualización, Steam se abrirá automáticamente. Ahora, inicia sesión en tu cuenta de Steam. Si Steam no aparece después de la actualización, ábrelo manualmente desde el cajón de aplicaciones. Tenga en cuenta que, si está utilizando el trackpad de su Chromebook, es posible que deba presionarlo en lugar de tocarlo suavemente.
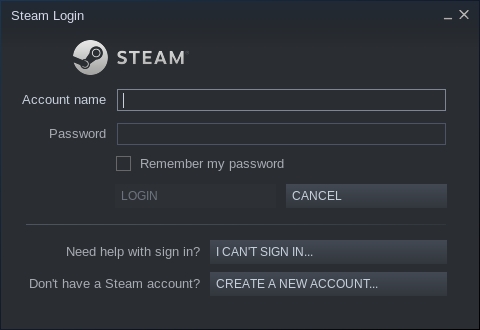
10. Finalmente, ahí lo tienes. Steam funcionando exitosamente en una Chromebook. Pero hay una configuración más que debes habilitar.
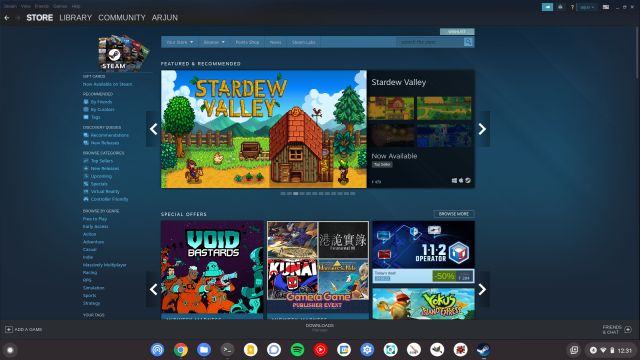
11. Haga clic en Steam en la esquina superior derecha y vaya a Configuración -> Steam Play -> Habilite Steam Play para todos los demás títulos y haga clic en “Aceptar”. Asegúrese de que «Proton Experimental» esté seleccionado en el menú desplegable. Esto desbloqueará y te permitirá ejecutar varios juegos de Windows que no están disponibles de forma nativa para Linux.
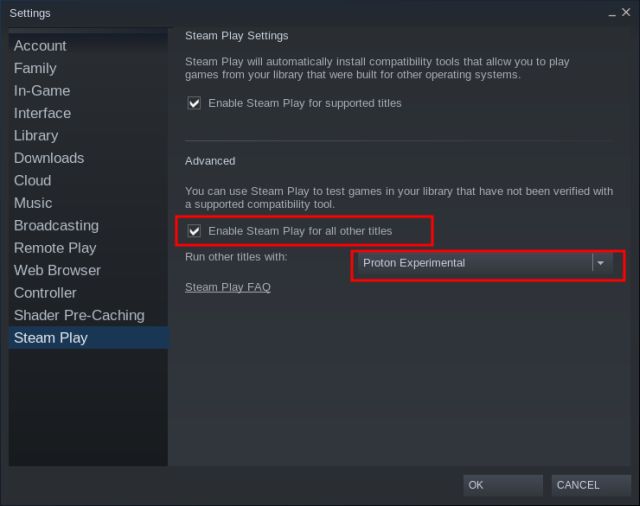
12. En nuestras pruebas, instalamos Counter-Strike: Global Offensive en nuestro Chromebook a través de Steam, pero no pudo ejecutarse. Sin embargo, otros juegos no intensivos como Among Us, Stardew Valley, Squad, Tank Force funcionaron absolutamente bien y sin ningún problema gráfico. Te recomendaría que pruebes tus juegos Steam favoritos y veas si funcionan en tu Chromebook.
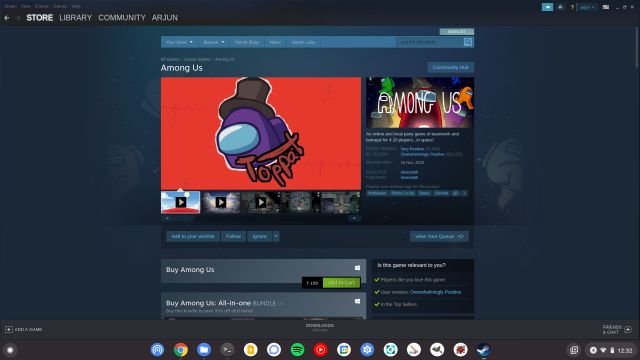
Transmita juegos de Steam en su Chromebook con la aplicación Steam Link (se requiere soporte de Play Store)
Si no quieres meterte con Linux y tienes soporte para Play Store en tu Chromebook, puedes ejecutar Steam fácilmente en tu Chromebook. Debes instalar la aplicación oficial Steam Link desde Play Store en tu Chromebook. Además, tenga en cuenta que necesitará una PC con Windows en su red local desde donde transmitirá juegos de escritorio en su Chromebook. Aquí se explica cómo hacerlo.
1. Abra Play Store y busque el Aplicación Steam Link (Gratis). Ahora, instala la aplicación.
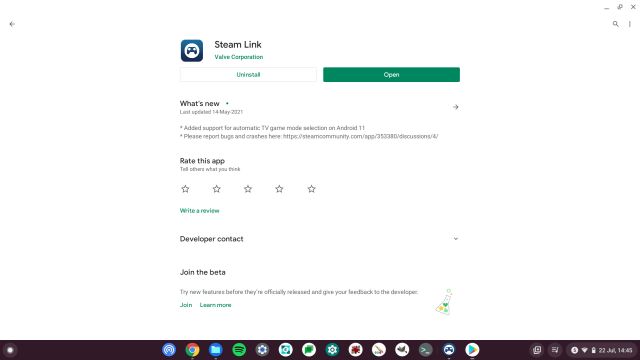
2. Una vez instalado, ábrelo y conecta tu controlador de juegos al Chromebook. Si no tienes uno, puedes omitirlo. Puedes jugar con tu teclado y mouse.
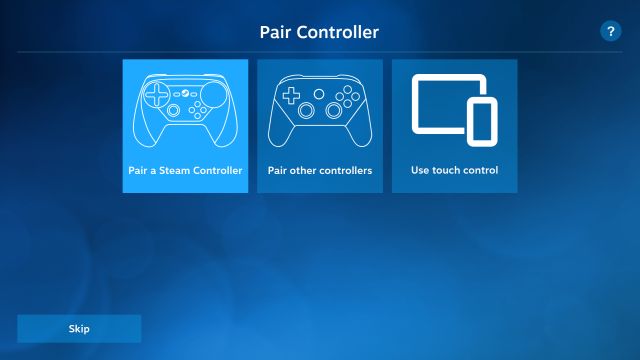
3. yo soy asumiendo que ya has configurado Steam en tu PC con Windows en la red local, ya sea vía WiFi o Ethernet. Por cierto, se recomienda Ethernet para jugar sin demoras. La aplicación Steam Link ahora escaneará la red local y mostrará el nombre del servidor. Simplemente, haz clic en él y vincula tu PC con tu Chromebook.
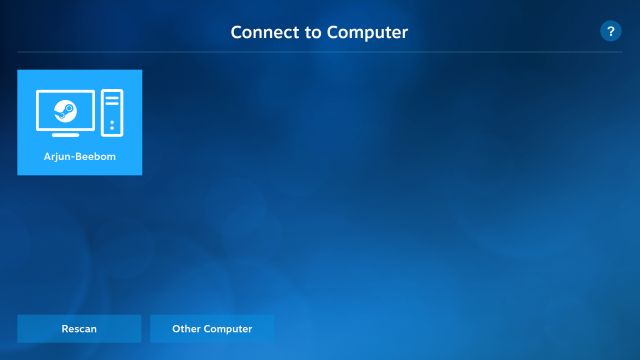
4. Después de algunas pruebas automáticas, se conectará a la configuración de Steam de su PC. Ahora, sigue adelante y podrás juega juegos de Steam directamente en tu Chromebook. ¡Disfrutar!

Juega con todo tu corazón con los juegos de Steam en una Chromebook
Esa fue nuestra breve guía sobre cómo instalar Steam y jugar juegos en una Chromebook. Si bien el proceso de instalación no es un proceso de un solo clic como en el sistema operativo Windows, sigue siendo bastante sencillo y todo lo que necesita es un poco de familiaridad con Linux. Así que continúa e instala varios juegos de Steam para comprobar si tu Chromebook puede soportar juegos con uso intensivo de gráficos.
De todos modos, eso es todo de nuestra parte. ¿Pero cómo ha sido tu experiencia? Háganos saber en la sección de comentarios a continuación. En caso de que Steam no funcione para usted, puede usar GeForce Now en su Chromebook. Es un servicio de juegos en la nube y no requiere soporte de Linux. Además de eso, la biblioteca de juegos es bastante grande.