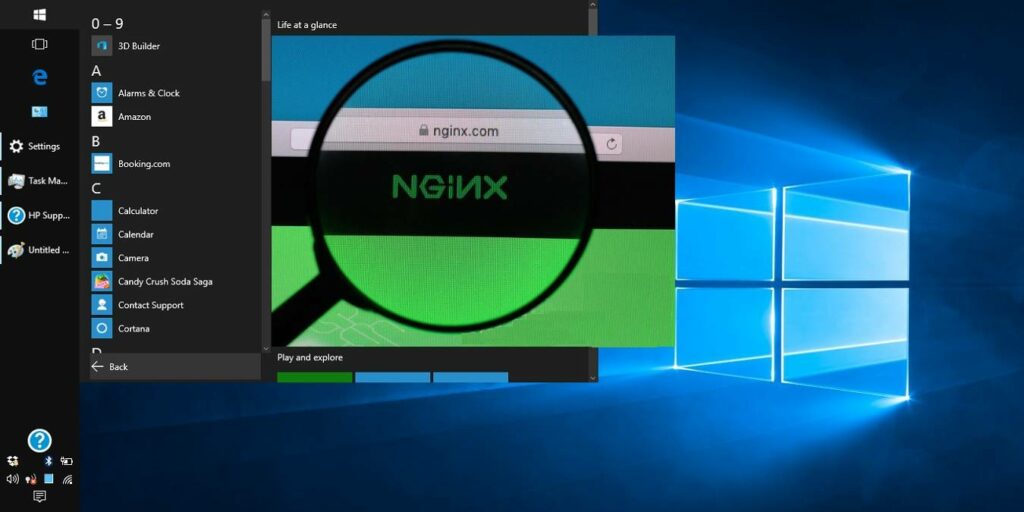Nginx es un servidor web muy popular entre los sistemas Linux y BSD. También se puede instalar en Windows 10. Sin embargo, existen algunas limitaciones de rendimiento en Windows que no se han mitigado hasta ahora, pero los desarrolladores abordarán estos problemas en una versión futura. Para instalar y ejecutar Nginx con éxito en Windows, siga los pasos a continuación.
Descargar el servidor Nginx
Hay muchos descargar versiones de Nginx para Windows, y Nginx recomienda usar la «versión principal». Sin embargo, no encontrará ningún problema si descarga su versión estable más reciente para Windows.
Seleccione la versión que desee y descargue su archivo zip en su PC.
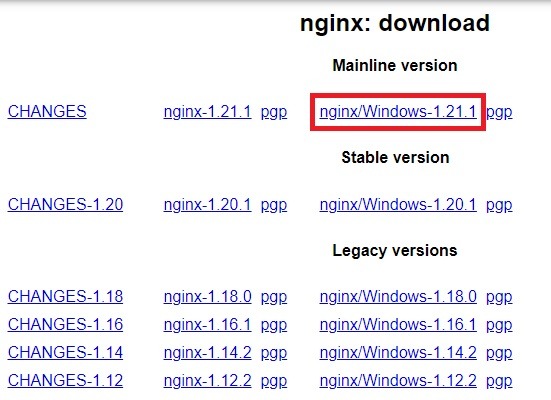
Como primer paso, debe extraer la nueva carpeta. Puede usar 7-zip, WinRAR o cualquier otro software de compresión popular.
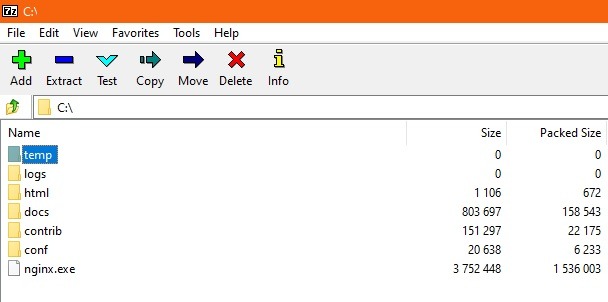
Después de extraer el contenido del archivo en la carpeta original, debe mover toda la carpeta que viene con la copia de descarga integrada a «Archivos de programa». Podemos mover o cortar y pegar esta carpeta extraída.
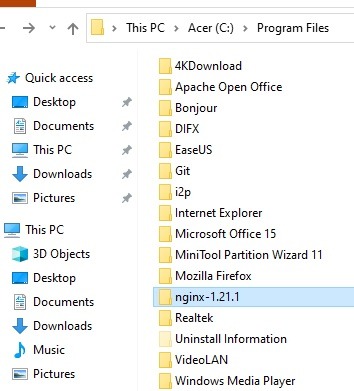
Ejecutaremos Nginx desde esta ubicación como un programa de servicio web predeterminado.
Instalación de Nginx
Para instalar y ejecutar Nginx, seleccione y haga doble clic en el archivo Nginx.exe. Ahora se ha activado para su uso posterior. Es posible que te encuentres con una pantalla de bloqueo de Windows Defender mientras ejecutas el servidor Nginx, que debes permitir.
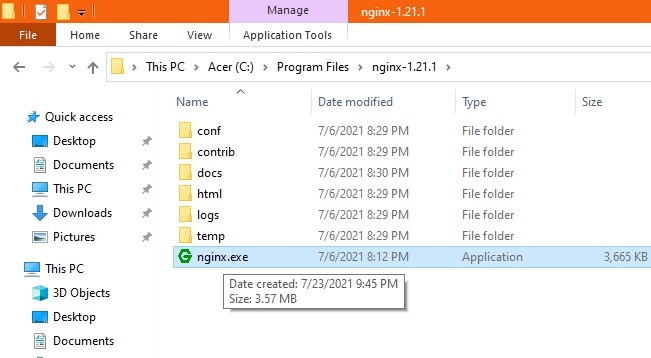
En el siguiente paso, debe verificar si la instalación se ha realizado correctamente. Para ello, vaya a su navegador predeterminado y escriba localhost. Microsoft Edge es el navegador utilizado en el siguiente ejemplo. Si ve una pantalla que dice que el servidor web Nginx se instaló correctamente y funciona, significa que no hubo problemas con la instalación de Nginx en Windows.
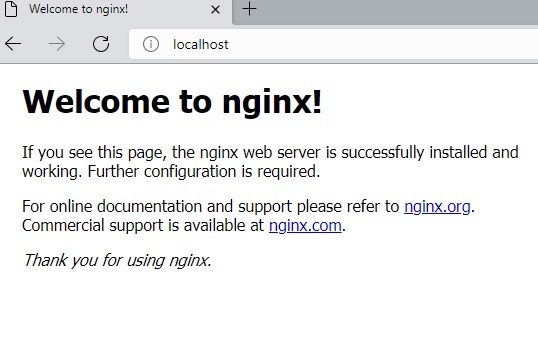
Para detener Nginx, puede finalizarlo desde la ventana del Administrador de tareas.
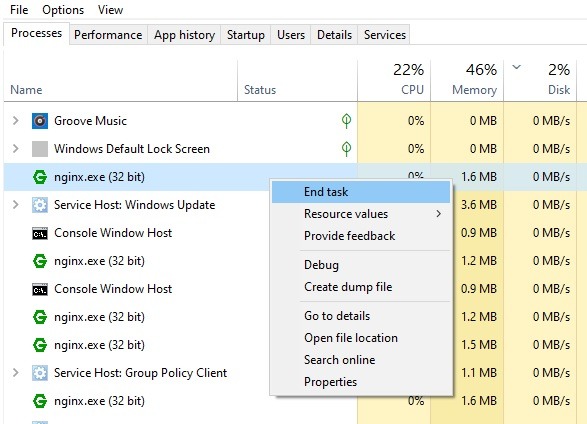
Ejecutar Nginx en su PC con Windows
Para ejecutar Nginx, debe usar Internet Information Services (IIS), que es un servidor web de Microsoft que sirve páginas o archivos HTML solicitados. Puede habilitarlo en «Activar o desactivar las funciones de Windows» en el Panel de control. Verifique los campos obligatorios para «Herramientas de administración web» y «Consola de administración de IIS».
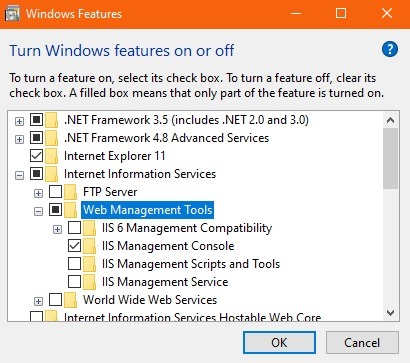
Tomará un tiempo para que IIS esté habilitado en su computadora a medida que se aplican los cambios.
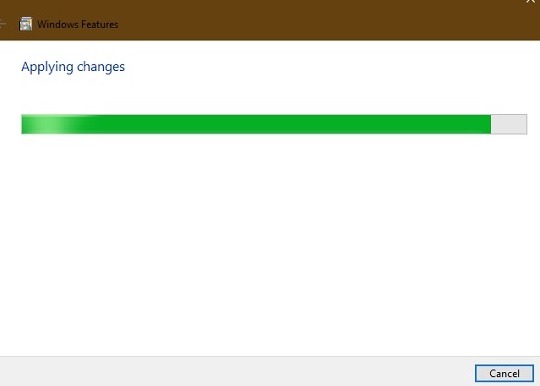
Puede abrir el Administrador de IIS directamente desde el menú Inicio. Siempre ábralo en modo Administrador.
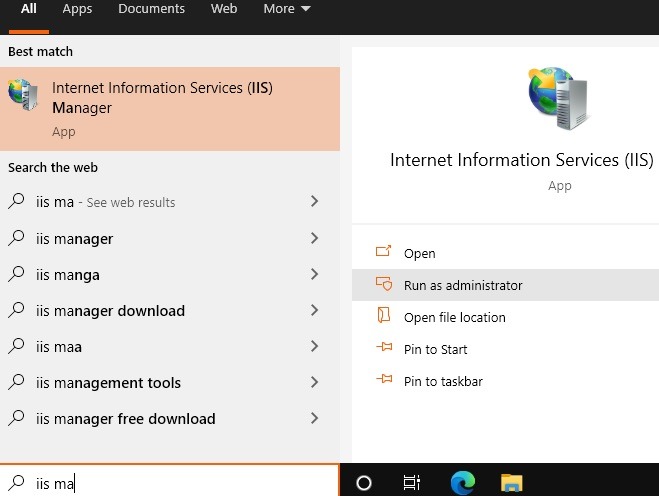
Aquí podrá acceder al sitio web predeterminado, que generalmente se encuentra en «inetpub wwwroot». Esto también se conoce como el raíz de la aplicación web. Puedes buscarlo en el Explorador de archivos a través de una simple búsqueda.
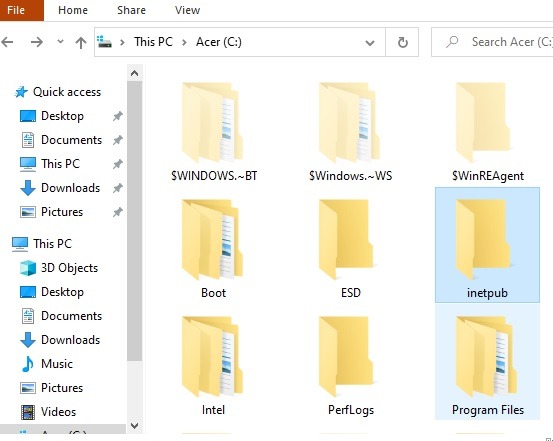
Es útil cambiar la ruta física de esta raíz a una carpeta más deseable. Creé una nueva carpeta «Trabajo» en C:\ y cambié la ruta física a «C:\Trabajo». Cuando hace doble clic en la opción «sitio web predeterminado» en el Administrador de IIS, debería conducir a esta nueva carpeta. Alternativamente, puede hacer clic derecho en el menú y seleccionar «explorar» para obtener el mismo resultado.
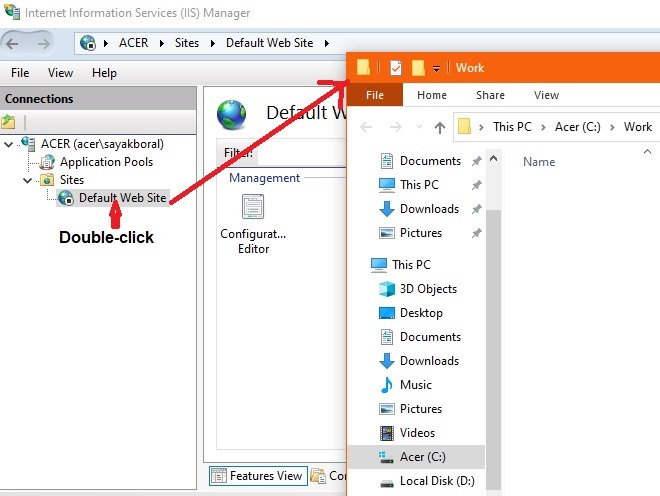
Después de esto, vaya a la carpeta Nginx que cambió de nombre en los archivos del programa. Haga clic en «Conf» y seleccione «nginx.conf». Este archivo se puede editar con el editor de texto Notepad++, pero puede usar cualquier otro editor, como Atom o Visual Studio Code.
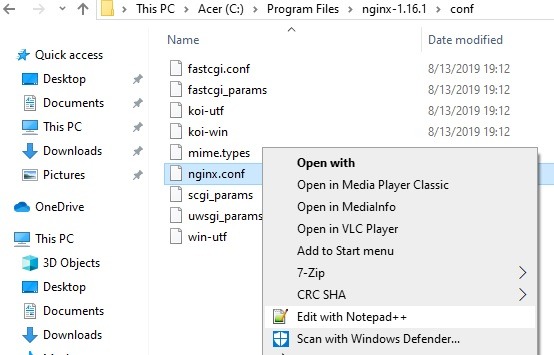
En Notepad ++, busque la ubicación de la raíz y cámbiela del html predeterminado.
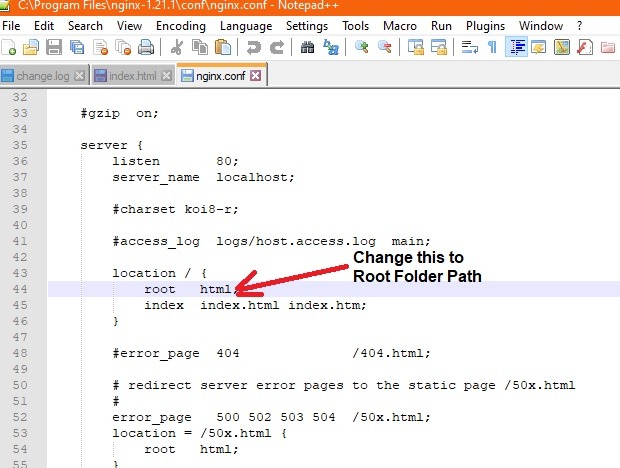
Como se muestra aquí, cambie la raíz a la ruta física editada que discutimos anteriormente.
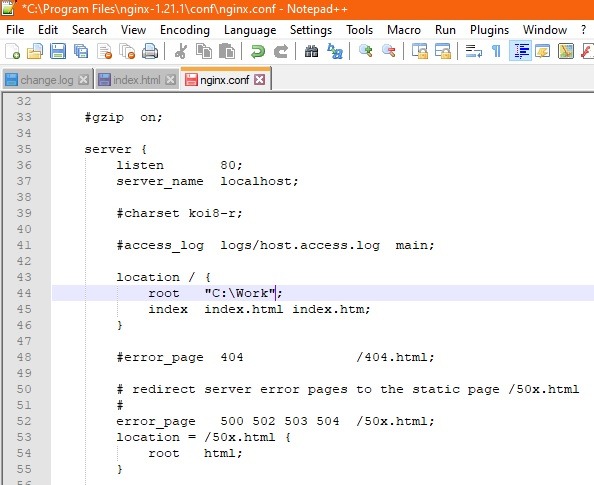
Puede editar el archivo index.html en la carpeta raíz en una pestaña separada. Cambie el texto a lo que desea que el servidor web muestre en la pantalla.
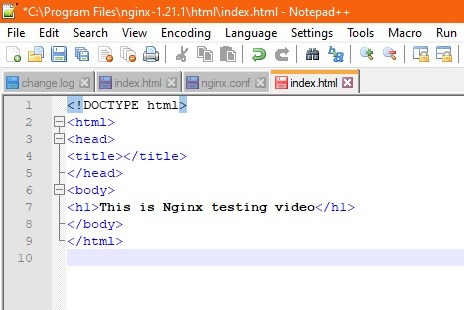
Salga del programa Nginx.exe usando «Finalizar tarea». Abra y ejecute el archivo «nginx.exe» en modo Administrador.
Escriba localhost en una ventana del navegador. El servidor web Nginx resaltará las ediciones que realizó.
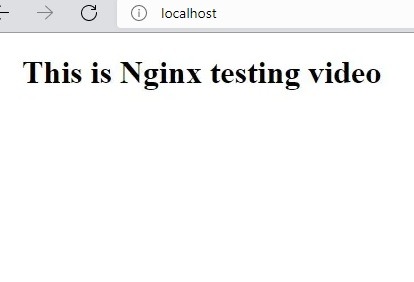
Ejemplo de aplicación de Nginx en Windows
los Sitio de recursos de Nginx tiene una lista completa de aplicaciones de servidor web que puede usar para ejecutar varias aplicaciones en una PC con Windows.
Por ejemplo, puede usar Nginx en Windows para vincular a una página web, como una página de inicio de sesión del cliente. Una vez que realice los cambios de configuración en el archivo «nginx.conf», sus usuarios finales podrán acceder a la página de inicio de sesión en su extremo.
Vuelva al archivo «nginx.conf» compartido en la sección anterior. En lugar de «localhost», necesita un nombre de dominio para que acceda el servidor. “index.html” es un comando que se usa para apuntar a cualquier página html estática.
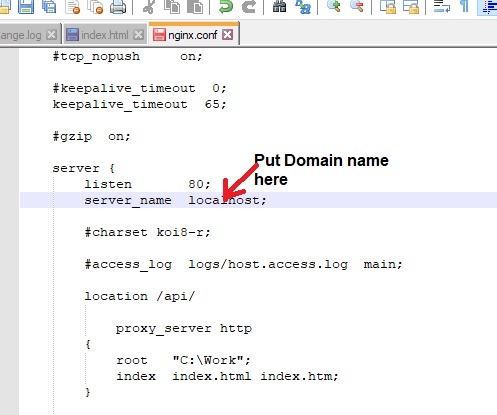
En el siguiente paso, vaya a «ubicación» y modifique el texto usando una «api», seguido de un servidor proxy agregado con un ping «http». Esto debería apuntar a cualquier página de inicio de sesión a la que desee que se dirija esta página.
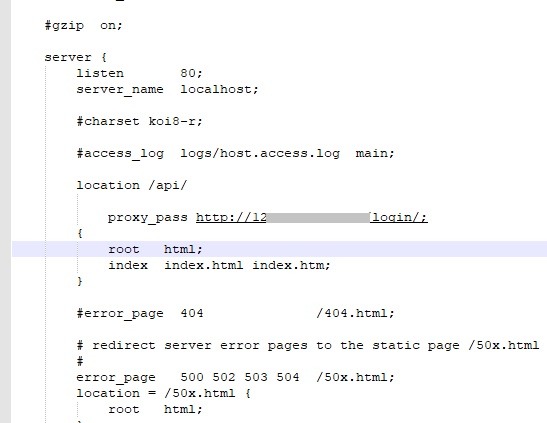
Guarde el archivo y ejecute el programa «Nginx.exe» en modo Administrador. Para que esta página de inicio de sesión se vea bien para el usuario final, debe haber configurado previamente el servidor web en un programa IDE como Eclipse.
Preguntas frecuentes
1. ¿Cuáles son los comandos básicos para operar Nginx para Windows 10?
En Windows, Nginx se puede ejecutar como una aplicación de consola estándar. Para gestionarlo, se utilizan con frecuencia los siguientes comandos simples:
nginx -s stop | Apagado rápido |
nginx -s quit | Apagado elegante |
nginx -s reload | Cambio de configuración, inicio de nuevos procesos de trabajo con una nueva configuración, apagado correcto de procesos de trabajo antiguos |
nginx -s reopen | Reapertura de archivos de registro |
2. ¿Cuál es el papel del servidor web IIS en las aplicaciones Nginx en Windows?
IIS es el servidor web nativo de Microsoft que admite HTTP, HTTPS, SMTP y otros protocolos, y no está habilitado en Windows de forma predeterminada. Cuando Nginx está instalado en Windows, maneja el tráfico en vivo en función de los cambios realizados en los archivos nginx.conf. Para esto, Nginx tiene que conectarse internamente a un IIS habilitado y luego almacenar en caché su respuesta para futuras solicitudes.
La mayor fortaleza de Nginx es que se usa en la parte delantera antes de los sitios dinámicos de alta carga. Imagine decenas de miles de usuarios de su sitio web descargando un archivo de video importante de IIS al mismo tiempo. Puede llegar a ser dolorosamente lento. si tiene un servidor front-end muy poderoso como Nginx que maneja el tráfico, la solicitud se procesa más rápido. Consulte la sección «ejecutar Nginx en PC con Windows» para obtener más detalles sobre el rol del servidor web IIS.
3.¿Cómo se ejecuta Nginx en Windows?
Nginx admite múltiples aplicaciones en Windows, como servidor web, equilibrador de carga, proxy de correo y más. Para ejecutarlos en Windows, todos los cambios deseados se ven afectados por varias cadenas modificadas en el archivo «nginx.conf» en la carpeta de instalación de Windows. Para saber más sobre los comandos de Nginx, incluida la documentación, visita este enlace.
Nginx es una de las principales empresas de servidores web en la actualidad. Además, es más rápido, puede manejar más problemas simultáneos y es confiable. En resumen, si tiene un sitio web simple que desea conectar a Nginx, puede hacerlo ahora mismo sin ningún problema. Siga leyendo para ver la comparación de Nginx con OpenLiteSpeed.