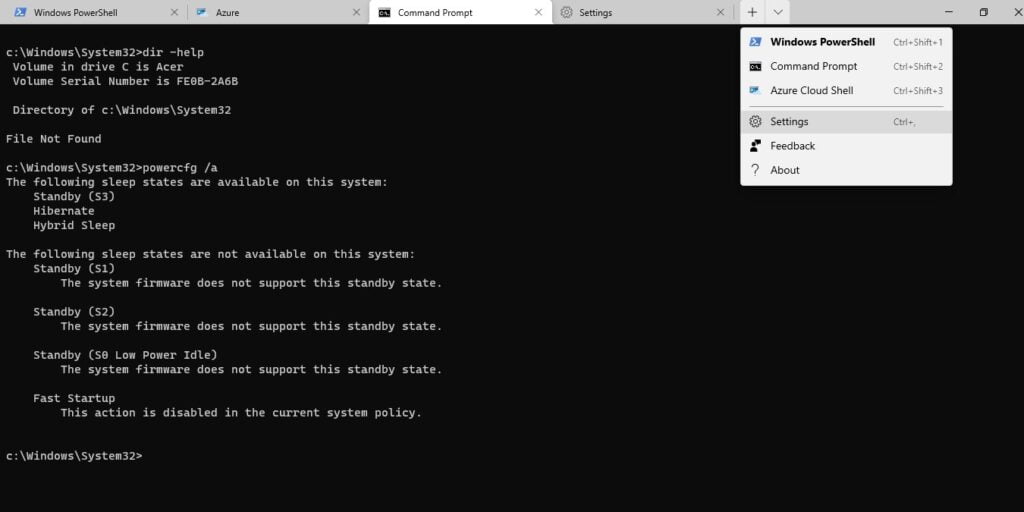Windows Terminal es la poderosa integración de Microsoft de varios software, incluido el símbolo del sistema, Windows PowerShell, Azure Cloud Shell y el subsistema de Windows para Linux (WSL). Con esta última consola, puede realizar múltiples tareas fácilmente cambiando entre paneles, ejecutando diferentes tipos de comandos uno al lado del otro y teniendo una vista singular de todo su sistema.
Este tutorial cubre diferentes formas de instalar Windows Terminal en máquinas con Windows 10. La nueva Terminal de Windows también le permite experimentar con diferentes temas que cubrimos hacia el final.
Acerca de Terminal de Windows
Windows Terminal se lanzó por primera vez en mayo de 2019 con el objetivo declarado de ejecutar una consola de múltiples pestañas que pudiera ejecutar PowerShell y la línea de comandos simultáneamente en cada lado. El nuevo terminal de Windows también es compatible con Azure Cloud Shell, SSH y el Subsistema de Windows para Linux (WSL).
La consola ofrece una experiencia de navegación genuina con múltiples pestañas. Puede usar Alt + clic para dividir una ventana actual en dos o más paneles. Otro atajo, Shift + Click, abre una nueva ventana de terminal.
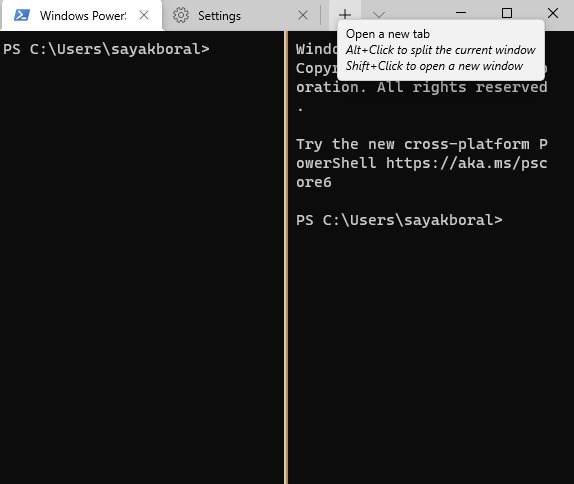 Emulador de terminal de Windows: navegación con pestañas y ventanas divididas
Emulador de terminal de Windows: navegación con pestañas y ventanas divididas
En la selección del menú superior, puede elegir entre los paneles de ventana de Windows PowerShell, Símbolo del sistema y Azure Cloud Shell. Si bien el valor predeterminado es PowerShell, puede cambiarlo a Símbolo del sistema desde Configuración.
![]() Terminal de Windows abierto con PowerShell, línea de comandos y Azure Cloud Shell visibles
Terminal de Windows abierto con PowerShell, línea de comandos y Azure Cloud Shell visibles
Formas de instalar Windows Terminal
Hay diferentes formas de instalar Windows Terminal en su sistema Windows 10, desde las más fáciles hasta las un poco más complejas. Es importante conocer estas diferentes estrategias, ya que lo ayudaría a instalar correctamente las últimas versiones y lograr una mayor personalización con temas adicionales y soporte de software de terceros.
1. Desde la tienda de Microsoft
Por supuesto, la forma más fácil de instalar el Terminal de Windows integrado es descargarlo de Microsoft Store. el enlace de descarga se puede encontrar aquí.
En caso de que su tienda no funcione correctamente, puede solucionar el problema con estos consejos.
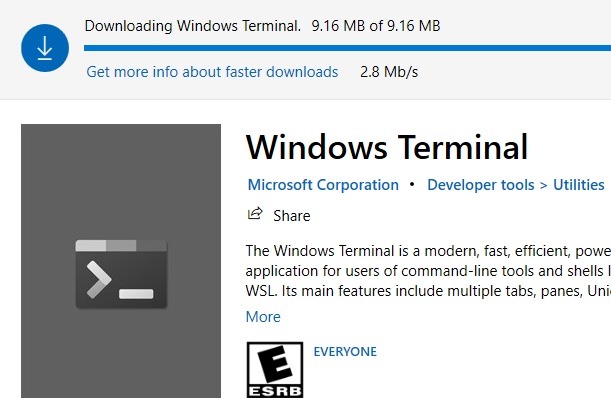 Descarga de Windows Terminal desde Microsoft Store
Descarga de Windows Terminal desde Microsoft Store
Una vez que el software está instalado, puede iniciarlo fácilmente desde la propia Tienda.
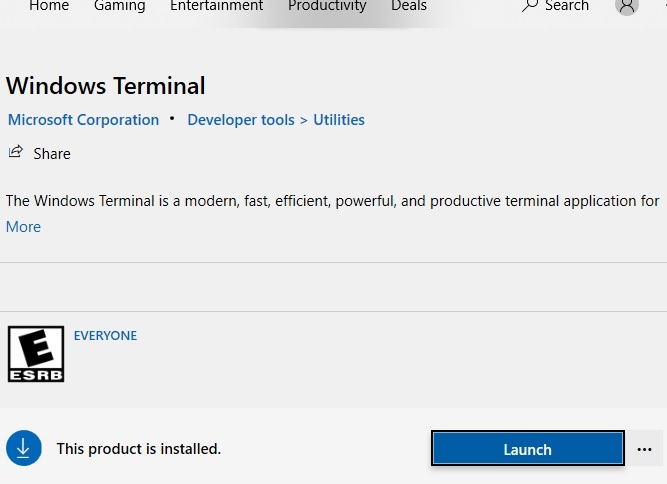 Terminal de Windows instalado y listo para iniciar
Terminal de Windows instalado y listo para iniciar
Siempre puede volver al cuadro de búsqueda de Windows para abrir la aplicación Terminal de Windows e incluso elegir su ventana de consola predeterminada. Ejecútelo en modo «Administrador» para obtener mejores resultados.
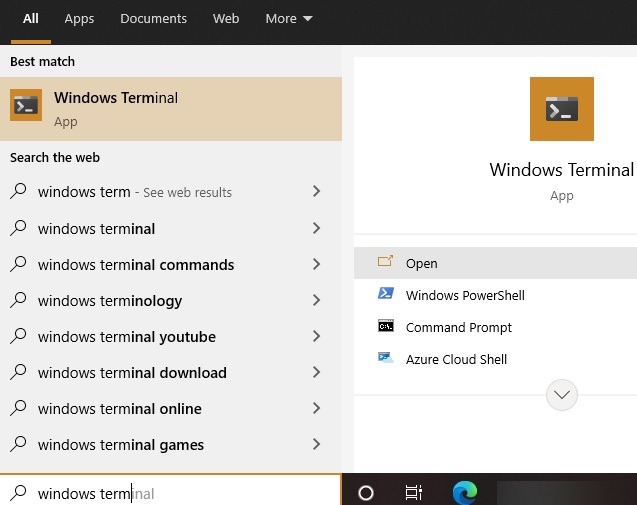 Caja de búsqueda abierta de terminal de Windows
Caja de búsqueda abierta de terminal de Windows
2. A través de GitHub
Las diversas compilaciones de lanzamiento para Microsoft Windows Terminal también se pueden descargar manualmente. Los lanzamientos de GitHub el enlace está aquí. Busque la última versión de Windows Terminal en «Activos» como se muestra aquí. Haga clic en el enlace «msixbundle» para continuar.
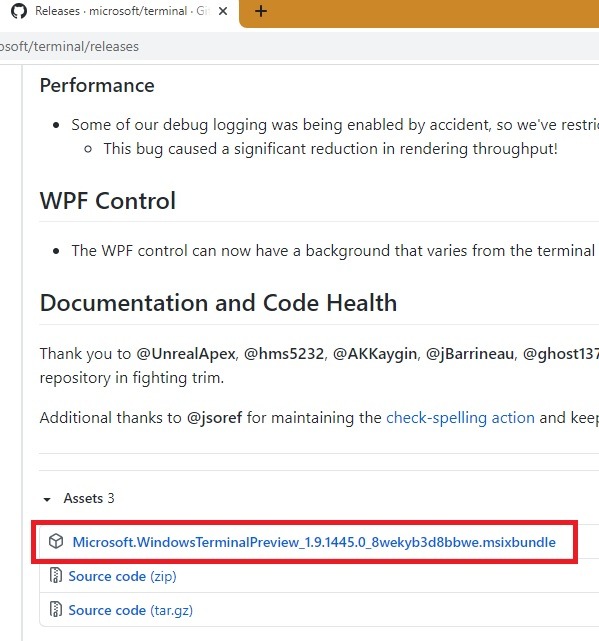 Descarga del paquete de GitHub para Windows Terminal
Descarga del paquete de GitHub para Windows Terminal
El paquete «msixbundle» se descarga y guarda rápidamente en su sistema.
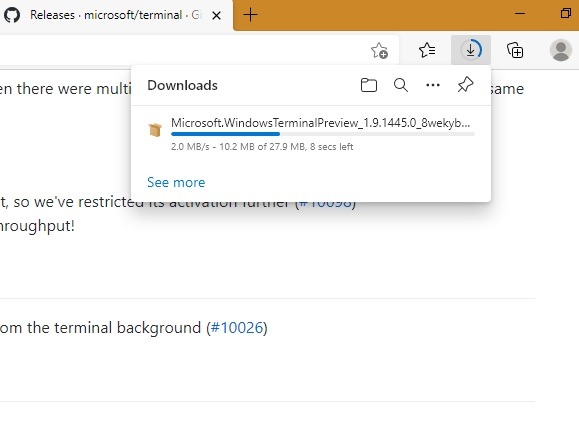 Descarga del paquete de GitHub
Descarga del paquete de GitHub
Cuando haga clic para instalar, recibirá una vista previa de la Terminal de Windows. Esto procedería sin problemas desde aquí.
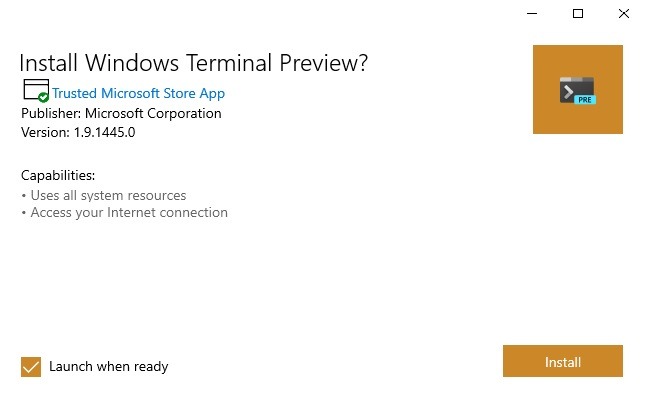 Vista previa de instalación – Terminal de Windows
Vista previa de instalación – Terminal de Windows
El paquete tarda solo unos minutos en instalarse por completo. Ahora está listo para implementar Windows Terminal.
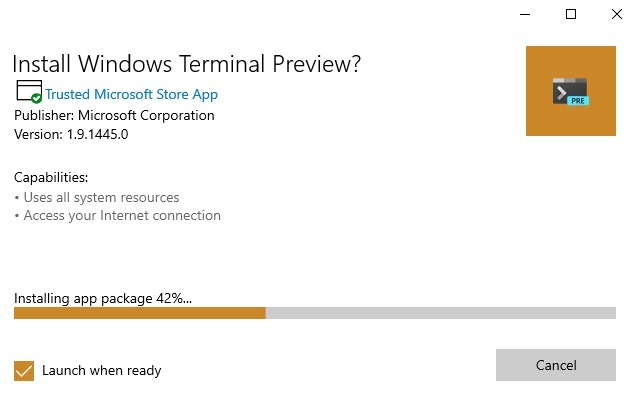 Instalación del paquete de aplicaciones – Terminal de Windows
Instalación del paquete de aplicaciones – Terminal de Windows
Una vez abierto, verá un mensaje de «¿quiere cerrar todas las pestañas?» después de cerrar la ventana del terminal. Esto nunca sucedería con el símbolo del sistema individual o las ventanas de PowerShell.
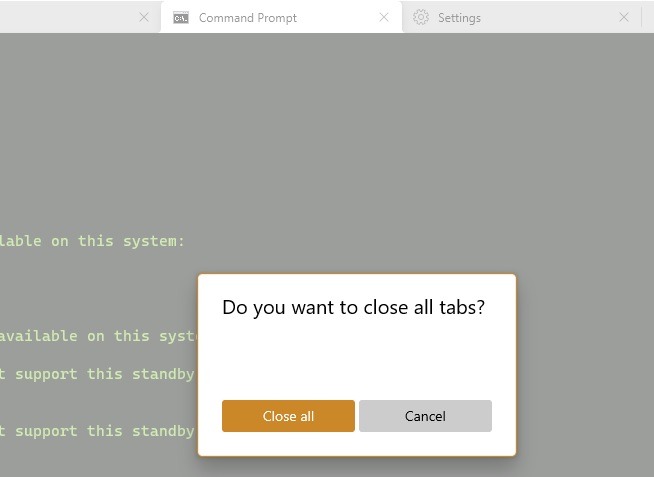 Terminal de Windows Cerrar todas las pestañas
Terminal de Windows Cerrar todas las pestañas
3. A través de Chocolatey
Chocolatey es una de las herramientas más versátiles para instalar cualquier software de terceros. Se puede utilizar para crear bots de Discord, iniciar Power Toys y proporcionar un componente de navegadores ligeros.
Ya sea que Chocolatey esté o no instalado en su sistema, siempre puede averiguarlo utilizando un nuevo conjunto de instrucciones en Windows PowerShell. Copie lo siguiente en una ventana de PowerShell y haga clic en «Entrar:»
Set-ExecutionPolicy Bypass -Scope Process -Force; [System.Net.ServicePointManager]::SecurityProtocol = [System.Net.ServicePointManager]::SecurityProtocol -bor 3072; iex ((New-Object System.Net.WebClient).DownloadString('https://chocolatey.org/install.ps1'))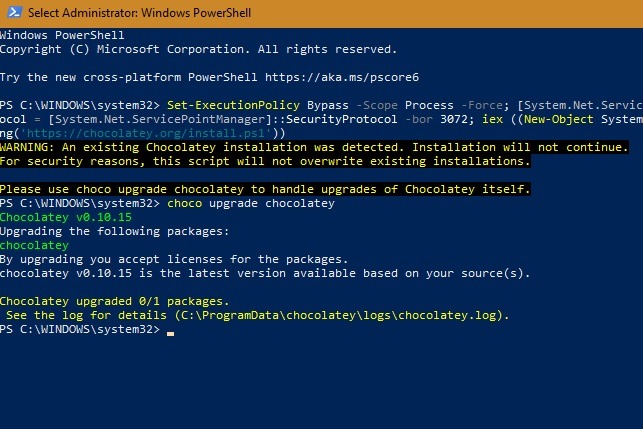 Actualización achocolatada
Actualización achocolatada
Como se muestra aquí, Chocolatey ya estaba instalado, por lo que acaba de actualizarse. Para instalar Windows Terminal usando Chocolatey, el siguiente comando servirá:
choco install microsoft-windows-terminal
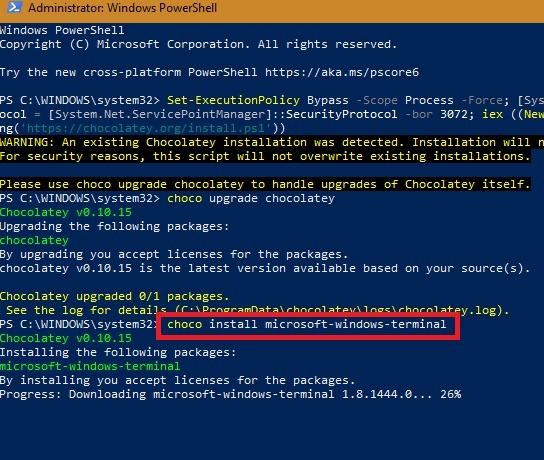 Instalación de Windows Terminal a través de Chocolatey
Instalación de Windows Terminal a través de Chocolatey
Haga clic en «Y» en cualquier solicitud de «Sí a todo».
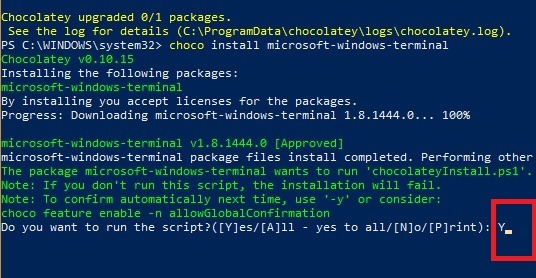 Presiona Y
Presiona Y
Podrá ver la pantalla de éxito una vez que se inicie el último paquete de Windows Terminal a través de Chocolatey.
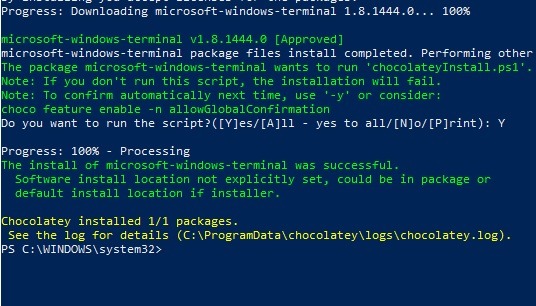 Terminal de Windows a través de Chocolatey Instalación exitosa
Terminal de Windows a través de Chocolatey Instalación exitosa
Temas de terminales de Windows
A diferencia del monótono fondo del Símbolo del sistema de Windows y PowerShell, la nueva Terminal de Windows integrada ofrece muchos temas coloridos.
Si bien GitHub ofrece muchos temas diferentes para Windows Terminal, puede encontrar una gran selección de dichos temas desde este enlace en línea. Baja para descargar un archivo JSON que tiene una colección de temas.
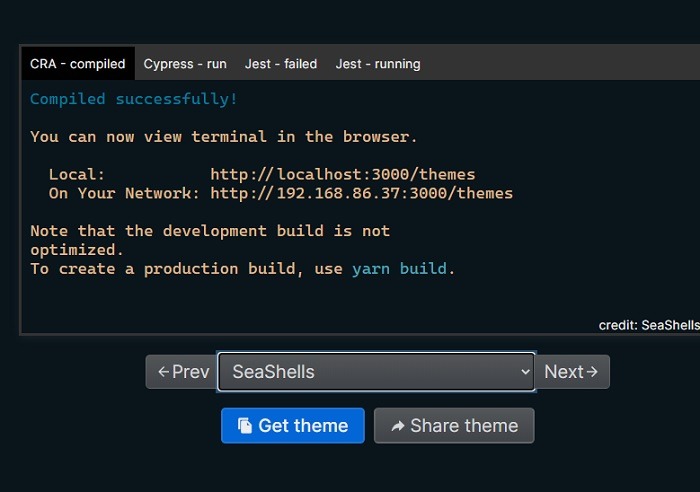 Repositorio de temas de terminal de Windows
Repositorio de temas de terminal de Windows
Vaya al menú «Configuración» en la ventana del terminal integrado. Seleccione «Abrir archivo JSON».
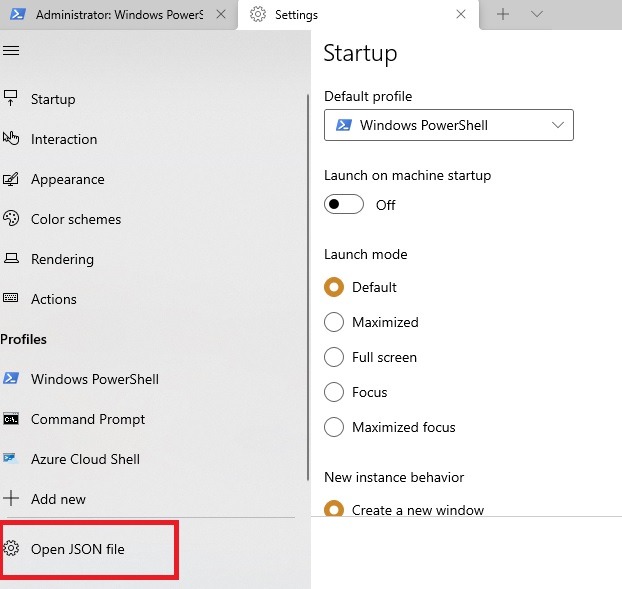 Abrir archivo JSON
Abrir archivo JSON
Ahora abra los temas JSON de la Terminal de Windows desde la ubicación descargada. Esto le dará más opciones en fondos coloridos.
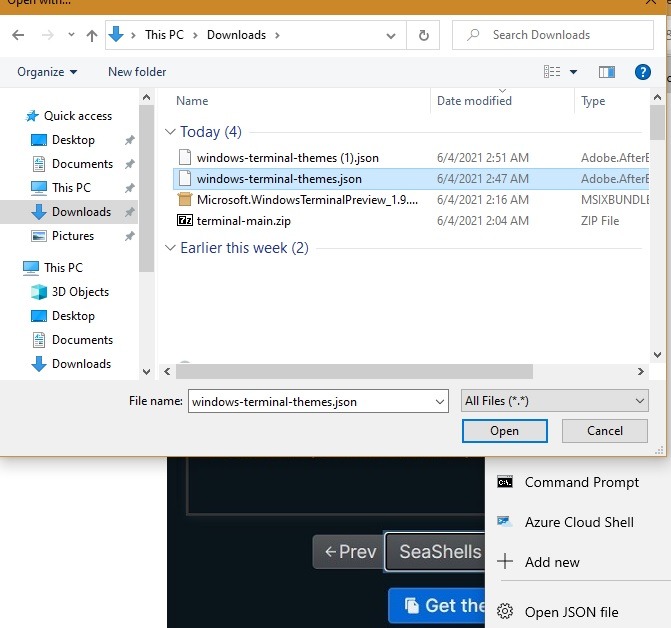 Archivo JSON de terminal de Windows descargado
Archivo JSON de terminal de Windows descargado
También puede cambiar manualmente el fondo y el primer plano (color de fuente) desde «Esquemas de color» en Configuración.
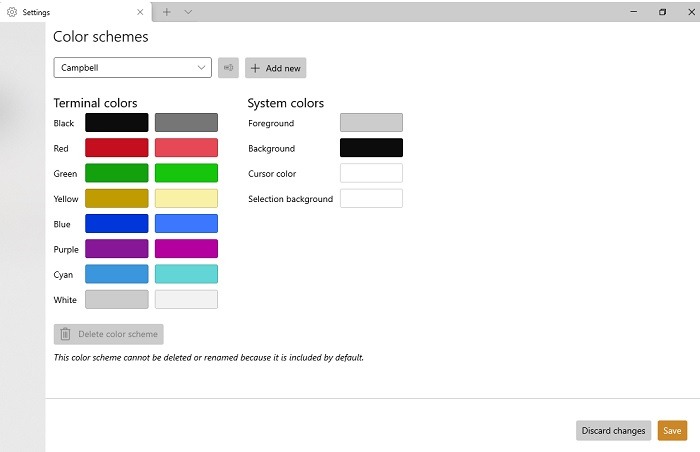 Esquemas de color
Esquemas de color
Aquí hemos aprendido diferentes formas de instalar Windows Terminal en Windows 10, además de agregar nuevos temas. La instalación de la nueva terminal de Windows no afecta el símbolo del sistema existente ni el software de PowerShell. Puede seguir utilizándolos mientras aprende a utilizar el terminal integrado.
Además, no requiere demasiado aprendizaje, ya que se ha conservado el uso básico de PowerShell/Símbolo del sistema. De hecho, se ha hecho más fácil. Por ejemplo, puede copiar y pegar libremente en la nueva ventana de Terminal de Windows para el símbolo del sistema y no tiene que configurarlo por separado.