¿Está buscando instalar Windows 11 en su Raspberry Pi 4? No solo es un proyecto divertido de probar, sino que también abre un mundo de posibilidades si necesita una PC de bolsillo.
Con nuestra guía, aprenderá cómo eludir los estrictos requisitos de Microsoft e instalar Windows 11 en su Raspberry Pi 4. La mejor parte es que puede realizar la instalación desde una Raspberry Pi o una PC sin demasiados comandos o habilidades técnicas.
Requisitos para instalar Windows 11 en Raspberry Pi
- frambuesa pi 4 – Funcionarán las versiones Pi de 4 GB y 8 GB. Pero para una experiencia más fluida, elige 8 GB. Además, deberá instalar y configurar Sistema operativo Raspberry Pi.
- Externo unidad SSD o unidad flash USB – Aquí es donde instalará Windows 11. Recomendamos utilizar una unidad SSD externa, ya que mejorará el rendimiento de su sistema. La unidad debe tener al menos 64 GB.
- Tarjeta SD – Si desea instalar Windows 11 directamente desde Raspberry Pi, necesitará una tarjeta SD decente para alojar el sistema operativo Raspberry Pi.
- Teclado USB, Ratón USBy un Monitor HDMI.
- firmware de frambuesa pi que está al día.
- Conexión a internet confiableya sea Wi-Fi o Ethernet.
- PC con Windows si desea instalar Windows 11 desde otra PC con Windows.
Actualice su Raspberry Pi al último firmware
Para permitir que su Raspberry Pi 4 arranque desde USB, debe asegurarse de que tenga el firmware más reciente. Entonces, antes de nada, deberá actualizar su dispositivo al último firmware.
Abra una ventana de «Terminal» e ingrese los siguientes comandos.
sudo apt update sudo apt full-upgrade sudo shutdown - r
Esto actualizará todos los paquetes instalados a la última versión y reiniciará el dispositivo.
Instalar Windows 11 en Raspberry Pi
Hay dos opciones cuando se trata de hacer que Windows 11 se ejecute en su Raspberry Pi 4, y detallaremos ambas a continuación. Comenzaremos con la ruta más conveniente.
Método 1: desde el sistema operativo Raspberry Pi
Instalar directamente desde el sistema operativo Raspberry Pi es la forma más fácil de instalar Windows en una Raspberry Pi 4. El único inconveniente es que es lento en comparación con la instalación desde una PC. Así es como se hace:
- WoR (Windows en Raspberry Pi) es una herramienta para instalar Windows 11 en un disco USB. Para comenzar, abra «Terminal» y luego continúe e instale WoR Flasher usando el siguiente comando.
git clone https://github.com/Botspot/wor-flasher
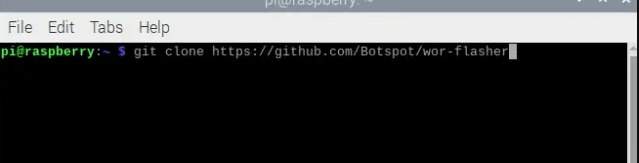
- Ejecute WoR Flasher con el siguiente comando. Presione Y cuando se le solicite para completar la instalación.
~/wor-flasher/install-wor-gui.sh
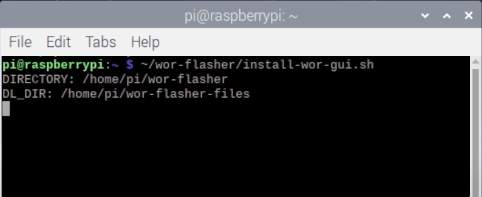
- En la ventana de WoR que aparece, seleccione Windows 11 y Pi4/400 respectivamente. Haga clic en Siguiente».
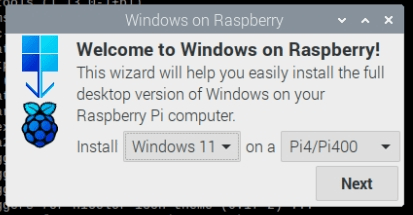
- Seleccione un idioma y luego elija dónde desea instalar Windows 11. Asegúrese de que la unidad USB esté conectada.
- Ahora elija la unidad en la que desea instalar Windows 11 y luego presione «Siguiente».
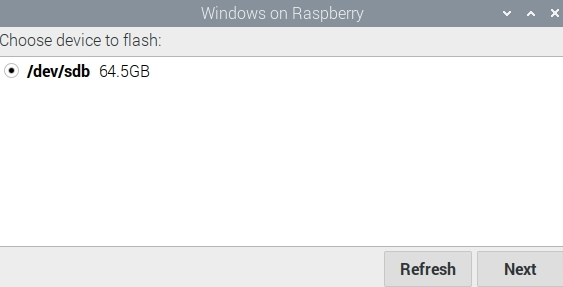
- En la siguiente pantalla presiona “Flash”.
Sea paciente ya que WoR Flasher instala Windows. El tiempo que tarde dependerá de la velocidad de su conexión a Internet y de la unidad USB que esté utilizando. Mantenga la Raspberry Pi encendida durante todo el proceso de instalación.
Si tiene problemas, consulte nuestra guía sobre cómo iniciar su Raspberry Pi desde USB.
- Apague la Raspberry Pi 4 y extraiga la tarjeta SD que ejecuta el sistema operativo Raspberry Pi.
- Conecte la unidad USB que flasheó en el paso anterior a la Raspberry Pi a través de USB3 antes de encenderla.
- Después de que Pi se inicie, use el Asistente de instalación de Windows para configurar Windows.
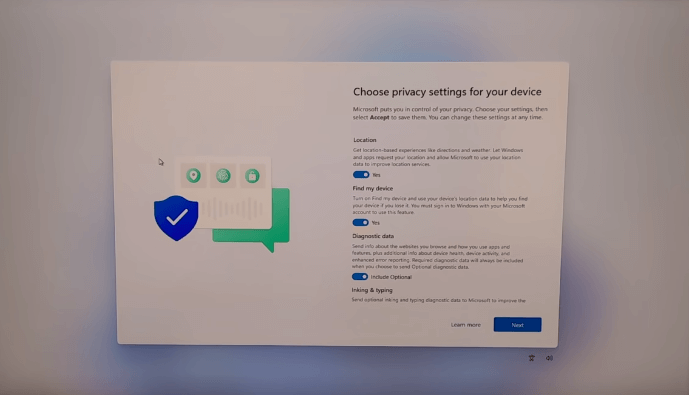
- Una vez completada la configuración, verá la interfaz de usuario de Windows 11.
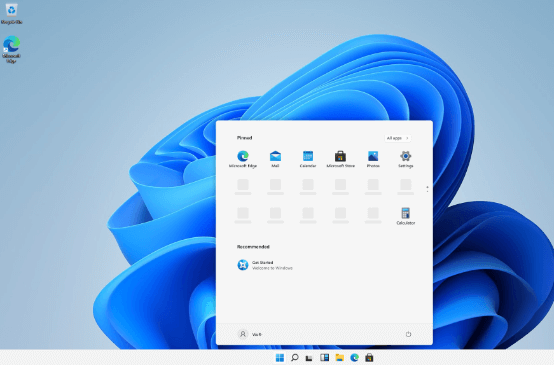
Método 2: desde otra PC con Windows
Instalar Windows 11 en su Raspberry Pi 4 desde otra PC es mucho más rápido que usar el método del sistema operativo Raspberry Pi debido al procesador más potente. Incluso entonces, es un poco más complicado. Así es como se hace:
- Ir volcado UUP e ingrese «Windows 11 arm» en la barra de búsqueda.
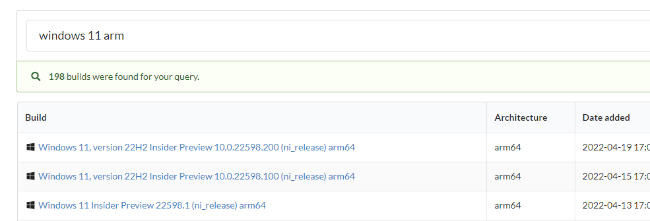
- Ahora seleccione su idioma y la versión de Windows que desea instalar (seleccionamos la última compilación para la versión arm64). Haga clic en «Siguiente» para continuar.
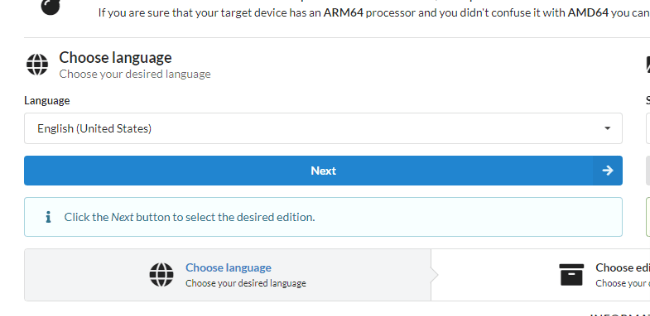
- Seleccione «Descargar y convertir a ISO» y haga clic en «Crear paquete de descarga». Se descargará un archivo zip en su PC.

- Extraiga el archivo zip y ejecute el script «uup_download_windows.cmd» como administrador.
- El script descargará todos los componentes de Windows y creará un archivo ISO ARM de Windows 11.
- Descargar Generador de imágenes WoR y extraer los archivos. Una vez que haya terminado, ejecute el archivo «WoR.exe» como administrador.
- Seleccione el idioma de su elección y luego haga clic en «Siguiente».
- Ahora elija la «unidad de almacenamiento» (la unidad USB en la que está instalando Windows 11) y el «tipo de dispositivo» (Raspberry Pi 4).
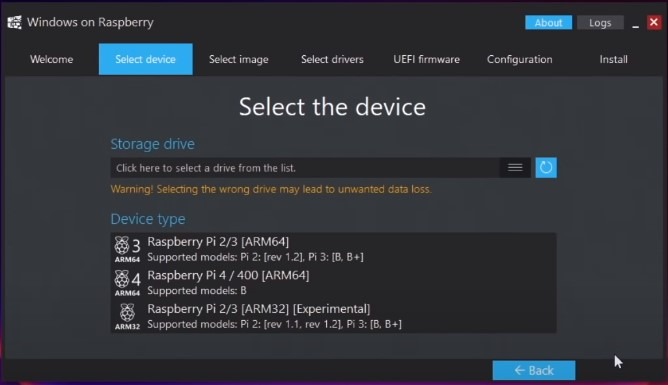
- Seleccione el archivo ISO ARM de Windows 11 que creó. Lo encontrará en la carpeta del script UUPdump. El campo «Edición de Windows» a continuación se completará automáticamente. Haga clic en «Siguiente» para continuar.
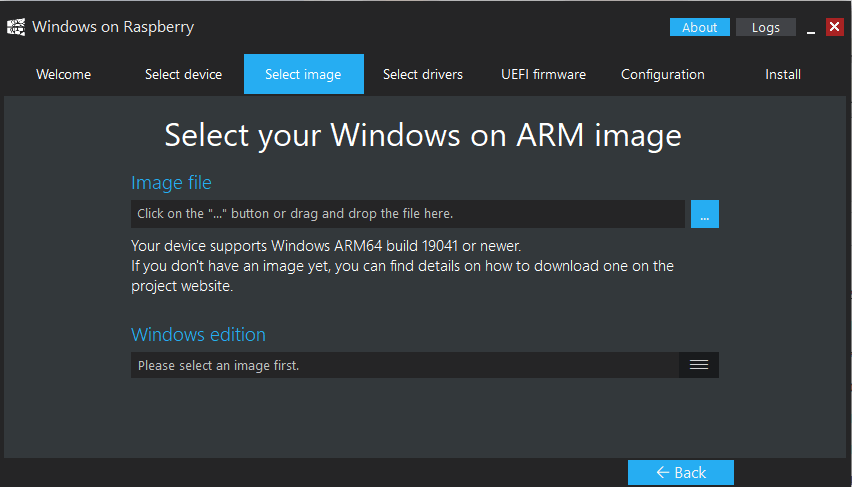
- Seleccione los controladores que se instalarán. Elija la opción «Usar el último paquete disponible en el servidor». Lea y acepte los términos para continuar. Haga clic en Siguiente».
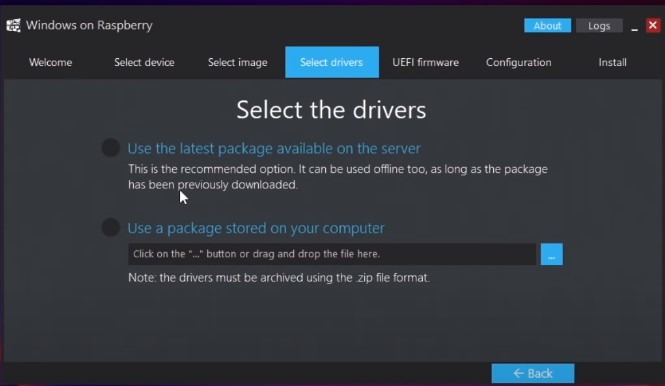
- A continuación, en la pestaña Firmware UEFI, vaya a la opción «Usar el último firmware disponible en el servidor».
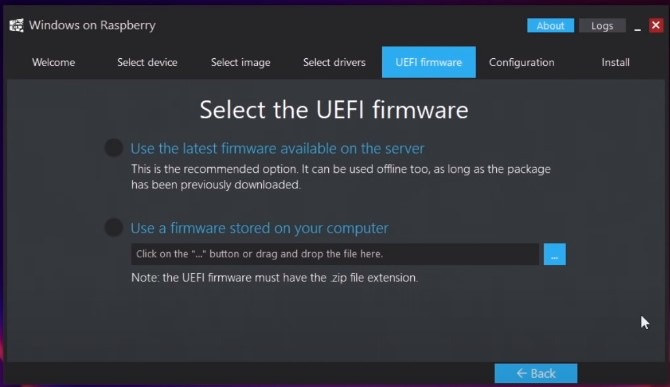
- Espere un momento para descargar los controladores y haga clic en «Siguiente».
- En la página siguiente, obtendrá una descripción general de los ajustes de configuración. Haga clic en Siguiente».
- Accederá a la pantalla de descripción general de la instalación.
- Confirme que todo está en orden y luego haga clic en «Instalar» para iniciar la instalación. Este proceso llevará algún tiempo, dependiendo de qué tan rápido sea su disco.
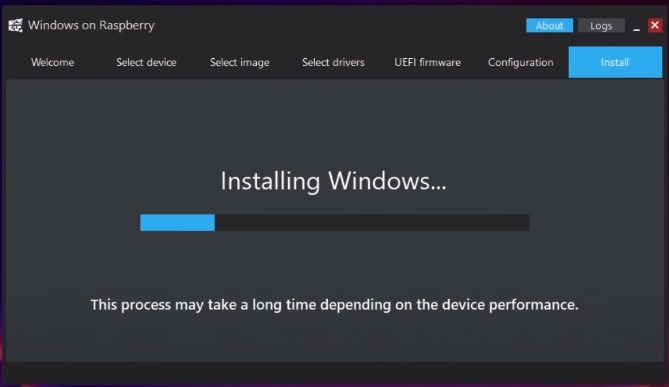
- Conecte la unidad USB a su Raspberry Pi 4 y luego enciéndala. El asistente de Windows lo guiará a través del proceso de instalación de Windows 11.

- Una vez completada la configuración, podrá iniciar Windows 11.
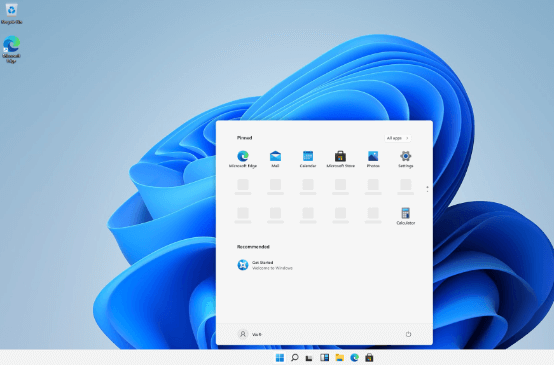
El proceso de configuración de Windows en Raspberry Pi es prácticamente el mismo que el de configuración de Windows en una PC.
Preguntas frecuentes
Solo tengo 3 GB de RAM disponibles en mi Raspberry Pi 4 de 4 GB de RAM. ¿Qué sucede y cómo lo soluciono?
Una determinada opción podría estar habilitada que limita su capacidad de RAM. Para solucionar el problema:
- Reinicie su Raspberry Pi y siga presionando ESC. El Pi se iniciará en UEFI.
- Haga clic en «Administrador de dispositivos» y luego en «Configuración de Raspberry Pi».
- Seleccione Configuración avanzada y luego cambie la configuración «Limitar RAM a 3 GB» a Deshabilitado.
¿Puedo instalar Windows 11 en Raspberry Pi 2 y Pi 3?
Desafortunadamente, Raspberry Pi 2 y Pi 3 no pueden ejecutar Windows 11. Los dispositivos de la generación anterior no tienen la potencia para ejecutar Windows 11. Raspberry Pi4 tiene suficiente RAM y potencia de procesamiento para que sea una opción real para ejecutar Windows 11. Sin embargo, si desea ejecutar Windows en Pi 2 y Pi 3, puede instalar Windows 10 IoT.
¿Puede la Raspberry Pi 4 reemplazar una PC?
Si bien la Raspberry Pi 4 no puede competir con una computadora de escritorio profesional en términos de rendimiento, es posible usarla como una mini PC. Es adecuado para la mayoría de las tareas que haría en una PC y es particularmente adecuado para la programación.
Credito de imagen: ©chetroni/123RF.COM
