Si ha estado al tanto de las últimas noticias de Microsoft, sabrá que la compañía ha trabajado arduamente para convertir a Microsoft Edge en un competidor importante en el mercado de navegadores. Si quieres darle una vuelta pero no quieres olvidarte de todas tus contraseñas, puedes importarlas fácilmente. Si no le gusta el nuevo Edge, ¡simplemente expórtelos de nuevo! Siga leyendo para aprender cómo importar y exportar contraseñas usando Microsoft Edge.
Cómo importar contraseñas en Microsoft Edge
Importar contraseñas a Microsoft Edge es extremadamente fácil una vez que aprende cómo hacerlo. Ni siquiera necesita exportar contraseñas desde su antiguo navegador; Microsoft Edge detectará los navegadores instalados en su sistema y le permitirá importar desde el navegador de su elección.
Si desea importar la bóveda de un administrador de contraseñas en Edge, vea si puede instalar el administrador a través de la Tienda de complementos Edge. Si puede, debería poder iniciar sesión en su cuenta y transferir sus contraseñas.
Importación de contraseñas desde un navegador
Para comenzar, inicie Microsoft Edge y haga clic en los tres puntos en la parte superior derecha. Luego, haga clic en «Configuración».
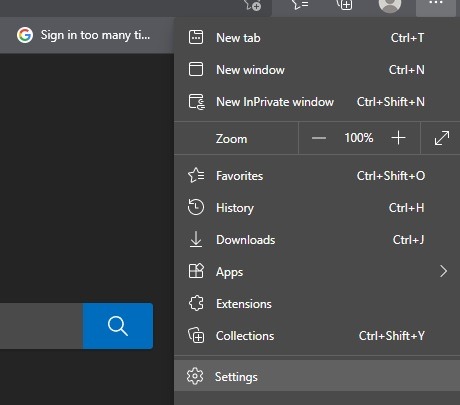
Puede tener la tentación de hacer clic en la configuración «Contraseñas» en esta página, ¡pero no debería hacerlo hasta el final! En su lugar, vaya un poco más abajo de Contraseñas y haga clic en «Importar datos del navegador». Elija el navegador desde el que desea importar las contraseñas.
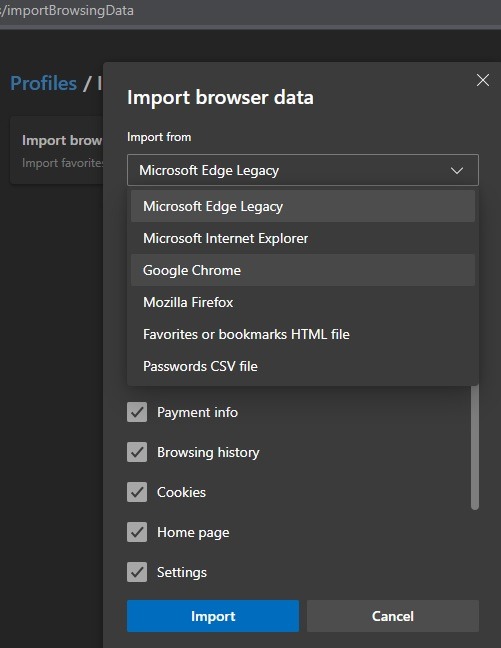
En el menú superior, seleccione el navegador desde el que desea importar. Luego, si tiene varios perfiles en ese navegador, puede seleccionar qué perfil se usará para obtener sus contraseñas. Una vez que haya configurado ambos, asegúrese de que la casilla de verificación «Contraseñas guardadas» esté marcada.
Cuando lo marque, verá que aparece un pequeño aviso de advertencia a la derecha. Esto le advierte que cualquier contraseña que ya haya guardado será sobrescrita por los datos importados. Como tal, si cambió la contraseña de una cuenta en Edge, los detalles anteriores la sobrescribirán durante la importación.
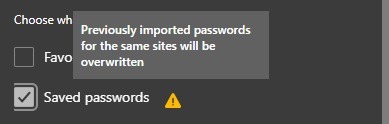
Una vez que esté listo, desplácese hacia abajo y haga clic en «Importar». Verá un mensaje de éxito: “¡Todo listo! Hemos traído sus datos.
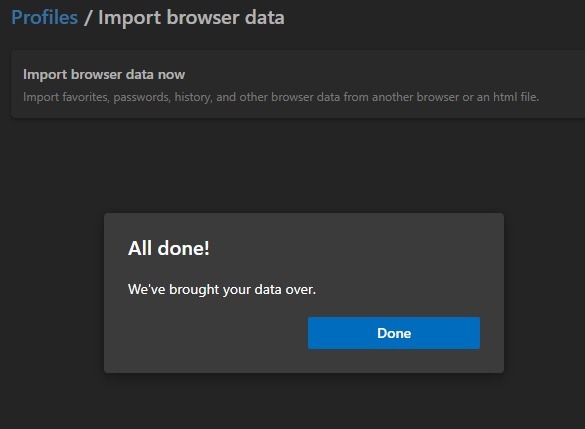
Haga clic en la configuración «Contraseñas» en la página Configuración. Puede tomar un reinicio para que aparezcan todas sus contraseñas.
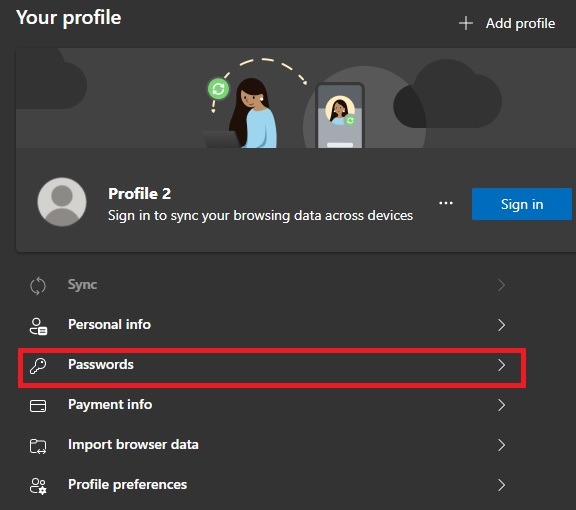
Cómo importar contraseñas de archivos CSV a Microsoft Edge
Siguiendo los pasos anteriores, puede importar fácilmente sus contraseñas desde su escritorio o un administrador de contraseñas en formato .csv a Edge. Simplemente elija la opción «Archivo CSV de contraseñas» en el menú desplegable «Importar desde» en «Importar datos del navegador». Esto lo llevará a la ventana emergente que se muestra a continuación.
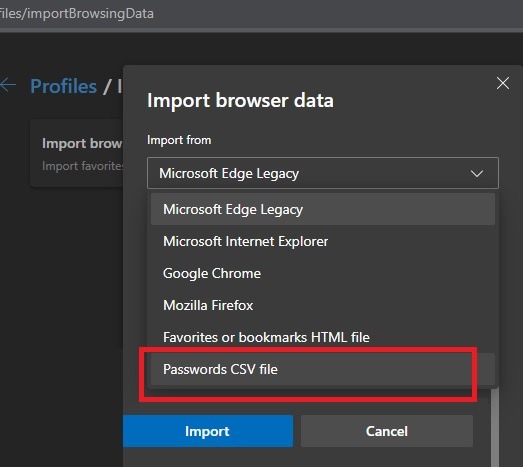
En la pantalla emergente, elija el archivo .csv que contiene las contraseñas de su sistema. Ahora debería ver un mensaje de éxito: “¡Todo listo! Hemos traído sus datos.
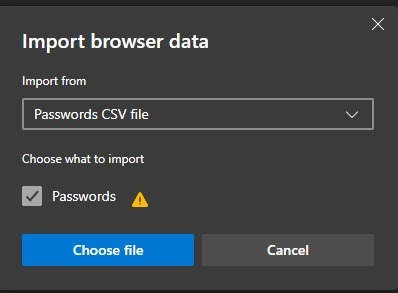
También puede importar contraseñas en un archivo .csv usando un indicador Edge, que es una función experimental en el navegador. Para usar las banderas, ingrese la siguiente URL edge://flags en la barra de direcciones de su navegador Edge.
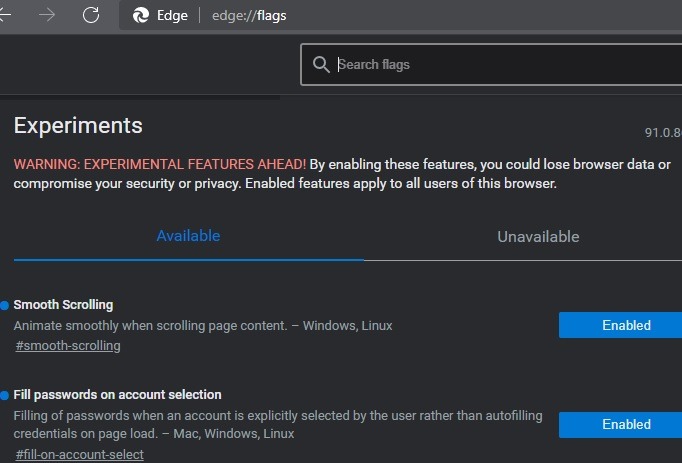
Busque usando la palabra clave «contraseña» y encontrará un indicador llamado importación de contraseña, que debe estar habilitado. También puede acceder a él con la URL edge://flags/#PasswordImport en la barra de direcciones de Edge.
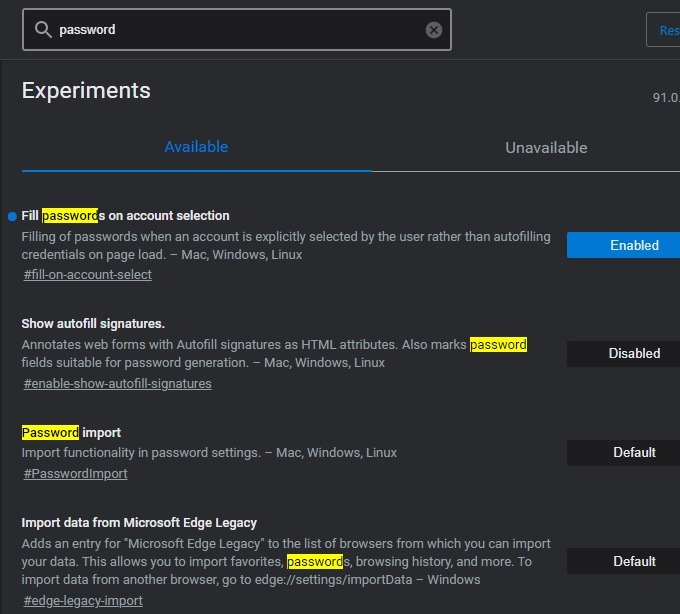
Una vez que esta bandera está habilitada, puede importar contraseñas directamente en Edge. Los cambios tendrán lugar después de un reinicio del sistema.
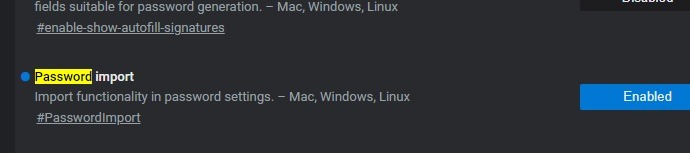
Cómo exportar contraseñas desde Microsoft Edge
Si el nuevo navegador Edge no es de su agrado y desea volver a migrar, puede exportar sus contraseñas desde Edge. De esa manera, puede importarlos al próximo navegador que use para no perder ningún dato.
Para ello, vuelve a la página de configuración. Si bien antes evitamos la página Contraseña, ahora podemos acceder a ella para exportar nuestras contraseñas.
Junto a las palabras «Contraseñas guardadas», haz clic en los tres puntos. Tenga en cuenta que si usa el modo oscuro en Edge, el fondo gris puede dificultar la visualización de los puntos. Pase el mouse debajo de los interruptores hasta que lo encuentre.
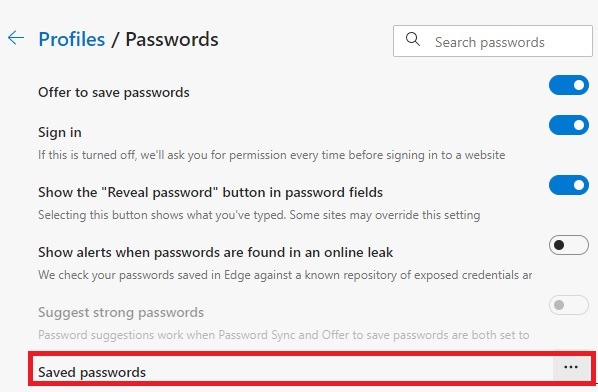
Haz clic en «Exportar contraseñas».
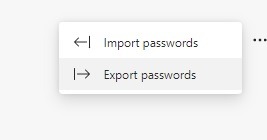
Se le mostrará una pantalla de diálogo de advertencia que indica que «sus contraseñas serán visibles para cualquier persona que pueda ver el archivo exportado». Haga clic en «exportar contraseñas» para ignorar el mensaje y continuar.

Es posible que algunos usuarios tengan que ingresar su código PIN de Windows antes de exportar sus contraseñas. De lo contrario, puede guardar fácilmente un archivo CSV que contenga todas sus contraseñas e importarlo a cualquier navegador o dispositivo.
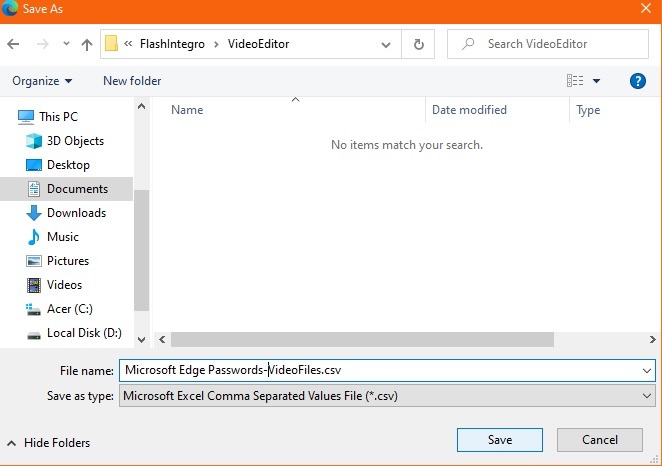
Solo asegúrese de eliminar el archivo una vez que finalice la importación, de lo contrario, otras personas con acceso a su dispositivo pueden abrir fácilmente el archivo .csv para ver sus contraseñas.
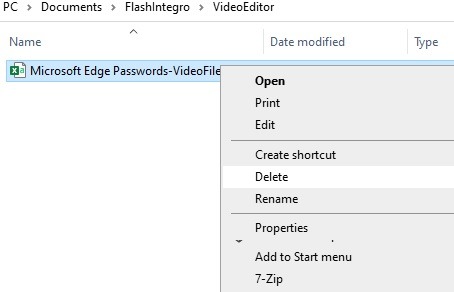
Microsoft ha facilitado la importación y exportación de sus contraseñas en Microsoft Edge. También puede usarlo para tomar capturas de pantalla de páginas web. No olvide consultar nuestra prueba sobre la idoneidad de Microsoft Edge para Mac
