Si eres un ávido usuario de Ubuntu, sabrás que Canonical ha lanzado la vista previa para desarrolladores de Ubuntu Touch para que la instales y la pruebes en tu teléfono. Para aquellos con un dispositivo Nexus (Galaxy Nexus, Nexus 7, Nexus 4, Nexus 10), ahora pueden actualizar su dispositivo e instalar Ubuntu Touch en él. Así es como puedes hacerlo:
Para este tutorial, le mostraremos cómo hacerlo en un Nexus 7.
requisito previo:
- Una computadora con Ubuntu Precise (12.04), Quantal (12.10) o Raring (13.04).
- nexo 7
Preparando tu computadora
En su computadora, abra una terminal y agregue el siguiente repositorio:
sudo add-apt-repository ppa:phablet-team/tools
Actualice su sistema e instale las herramientas de actualización requeridas:
sudo apt-get update sudo apt-get install phablet-tools android-tools-adb android-tools-fastboot
Desbloquee su dispositivo
Este paso asume que su dispositivo está bloqueado y no rooteado. Si has rooteado previamente tu Nexus 7, omite este paso.
Nota: Este paso desbloqueará su teléfono y borrará todos sus datos. Asegúrese de haber realizado una copia de seguridad de todos sus datos antes de continuar con este paso.
1. Primero, apague su Nexus 7. Luego, presione y mantenga presionados los botones «Encendido + Bajar volumen» hasta que aparezca la pantalla del cargador de arranque.
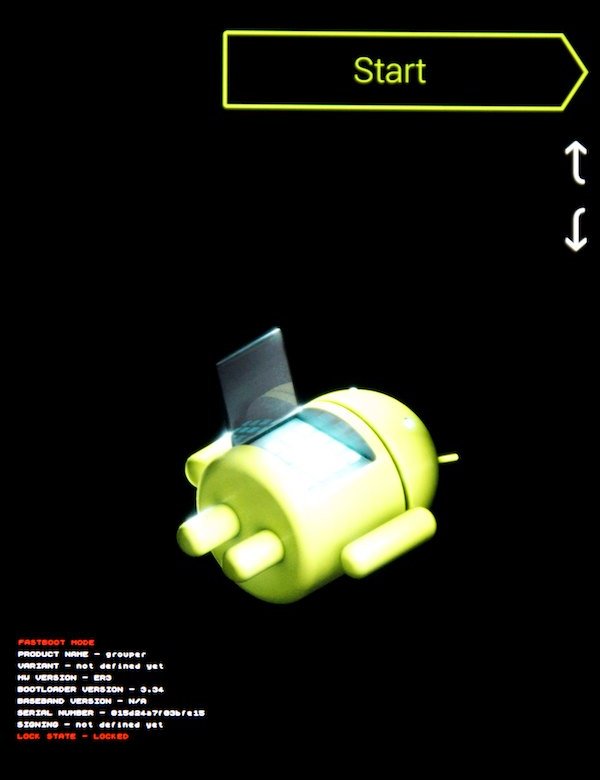
2. Conecta tu Nexus 7 a la computadora (mediante un cable USB).
3. En su computadora, escriba en la terminal:
4. En su Nexus 7, acepte los términos de desbloqueo y presione el botón de Encendido. Esto desbloqueará el cargador de arranque y borrará todos sus datos.
5. Una vez que se complete, reiniciará su dispositivo y le pedirá que configure su dispositivo nuevamente. Siga la guía para configurar su dispositivo nuevamente.
Habilitar depuración de USB
El siguiente paso es habilitar el modo de depuración USB en su Nexus 7.
Primero, activa las opciones de desarrollador
A continuación, vaya a «Configuración -> Sistema -> Opciones de desarrollador» y habilite la depuración de USB.
Si está ejecutando Android 4.2.2, deberá ir a la terminal en su computadora y escribir
adb kill-server adb start-server
Por último, conecta tu Nexus 7 a la computadora a través del cable USB. Debería ver una ventana emergente en la pantalla de inicio de su tableta. Toque «Aceptar».
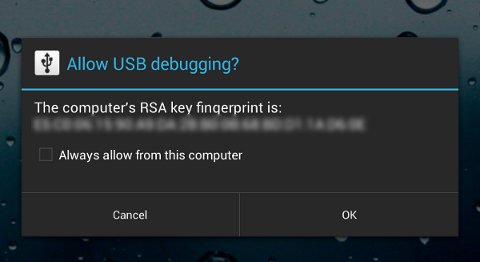
Ubuntu táctil parpadeante
Una vez que haya realizado los pasos anteriores, estará listo para actualizar Ubuntu Touch.
Nota: El siguiente paso borrará su Android e instalará Ubuntu Touch. Vuelva a verificar que haya realizado una copia de seguridad de todos sus archivos y datos.
En la terminal de tu computadora, ejecuta el comando:
Debería ver la siguiente advertencia:
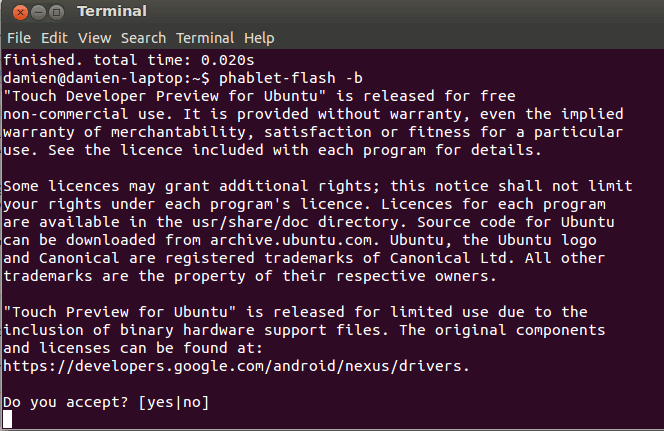
Escriba «sí» para continuar.
Al hacer clic, los archivos necesarios se agregarán al almacenamiento de Nexus 7. Una vez que todos los archivos estén en el Nexus 7, Ubuntu Touch se instalará solo.
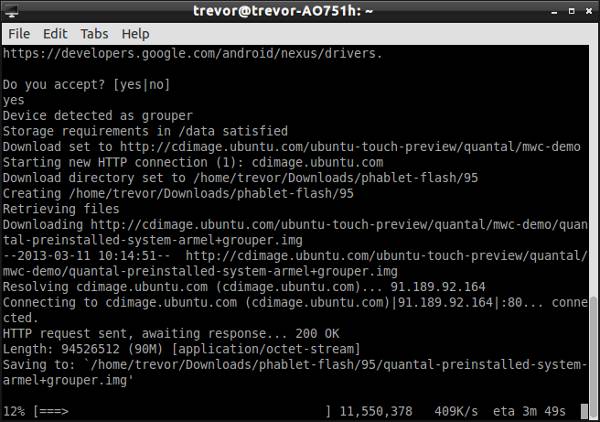
Todo este proceso llevará algún tiempo. Cuando vea esta pantalla, no desconecte su Nexus 7 de la computadora o el proceso no se completará.
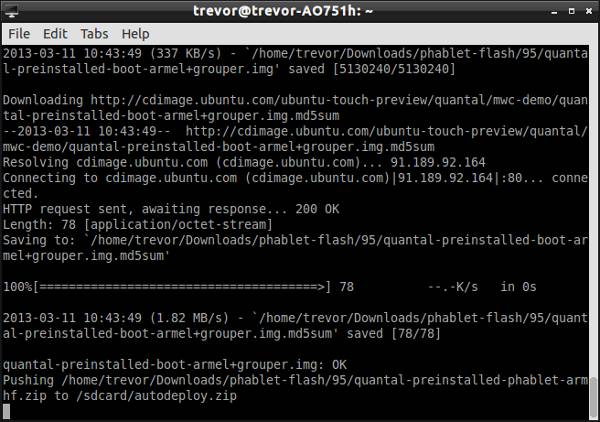
Habrá otro conjunto de acciones. Verá el proceso a medida que los archivos se extraen y se implementan. Cuando se complete el proceso de instalación completo, su Nexus 7 se reiniciará.
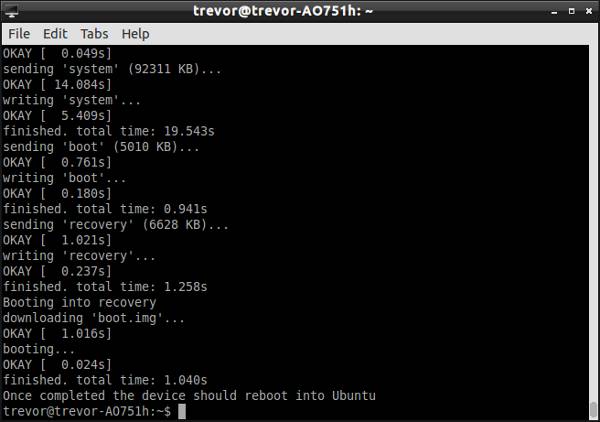
Ubuntu Touch instalado y funcionando
Después del reinicio, verá una pantalla completamente nueva.
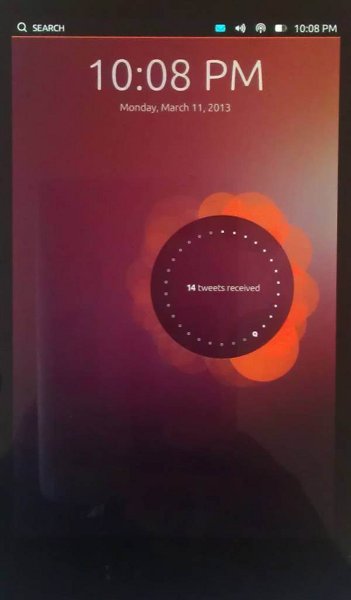
Para salir de la pantalla de bloqueo, deslice el dedo desde el lado izquierdo del borde de la pantalla para mostrar Unity Launcher. Esto desbloqueará la pantalla y lo llevará a las diferentes pantallas de inicio.
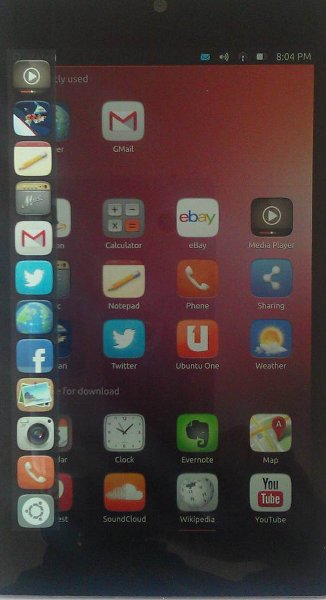
Felicitaciones. Ha instalado correctamente Ubuntu Touch en su Nexus 7.
Volver a Android
Una vez que haya probado Ubuntu Touch y descubra que no es para usted, siempre puede volver a la ROM estándar de Android.
1. Descarga el ROM originales a tu computador.
2. Extraiga la ROM. Abra una terminal y cambie el directorio (usando cd) al directorio extraído.
3. Conecte su Nexus 7 a la computadora a través de USB (asegúrese de que su dispositivo esté encendido). Ejecute el comando:
adb reboot-bootloader ./flash-all.sh
Nota: Si ./flash-all.sh no funciona, agregue un sudo al comienzo del comando:
Una vez que la computadora termine su trabajo, su Nexus 7 ejecutará la misma versión del sistema operativo Android con la que comenzó anteriormente.
Háganos saber lo que piensa de Ubuntu Touch Preview en los comentarios a continuación.
