Hoy en día, hay una versión de Minecraft para prácticamente todas las plataformas principales: Java Edition para Windows, Education Edition para iPad, Bedrock Edition para consolas de juegos como Nintendo Switch y PlayStation 4, y Pi Edition para Raspberry Pi.
Minecraft: Pi Edition se basa en una versión anterior de Pocket Edition, con algunas características eliminadas para ayudarlo a funcionar sin problemas en Raspberry Pi. Pi Edition se puede descargar gratis y es fácil de instalar, pero no brinda la experiencia completa de Minecraft.
¿No preferirías tener la versión “completa” de Minecraft en tu Raspberry Pi? En este artículo, aprenderá cómo hacer que Minecraft: Java Edition 1.14.4 se ejecute en Raspberry Pi 4. Al seguirlo, puede convertir su Raspberry Pi en un juego portátil de Minecraft que puede conectar a cualquier pantalla o monitor compatible.
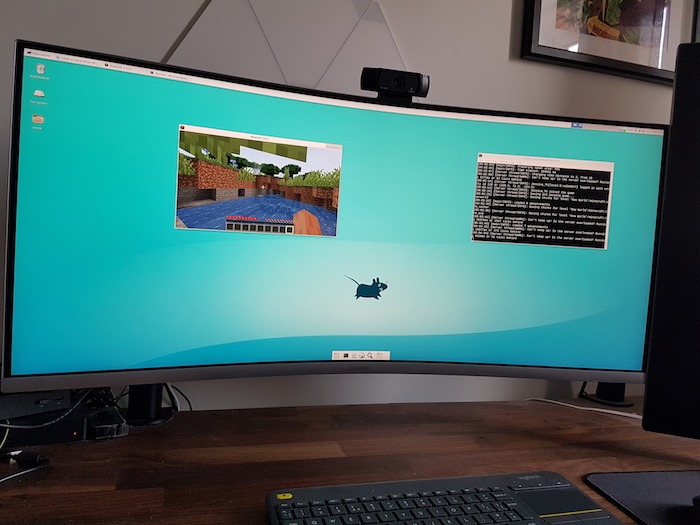
Lo que necesitarás
Para completar este tutorial, necesitará:
- frambuesa pi 4
- tarjeta SD
- Laptop o computadora para descargar el sistema operativo Gentoo
- Cable de alimentación compatible con Raspberry Pi 4
- Teclado externo y forma de conectarlo a tu Raspberry Pi
- cable micro hdmi
- monitor externo
- Cable Ethernet o conexión Wi-Fi
- Edición Java de Minecraft
Ahora que ha ensamblado sus herramientas, instalemos Minecraft: Java Edition en la Raspberry Pi.
Instalar el sistema operativo Gentoo
Este tutorial utiliza el sistema operativo Gentoo, aunque las instrucciones deberían funcionar para cualquier distribución de Linux.
1. Gentoo se flasheará usando Etcher, por lo que si aún no ha instalado Etcher, descarga la última versión ahora.
2. En su computadora o computadora portátil, diríjase a Repositorio GitHub de Gentoo.
3. Desplácese hasta «Raspberry Pi 4B, 3B/B+ 64-bit Full» y descargue el archivo «genpi64.img.xz».
4. Inserte su tarjeta SD.
5. Inicie la aplicación Grabador.
6. En Etcher, haga clic en «Seleccionar imagen» y luego seleccione el archivo Gentoo que acaba de descargar.
7. Haga clic en «Seleccionar destino» y luego elija su medio de arranque de destino, que en este caso es nuestra tarjeta SD.
Etcher ahora mostrará la imagen del sistema en su tarjeta SD.
Inicie su Raspberry Pi: arrancando en Gentoo
Ahora está listo para iniciar su Raspberry Pi:
8. Retire la tarjeta SD de su computadora portátil o computadora e insértela en su Raspberry Pi.
9. Conecte su monitor a la Raspberry Pi usando el cable micro HDMI.
10. Conecte su teclado al dispositivo Raspberry Pi.
11. Conecte su Raspberry Pi a una fuente de alimentación. El dispositivo debería iniciarse automáticamente en el escritorio estándar de Gentoo.
12. Si se está conectando a Wi-Fi, seleccione el icono «Red» en la barra de herramientas de Gentoo y luego seleccione su red Wi-Fi.
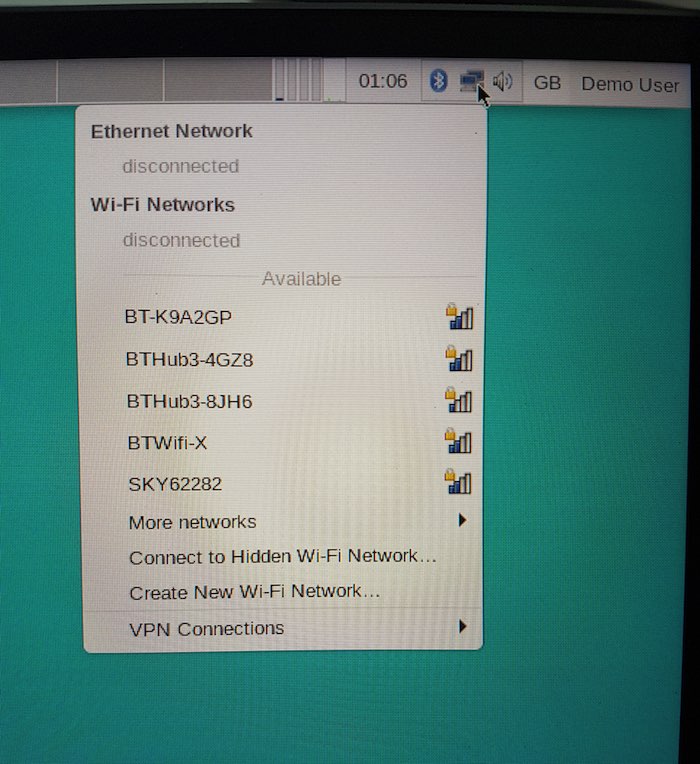
13. Introduzca su contraseña.
Ahora que Gentoo está instalado y conectado a su red local, está listo para instalar Minecraft: Java Edition.
Obtener el script de configuración
El primer paso es recuperar el script de configuración y reemplazarlo con el iniciador de Minecraft. Hacia la parte inferior del escritorio de Gentoo, busque el icono «Terminal» y haga clic en él.
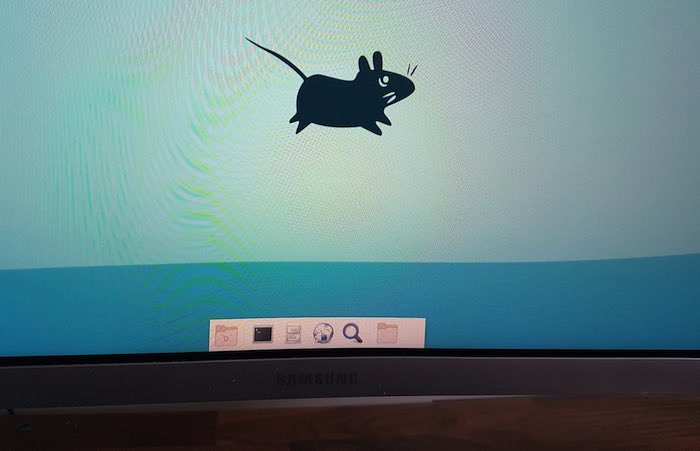
A continuación, crea un nuevo directorio de Minecraft:
Apunte la Terminal a este nuevo directorio:
Ahora podemos obtener el script de configuración, ejecutarlo y reemplazar el iniciador de Minecraft ejecutando cada uno de los siguientes comandos a la vez:
wget https://www.dropbox.com/s/awi0eczcq2645sc/setupMC1_14_4.sh
chmod +x setupMC1_14_4.sh
./setupMC1_14_4.sh && echo DONE
mv Minecraft.jar{,.old}
wget https://move.rupy.se/file/launcher.jar -O Minecraft.jarEste proceso puede llevar un tiempo, entonces, ¿por qué no tomar un café o un refrigerio mientras espera?
Inicie el iniciador de Minecraft
Una vez que la Terminal haya ejecutado todos sus comandos, puede iniciar Minecraft Launcher:
Ingrese su nombre de usuario y contraseña de Minecraft y luego haga clic en «Iniciar sesión».
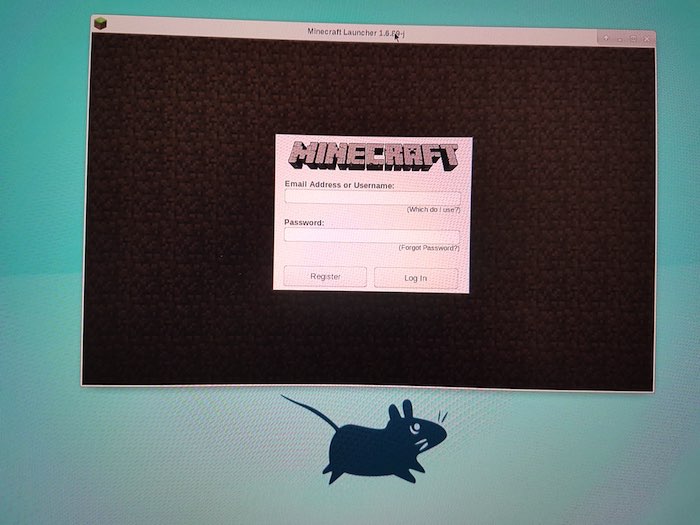
En la pantalla siguiente, haga clic en el botón «Editar perfil».
Abra el menú desplegable «Usar versión» y seleccione «1.14.4». Tenga en cuenta que debe seleccionar esta versión específica para que Minecraft se ejecute correctamente en su Raspberry Pi.
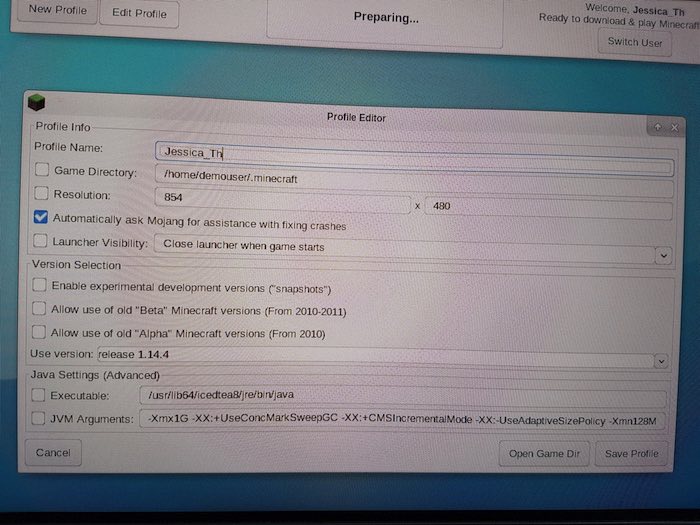
Haz clic en «Guardar perfil», lo que te llevará de vuelta a la pantalla principal de Minecraft Launcher. Haga clic en el botón «Reproducir».
El Lanzador descargará todo lo que necesita para instalar Minecraft y luego fallará rápidamente. ¡No entrar en pánico! Podemos resolver este problema instalando OptiFine.
Instale el mod OptiFine Minecraft
OptiFine es un mod de utilidad de Minecraft que optimiza los gráficos del juego. Puede ofrecer un aumento de rendimiento, lo cual es esencial cuando intentas ejecutar Minecraft en Raspberry Pi.
Para instalar OptiFine, ejecute el siguiente comando de Terminal:
java -jar OptiFine_1.14.4_HD_U_F3.jar
Cuando se le solicite, haga clic en «Instalar».
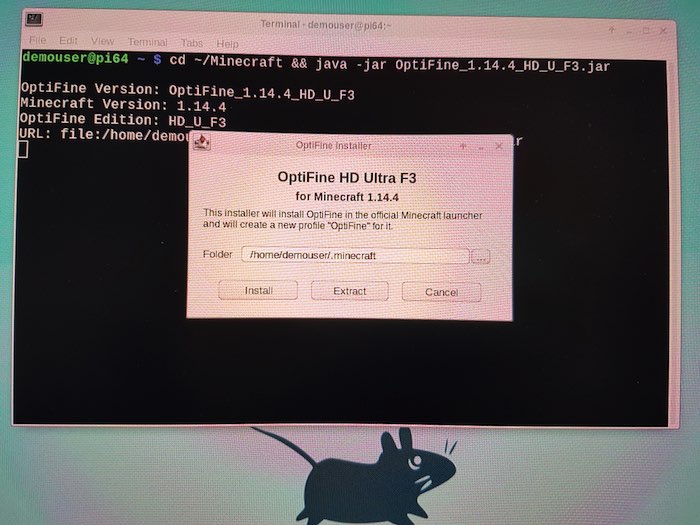
Después de unos momentos, debería recibir una notificación de que OptiFine se ha instalado correctamente. Haga clic en Aceptar.»
Ingrese sus datos de inicio de sesión de Minecraft
A continuación, se debe abrir el archivo «runmc1_14_4_optifinef3.sh» e ingresar su nombre de usuario y contraseña de Minecraft, así como la dirección de correo electrónico asociada con su cuenta de Minecraft.
Para abrir este archivo, ejecute el siguiente comando de Terminal:
mousepad runMC1_14_4_OptifineF3.sh
Este archivo ahora debería abrirse en una nueva ventana, listo para que lo edites.
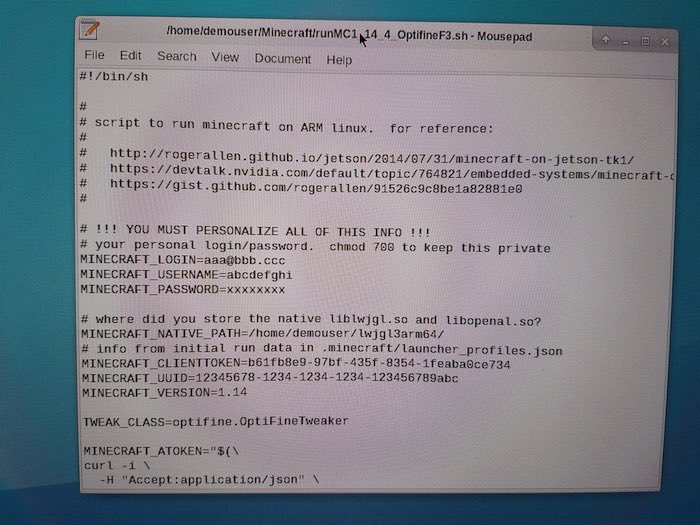
Desplácese a la siguiente sección:
MINECRAFT_LOGIN=aaa@bbb.ccc MINECRAFT_USERNAME=abcdefghi MINECRAFT_PASSWORD=xxxxxxxxx
Reemplace estas credenciales de marcador de posición con su propia información, asegurándose de incluir su dirección de correo electrónico, contraseña y nombre de usuario entre comillas. Por ejemplo:
MINECRAFT_LOGIN=“myemailaddress@gmail.com” MINECRAFT_USERNAME=“MyMinecraftUsername” MINECRAFT_PASSWORD=“MyMinecraftPassword”
Guarde sus cambios seleccionando «Archivo -> Guardar».
Dado que este archivo ahora contiene sus credenciales de Minecraft en texto sin formato, debe ejecutar «chmod 0700» para que otras personas no puedan leer, escribir o ejecutar sus datos de inicio de sesión. En la Terminal, ejecuta el siguiente comando:
chmod 0700 runMC1_14_4_OptifineF3.sh
Sus credenciales de Minecraft ahora estarán protegidas contra miradas indiscretas.
Inicie Minecraft: Edición Java
¡Ya estás listo para ejecutar Minecraft! En la Terminal, ingrese:
./runMC1_14_4_OptifineF3.sh
Minecraft ahora se cargará.
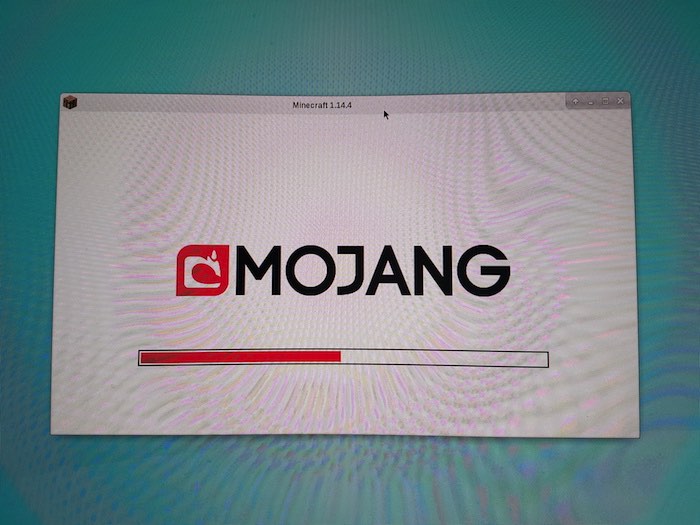
Iniciar Minecraft por primera vez puede llevar un tiempo, pero después de unos minutos debería ver la pantalla de inicio de sesión de Minecraft: Java Edition.
Antes de iniciar sesión en su cuenta, debe modificar la configuración de Minecraft para que el juego sea más fácil de procesar para Raspberry Pi.
Optimización de Minecraft para Raspberry Pi
La Raspberry Pi no tiene la misma potencia de fuego que una PC o computadora, por lo que ejecutar Minecraft: Java Edition en su Raspberry Pi puede resultar en un bajo rendimiento.
Para evitar cualquier retraso potencial, debe reducir la cantidad de «fragmentos» que son visibles en cualquier momento. Menos fragmentos significa que su Raspberry Pi puede renderizar cuadros más rápidamente, lo que reducirá el retraso y facilitará el flujo de Minecraft.
Para reducir la distancia de renderizado:
En la pantalla de inicio de sesión de Minecraft, seleccione «Opciones… -> Configuración de vídeo…»
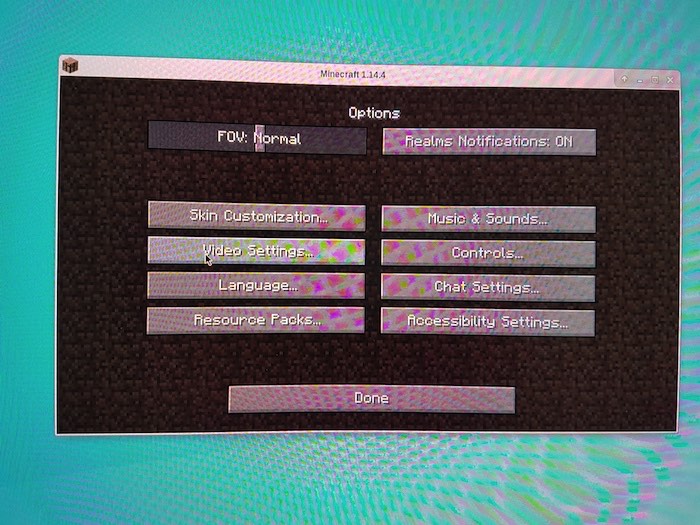
Busque «Distancia de representación» y redúzcala a «3 partes».
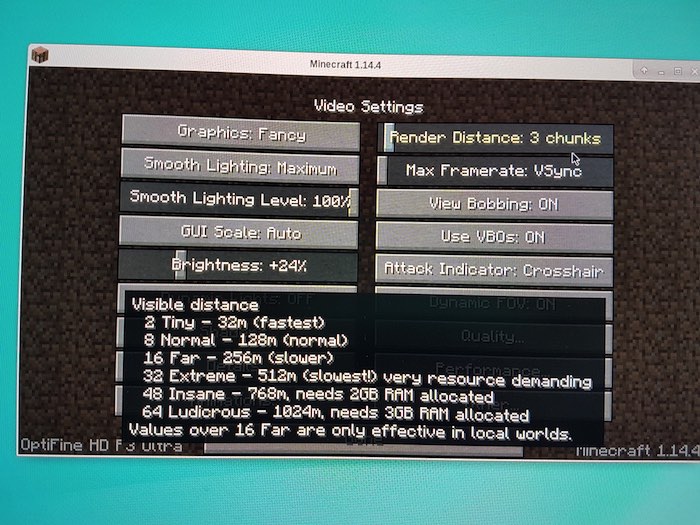
Guarde sus cambios haciendo clic en «Listo».
Hora de jugar Minecraft: Edición Java
¡Finalmente estás listo para jugar Minecraft: Java Edition en Raspberry Pi! Vuelve a la pantalla de inicio principal de Minecraft (si aún no estás allí) y haz clic en el botón «Un jugador».
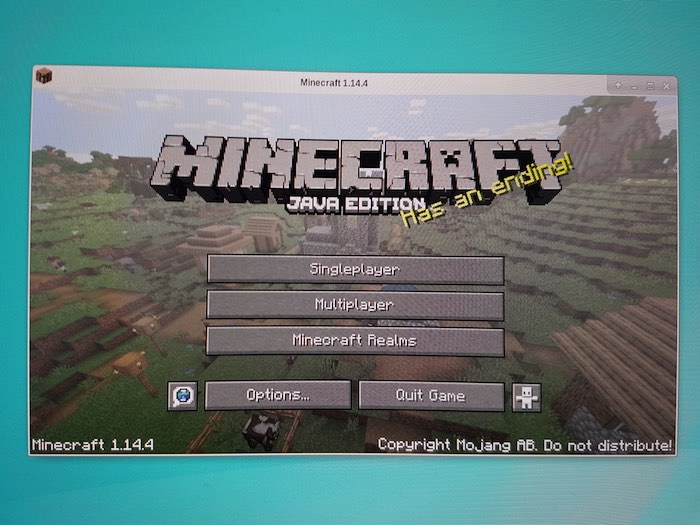
Ahora que ha completado esta configuración, puede iniciar Minecraft en cualquier momento abriendo una Terminal y ejecutando los siguientes comandos:
cd ~/Minecraft ./runMC1_14_4_OptifineF3.sh
Hay muchas maneras diferentes de usar Raspberry Pi junto con Minecraft (¡incluida la creación de su propio servidor de Minecraft!).
¿Has creado algún proyecto interesante usando Raspberry Pi y Minecraft? ¡Háganos saber en los comentarios a continuación!
