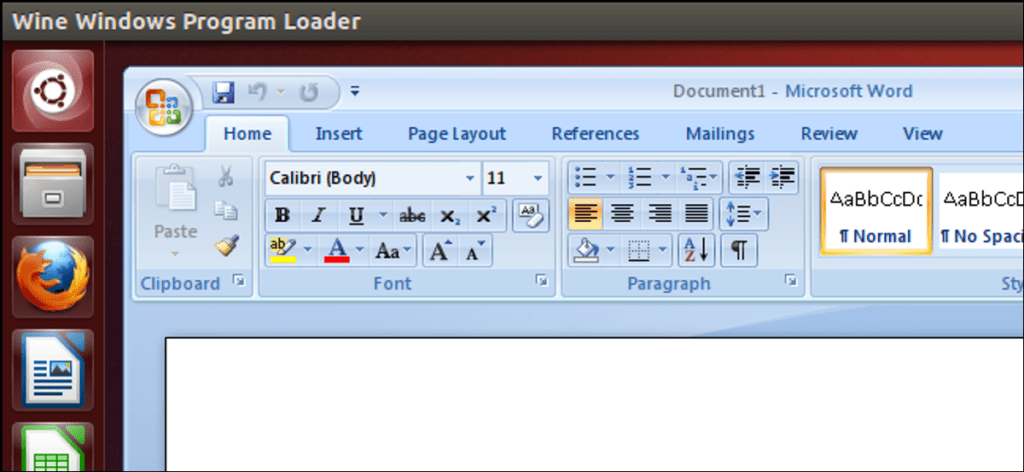Los usuarios de Linux pueden usar LibreOffice, Google Docs e incluso las aplicaciones web de Office de Microsoft, pero algunas personas todavía necesitan, o simplemente quieren, la versión de escritorio de Microsoft Office. Afortunadamente, hay formas de ejecutar Microsoft Office en Linux.
Esto es especialmente útil si todavía usa Windows XP, que pronto dejará de ser compatible y no desea pagar una tarifa de actualización para actualizar su computadora a Windows 7 u 8. Obviamente, esto no es compatible con Microsoft, pero aún funciona. muy bien.
Formas de instalar Microsoft Office
Hay varias formas de instalar Microsoft Office en Linux:
- Vino: Wine es una capa de compatibilidad de Windows que le permite ejecutar programas de Windows en Linux. No es perfecto, pero está lo suficientemente optimizado para ejecutar bien programas populares como Microsoft Office. Wine funcionará mejor con versiones anteriores de Office, por lo que cuanto más antigua sea su versión de Office, más probable será que funcione sin problemas. El vino es completamente gratis, aunque es posible que debas hacer algunos ajustes tú mismo.
- Cruce: Cruce es un producto pago que utiliza código de la versión gratuita de Wine. Aunque cuesta dinero, CrossOver hace más trabajo por usted. Prueban su código para asegurarse de que programas populares como Microsoft Office funcionen correctamente y que las actualizaciones no los estropeen. CrossOver también brinda soporte, por lo que si Office no está funcionando bien, tiene a alguien con quien contactar que lo ayudará.
- Máquina virtual: También puede instalar Microsoft Windows en una máquina virtual usando un programa como VirtualBox o VMware e instalar Microsoft Office en su interior. Con el modo transparente o el modo Unity, incluso puede hacer que las ventanas de Office aparezcan en su escritorio Linux. Este método ofrece la mejor compatibilidad, pero también es el más pesado: debe ejecutar una versión completa de Windows en segundo plano. Necesitará una copia de Windows, como un disco antiguo de Windows XP que tenga, para instalar en la máquina virtual.
Nos centraremos en usar Wine o Crossover para instalar Office directamente en Linux. Si desea utilizar una máquina virtual, solo necesita instalar VirtualBox Dónde Lector de VMware y cree una nueva máquina virtual. El programa lo guiará a través de la instalación de Windows y podrá instalar Office en su Windows virtualizado como lo haría normalmente.
Instalar Microsoft Office con Wine
Probamos Office 2007 con este proceso porque se sabe que Office 2013 no funciona bien y Office 2010 no parece tener una buena compatibilidad. Si desea utilizar una versión anterior de Office, como Office 2003, probablemente encontrará que funciona incluso mejor. Si desea instalar Office 2010, es posible que deba realizar algunos ajustes más; consulte la Página de Wine AppDB para la versión de Office que desea instalar para obtener más información.
Primero, instale el paquete Wine desde el repositorio de paquetes de software de su distribución de Linux. En Ubuntu, abra el Centro de software de Ubuntu, busque Wine e instale el paquete Wine.
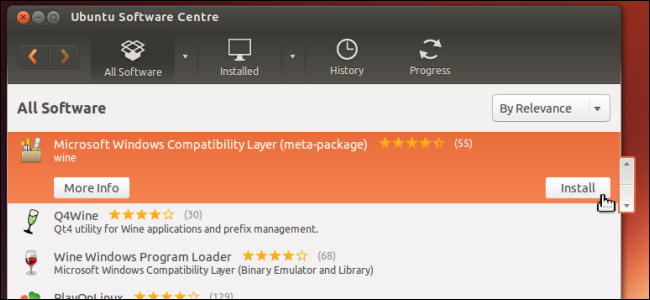
Luego inserte el disco de Microsoft Office en su computadora. Ábralo en su administrador de archivos, haga clic derecho en el archivo setup.exe y abra el archivo .exe con Wine.
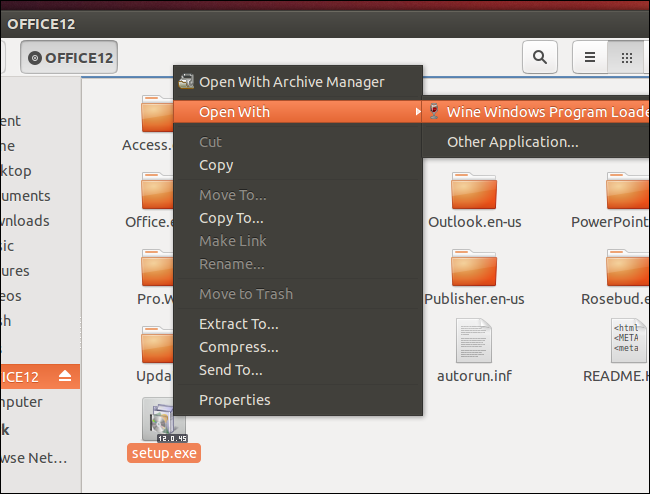
Aparecerá el instalador y, si todo va bien, debería poder realizar el proceso de instalación en Linux como lo haría normalmente en Windows.
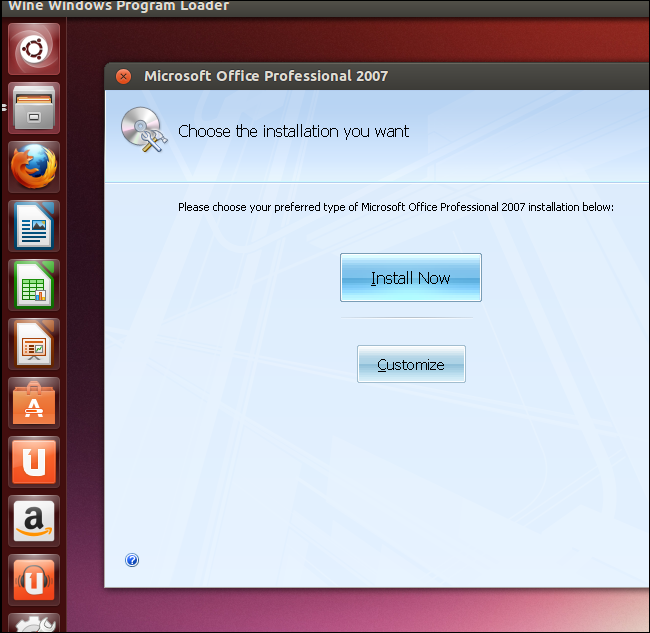
No encontramos ningún problema al instalar Office 2007, pero variará según la versión de Wine, la distribución de Linux y, lo que es más importante, la versión de Microsoft Office que intente utilizar. Para obtener más consejos, lea el Vino AppDB y busque la versión de Microsoft Office que está intentando instalar. Allí encontrará instrucciones de instalación más detalladas, llenas de consejos y trucos utilizados por otras personas.
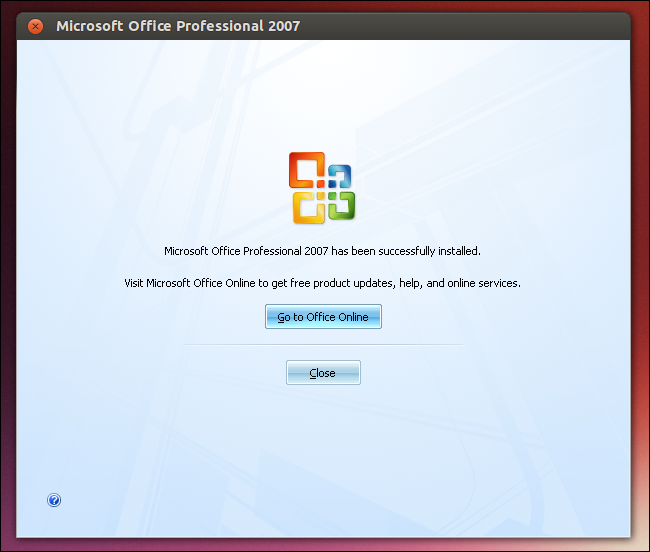
También puede intentar utilizar una herramienta de terceros como PlayOnLinux, que le ayudará a instalar Microsoft Office y otros programas populares de Windows. Una aplicación de este tipo puede acelerar las cosas y facilitar su trabajo. PlayOnLinux también está disponible de forma gratuita en el Centro de software de Ubuntu.
Por qué es posible que desee utilizar CrossOver
Si el método Wine no funciona o tiene problemas, puede intentar usar Cruce al lugar. CrossOver ofrece una prueba gratuita de dos semanas, pero la versión completa le costará $ 60 si desea seguir usándola.
Después de descargar e instalar CrossOver, podrá abrir la aplicación CrossOver y usarla para instalar Office. Puede hacer todo lo que puede hacer con CrossOver con la versión estándar de Wine, pero CrossOver puede requerir menos piratería para que las cosas funcionen. Si vale la pena, depende de ti.
Usando Microsoft Office en Linux
Después de la instalación, encontrará las aplicaciones de Microsoft Office en el lanzador de su escritorio. En Ubuntu, tuvimos que cerrar la sesión y volver a iniciarla antes de que aparecieran los accesos directos en el iniciador de escritorio de Unity.
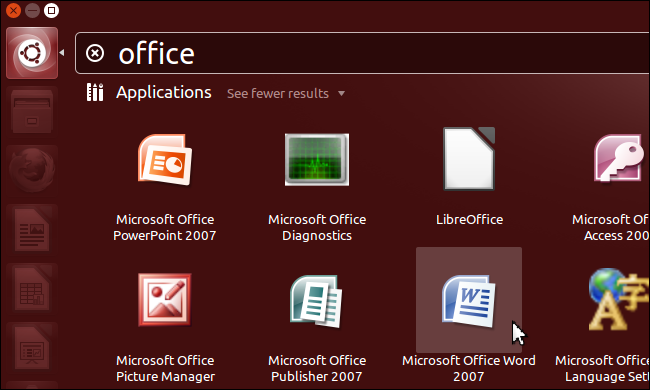
Office funciona bastante bien en Linux. Wine presenta su carpeta de inicio en Word como la carpeta Mis documentos, por lo que es fácil guardar archivos y cargarlos desde su sistema de archivos estándar de Linux.
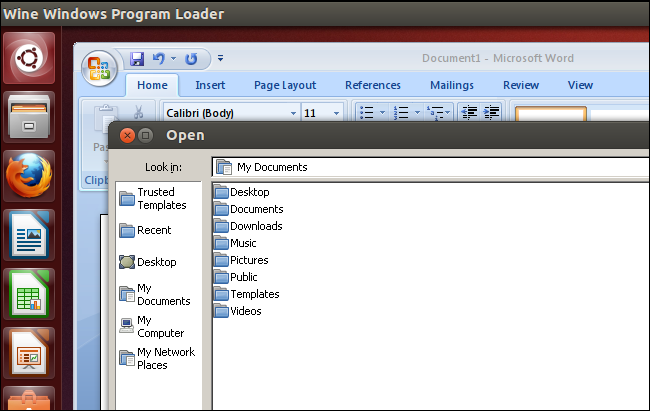
La interfaz de Office, obviamente, no parece tan cómoda en Linux como en Windows, pero funciona bastante bien. Todos los programas de Office deberían funcionar con normalidad, aunque es posible que algunas características, especialmente aquellas que se utilizan con poca frecuencia y que no se han probado mucho, no funcionen bien en Wine.
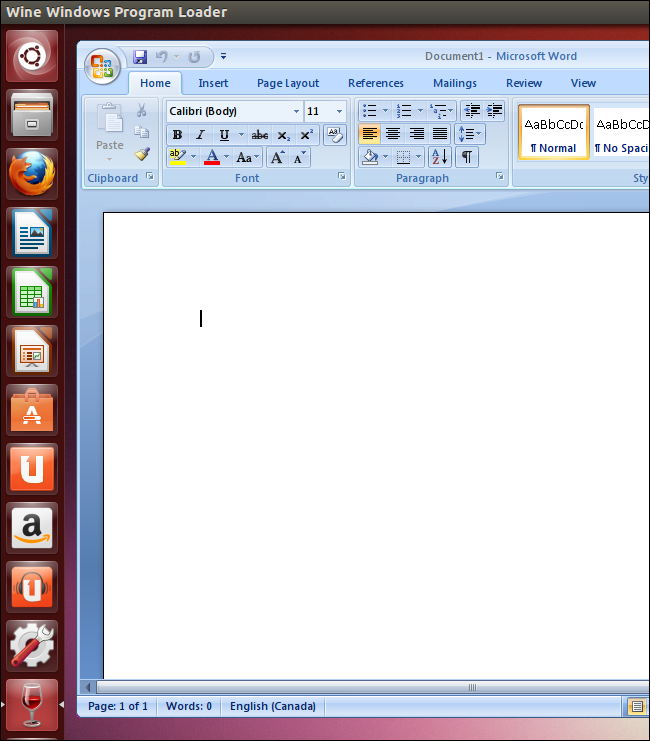
Por supuesto, Wine no es perfecto y puede tener problemas al usar Office en Wine o CrossOver. Si realmente desea utilizar Office en un escritorio de Linux sin problemas de compatibilidad, puede crear una máquina virtual de Windows y ejecutar una copia virtualizada de Office. Esto asegura que no tendrá ningún problema de compatibilidad, ya que Office se ejecutará en un sistema Windows (virtualizado).