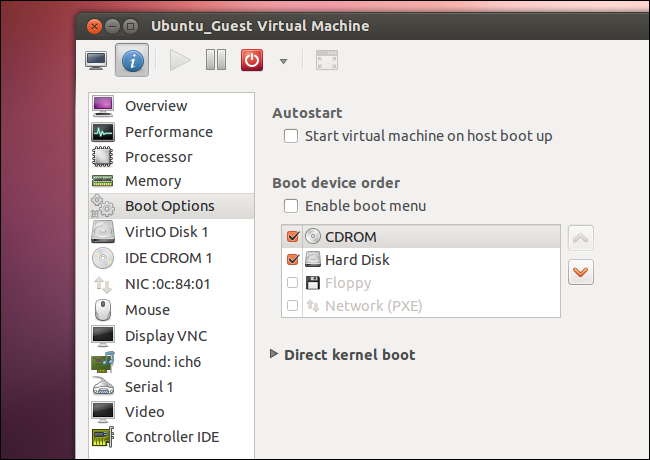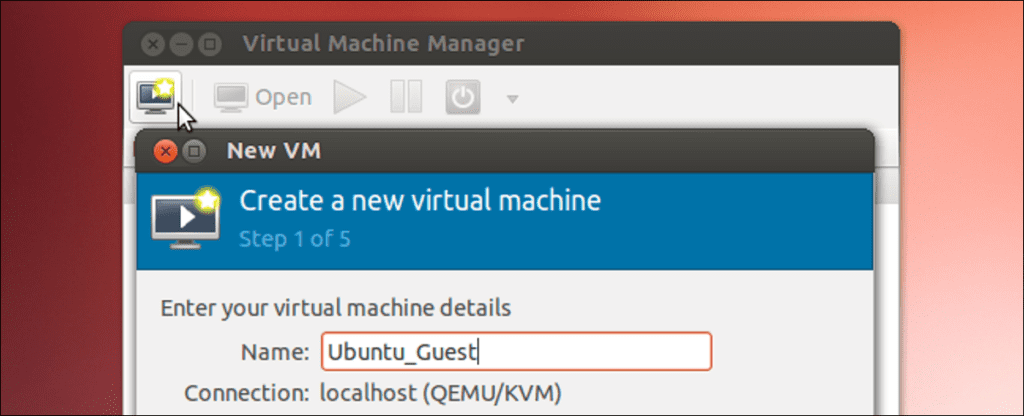Si está utilizando Linux, no necesita VirtualBox o VMware para crear máquinas virtuales. Puede utilizar KVM, la máquina virtual basada en kernel, para ejecutar tanto Windows como Linux en máquinas virtuales.
Puede usar KVM directamente o con otras herramientas de línea de comandos, pero la aplicación gráfica Virtual Machine Manager (Virt-Manager) parecerá más familiar para las personas que han usado otros programas de máquinas virtuales.
Instalación de KVM
KVM solo funciona si su CPU admite la virtualización de hardware: Intel VT-x o AMD-V. Para determinar si su procesador incluye estas funciones, ejecute el siguiente comando:
egrep -c ‘(svm | vmx)’ / proc / cpuinfo
Un 0 indica que su CPU no admite la virtualización de hardware, mientras que un 1 o más indica que sí. Es posible que aún deba habilitar el soporte de virtualización de hardware en el BIOS de su computadora, incluso si este comando devuelve un 1 o más.

Utilice el siguiente comando para instalar KVM y los paquetes de soporte. Virt-Manager es una aplicación gráfica para administrar sus máquinas virtuales; puede usar el comando kvm directamente, pero libvirt y Virt-Manager simplifican el proceso.
sudo apt-get install qemu-kvm libvirt-bin bridge-utils virt-manager
Solo el usuario root y los usuarios del grupo libvirtd pueden utilizar máquinas virtuales KVM. Ejecute el siguiente comando para agregar su cuenta de usuario al grupo libvirtd:
sudo adduser apellido libvirtd
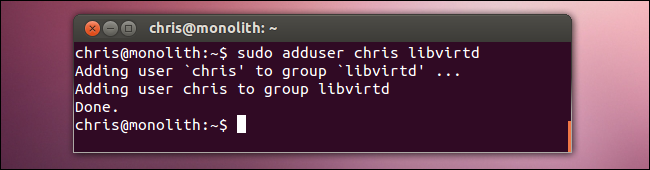
Después de ejecutar este comando, cierre la sesión y vuelva a iniciarla. Ejecute este comando después de volver a conectarse y debería ver una lista vacía de máquinas virtuales. Esto indica que todo está funcionando bien.
virsh -c qemu: /// lista del sistema
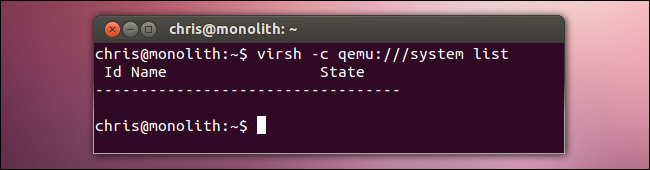
Creación de máquinas virtuales
Una vez que haya instalado KVM, la forma más fácil de usarlo es usar la aplicación Virtual Machine Manager. Lo encontrarás en tu Dash.
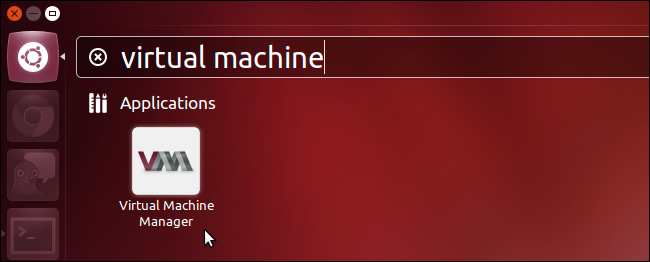
Haga clic en el botón Crear nueva máquina virtual en la barra de herramientas y el Administrador de máquinas virtuales lo guiará a través de la selección de un método de instalación, la configuración del hardware virtual de su máquina virtual y la instalación del sistema operativo invitado de su elección.
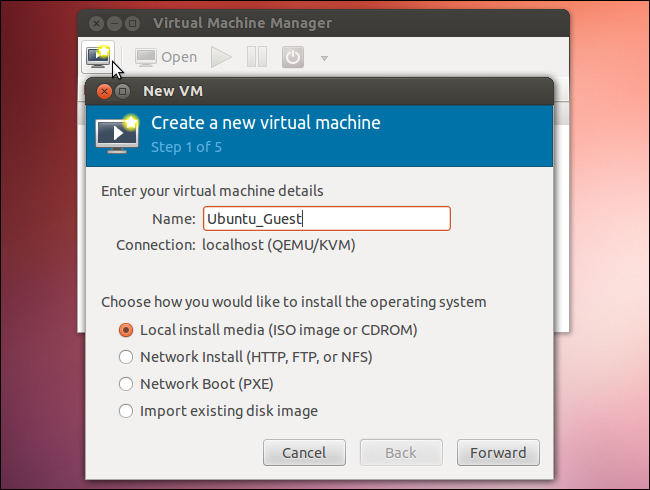
El proceso le resultará familiar si ha utilizado VirtualBox, VMware u otra aplicación de máquina virtual anteriormente. Puede instalar desde un disco, una imagen ISO o incluso una ubicación de red.
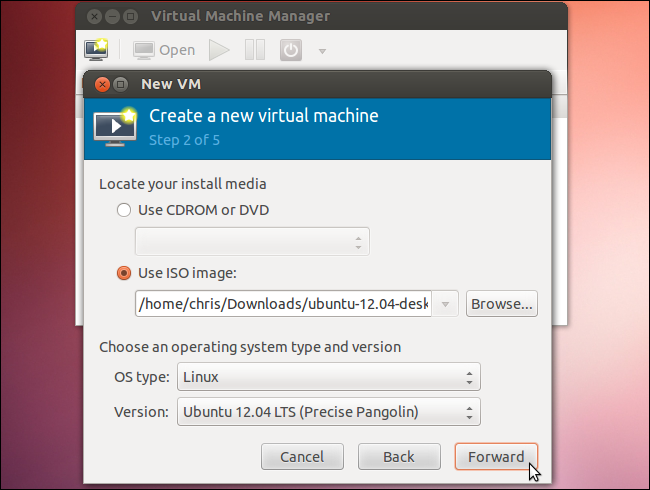
Para asignar más de 2 GB de memoria a una máquina virtual, necesitará un kernel de Linux de 64 bits. Los sistemas que ejecutan núcleos de 32 bits pueden asignar un máximo de 2 GB de RAM a una máquina virtual.
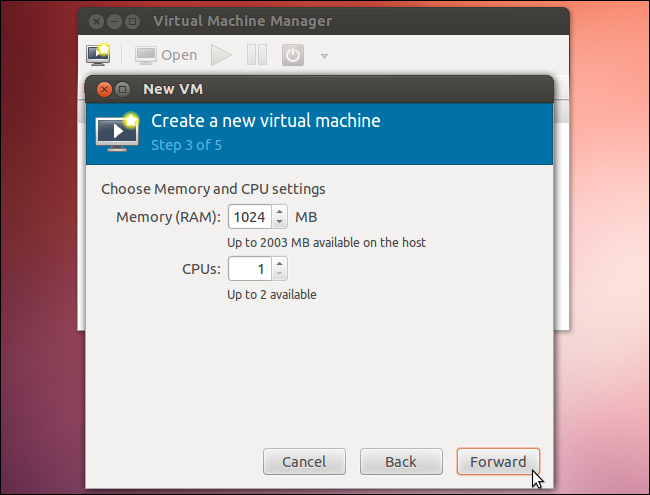
De forma predeterminada, KVM le brinda una red puenteada de tipo NAT: su máquina virtual no aparecerá en la red como su propio dispositivo, pero tendrá acceso a la red a través del sistema operativo host. Si está ejecutando software de servidor en su máquina virtual y desea que sea accesible desde otros dispositivos en la red, deberá cambiar la configuración de red.

Después de seleccionar su método de instalación, Virt-Manager iniciará el sistema operativo invitado en una ventana. Instale el sistema operativo invitado como lo haría en una máquina física.
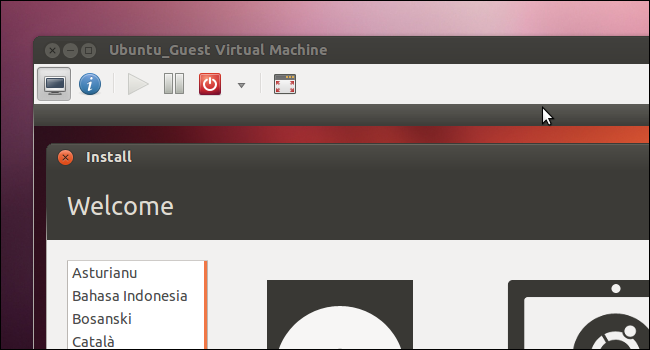
Administrar máquinas virtuales
La ventana de Virtual Machine Manager muestra una lista de sus máquinas virtuales instaladas. Haga clic con el botón derecho en las máquinas virtuales de la ventana para realizar acciones, como iniciar, detener, clonar o migrar.
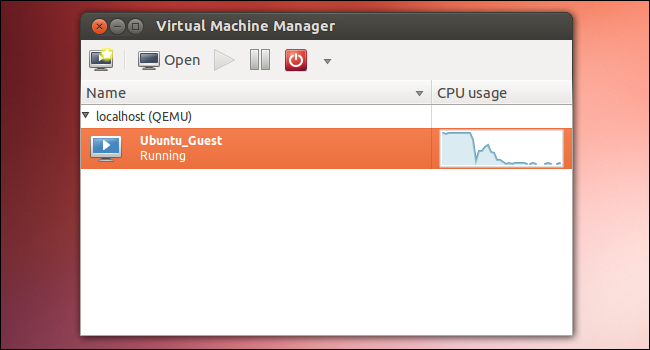
Puede ver información sobre la máquina virtual y configurar su hardware virtual haciendo clic en el icono de la barra de herramientas en forma de i en la ventana de la máquina virtual.