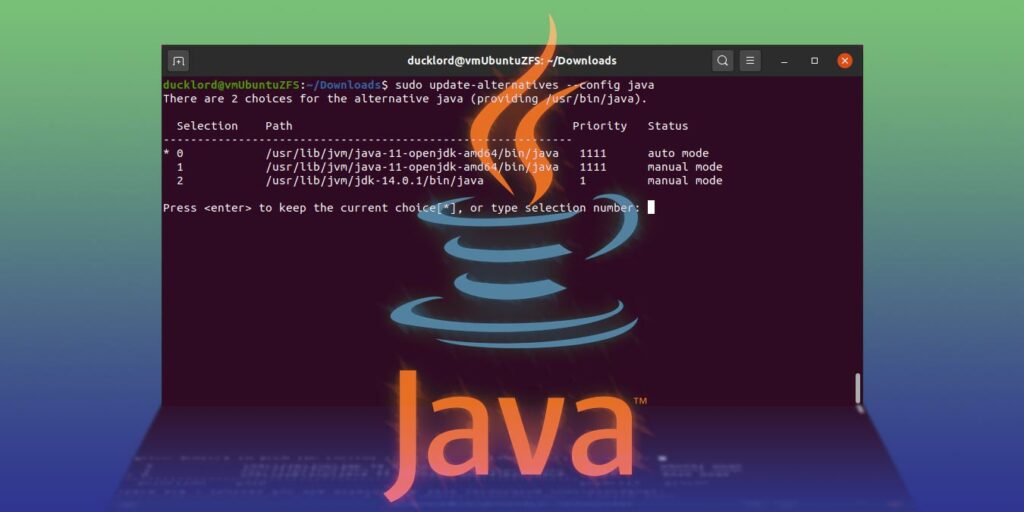Java no está instalado de forma predeterminada en Ubuntu, pero se requiere para ejecutar aplicaciones Java, como Minecraft, en su computadora. Este artículo le mostrará cómo instalar Java Runtime en Ubuntu.
¿Qué es el tiempo de ejecución de Java?
Java es un lenguaje «interpretado», lo que significa que el código no se compila en un ejecutable listo para ejecutar. Para ejecutar aplicaciones Java, debe tener un traductor, conocido como «tiempo de ejecución». Este tiempo de ejecución traduce el código del programa en tiempo real a instrucciones que entienden nuestras computadoras, lo que nos permite ejecutarlo.
Comprobar Java
Para verificar si ya tiene instalado Java, use:
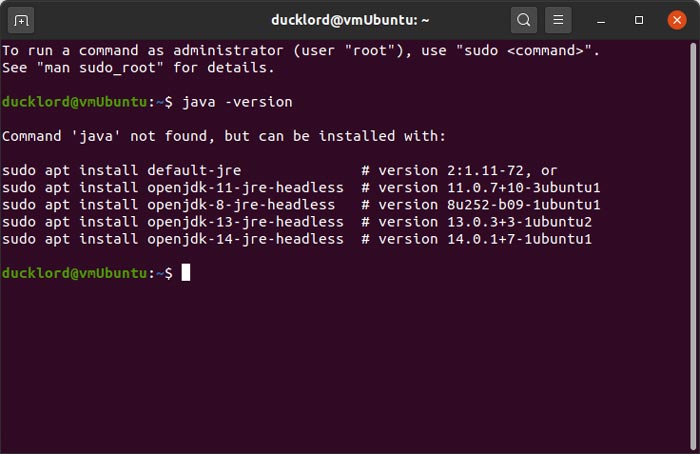
El resultado le dirá si ya tiene Java en su computadora y, de no ser así, qué versiones están disponibles para instalar. Anótelos, ya que podría necesitarlos más adelante.
Instalar versión predeterminada
De todas las versiones disponibles de Java, una se considerará «la predeterminada» para su distribución. Puede que no sea una versión de vanguardia, pero por lo general es la última que se considera estable, segura y, en general, «la mejor» para la mayoría de los usos.
Para instalarlo, utilice:
sudo apt install default-jre
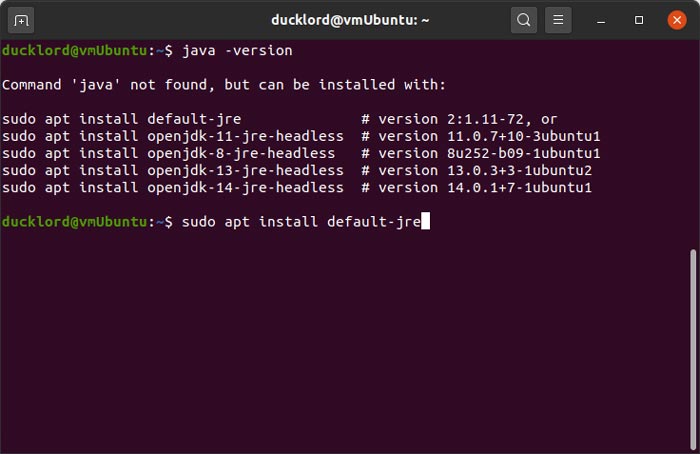
Después de un tiempo, y la instalación de algunas dependencias adicionales, Java se instalará en su computadora.
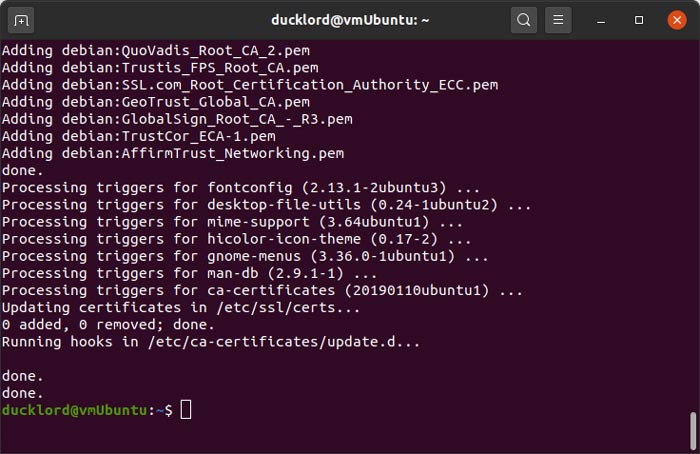
Utilizar el java -version Comando de nuevo para comprobar qué versión se instaló.
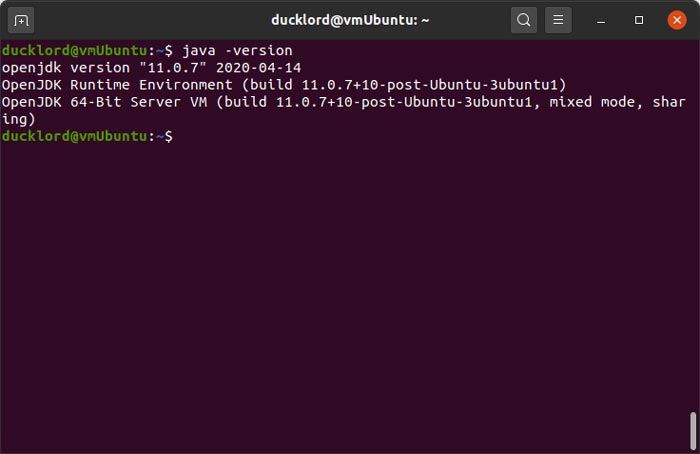
Sin embargo, desafortunadamente, algunos programas que se crean para una versión específica de Java pueden tener problemas al usar otros diferentes. Afortunadamente, hay soluciones para tales problemas.
JRE y JDK
Para ejecutar código Java, necesita el tiempo de ejecución de Java. Sin embargo, en casos excepcionales, es posible que se necesiten algunos extras relacionados. Se pueden encontrar en el Java Development Kit completo.
Para instalarlo, ingresa en tu terminal:
sudo apt install default-jdk
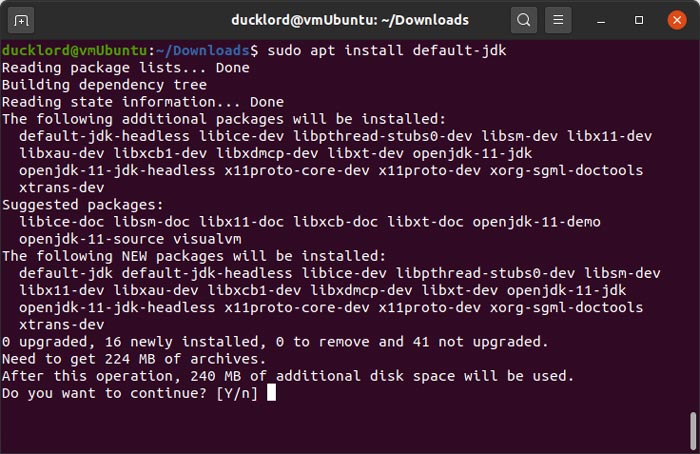
Instalar (y cambiar a) versiones anteriores
Si lo que intenta ejecutar sigue fallando, instale una versión anterior de Java tal como lo hizo para el tiempo de ejecución predeterminado. Por ejemplo, para instalar la versión más antigua disponible en este momento para Ubuntu 20.04, usamos:
sudo apt install openjdk-8-jre
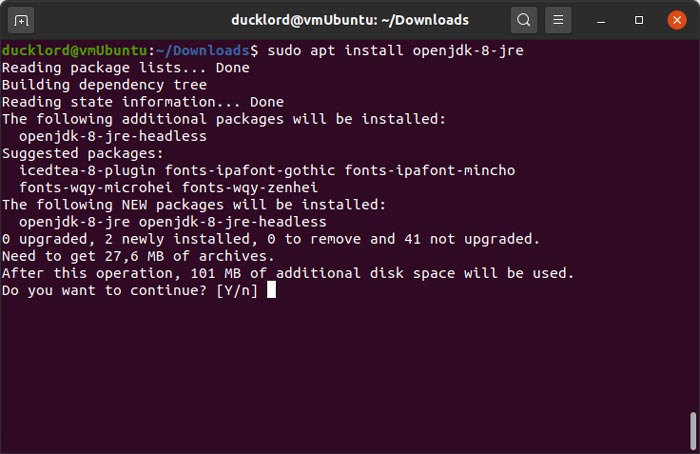
No tiene que desinstalar la versión de Java que ya está instalada. Muchas versiones pueden coexistir en paralelo. Sin embargo, solo uno de ellos está activo en un momento dado. Incluso si instala una versión anterior, eso no resolverá el problema de no poder ejecutar ese archivo jar automáticamente. Primero tienes que cambiar a la versión anterior. Para hacer eso, usa:
sudo update-alternatives --config Java
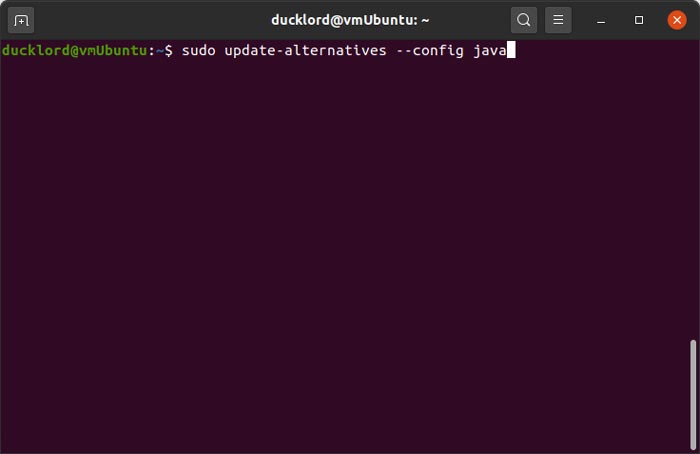
En su terminal aparecerá una lista numerada de las versiones disponibles. Un asterisco antes del número marcará el activo. Presione Enter en su teclado para mantener el activo o el número que corresponde a una versión diferente seguido de Enter para cambiar a él.
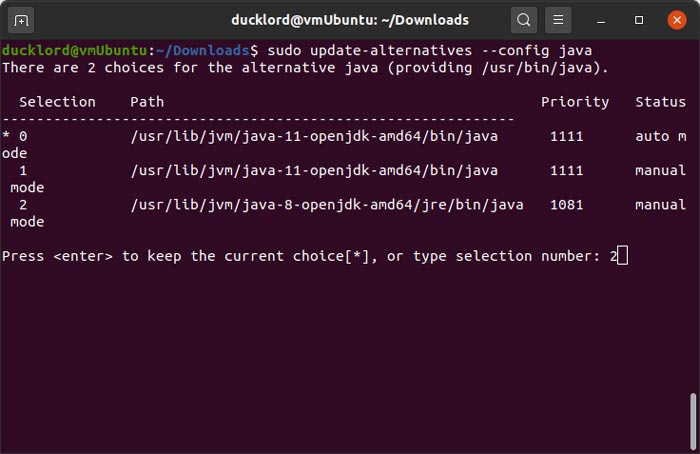
Instalar OracleJava
Los programas obstinados pueden negarse a trabajar con cualquier versión abierta de Java, exigiendo la versión de Oracle. Desafortunadamente, instalar Java de Oracle es un poco más complicado. Tienes que descargarlo manualmente primero desde Página oficial de Java de Oracle.
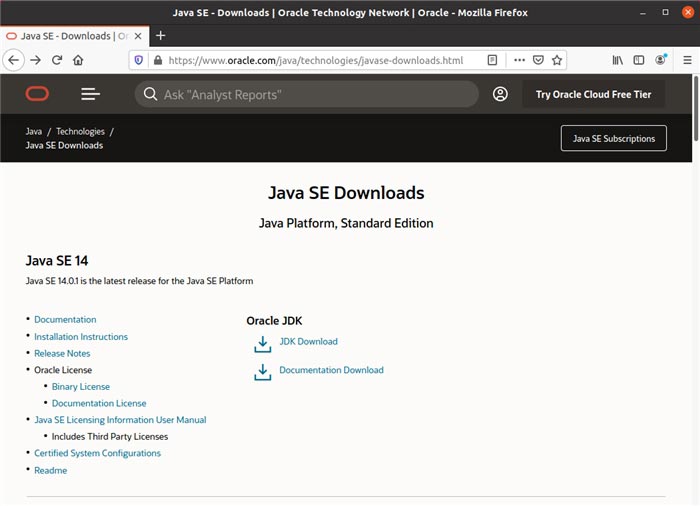
Guarde el archivo en algún lugar, inicie una terminal y muévase al mismo directorio. Desatraillar dpkg en el archivo descargado con:
sudo dpkg -i DOWNLOADED_JDK_FILENAME
Use el comando «update-alternatives» que vimos antes para instalar el JDK con:
sudo update-alternatives --install /usr/bin/java java /usr/lib/jvm/jdk-14.0.1/bin/java 1 sudo update-alternatives --install /usr/bin/javac javac /usr/lib/jvm/jdk-14.0.1/bin/javac 1
Recuerda actualizar las rutas del ejemplo para la versión de Java que estás instalando. También tenga en cuenta que puede cambiar entre la versión «abierta» y la de Oracle de Java como vimos antes.
Con Java instalado, puede instalar y jugar Minecraft en Ubuntu.