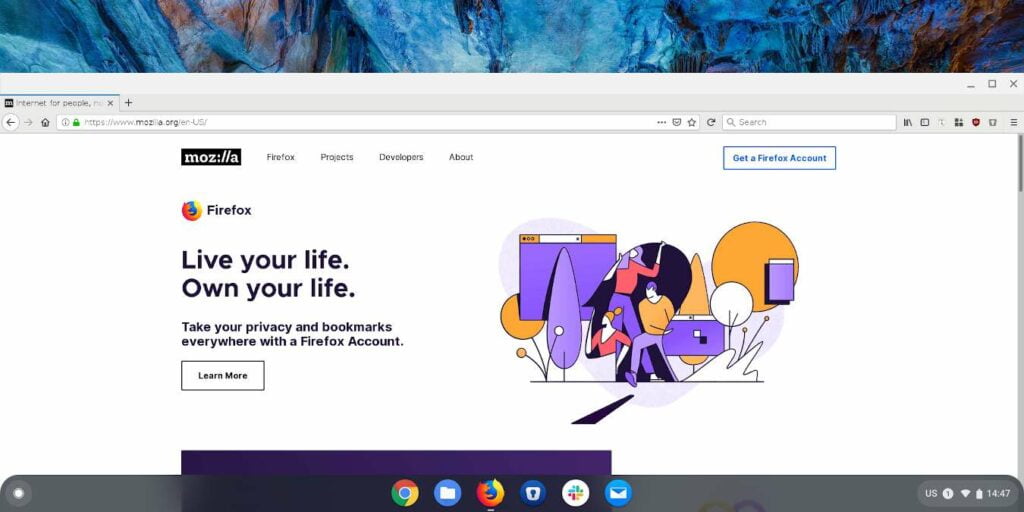Chromebook ejecuta Chrome OS, que es esencialmente el navegador Google Chrome. Cuando encienda su Chromebook, el navegador Chrome se iniciará automáticamente para que pueda navegar por Internet de inmediato. ¿Qué pasa si no eres fanático de Google Chrome? O tal vez esté paranoico acerca de los datos que Google recopila a sus espaldas cuando usa su navegador. Afortunadamente, hay varias formas de instalar Firefox en Chromebook. Así es como puedes hacerlo.
Instalar la aplicación Android de Firefox
La mayoría de los Chromebook más nuevos vienen con soporte para aplicaciones de Android, lo que significa que puedes instalar fácilmente Firefox desde Play Store.
1. Abre Play Store en tu Chromebook.
2. Haz una búsqueda de Firefox.
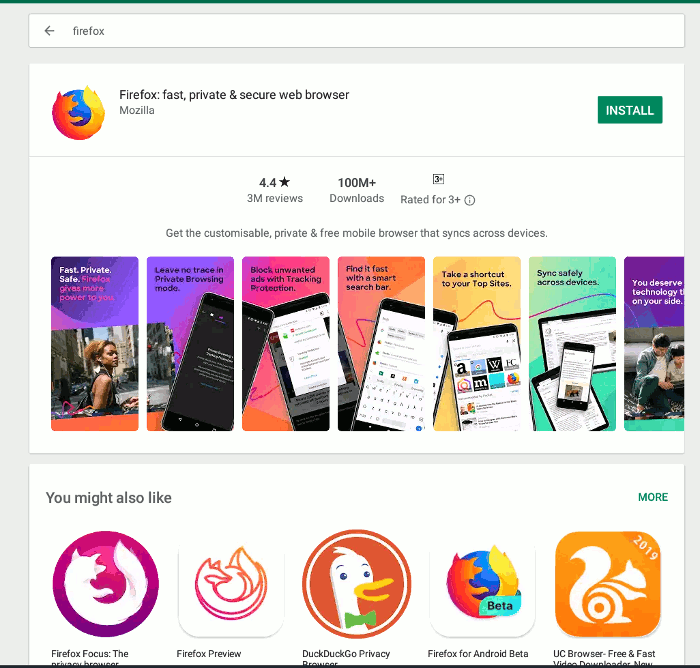
Hay varios navegadores Firefox entre los que puede elegir, a saber, Firefox estándar, Firefox Focus y Firefox Preview. Firefox Focus es un navegador de privacidad mínima que bloquea una amplia gama de rastreadores en línea. Firefox Preview es un navegador experimental de Mozilla. Si está buscando un navegador con la mayoría de las funciones, la mejor opción es instalar el navegador Firefox estándar.
3. Después de la instalación, podrá utilizar la versión de Android del navegador Firefox.
Firefox para Android también admite extensiones, aunque las opciones son bastante limitadas. Dado que es un navegador móvil en esencia, no obtendrá una buena experiencia de usuario de escritorio.
Instalar Firefox como aplicación Linux
Si su Chromebook admite aplicaciones de Linux, puede instalar la versión de Linux de Firefox de escritorio.
Para verificar si su Chromebook es compatible con la aplicación Linux, abra el cajón del menú y abra Configuración.
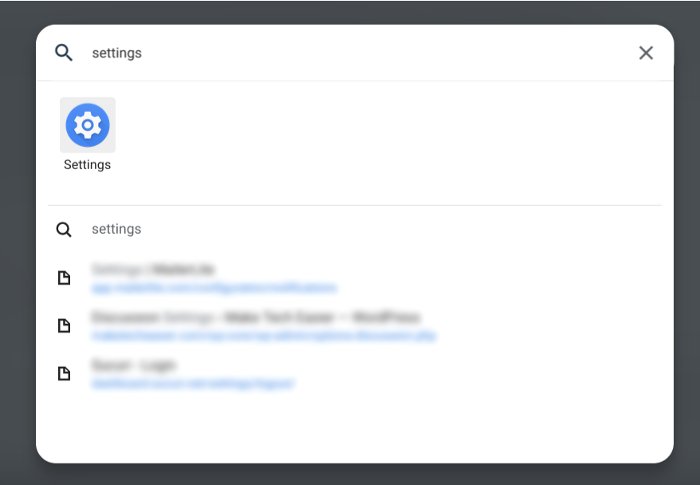
En la Configuración, busque «linux».
Si ve la opción «Linux (beta)», entonces su Chromebook puede instalar la aplicación de Linux. Haga clic en él para habilitarlo (si no lo ha hecho).
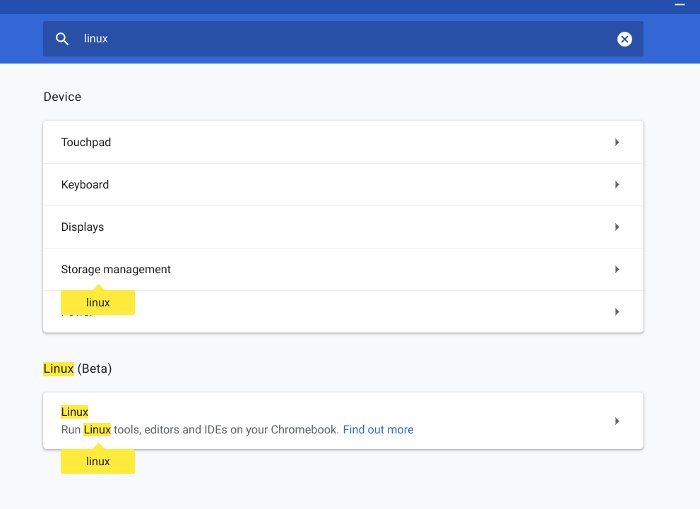
Instalar Firefox ESR
El contenedor de Linux subyacente ejecuta Debian y solo ESR de Firefox está disponible en su repositorio. Abra el terminal en el cajón del menú. Escriba el siguiente comando para instalar Firefox-ESR.
sudo apt install firefox-esr
Una vez que se complete la instalación, debería ver un icono de Firefox en el muelle. Puedes empezar a usar Firefox en Chromebook.
Firefox-ESR significa Firefox Extended Support Release, que es una versión de soporte a largo plazo. Es una versión estable destinada al uso empresarial. Los lanzamientos se mantendrán durante más de un año, con lanzamientos puntuales que contienen actualizaciones de seguridad que coinciden con los lanzamientos regulares de Firefox. Las nuevas funciones de las versiones regulares de Firefox solo estarán disponibles en el ESR en la próxima versión principal, después del final del ciclo de la versión actual.
Instala el Firefox estándar
Si desea utilizar la versión normal de Firefox en lugar de Firefox ESR, esta es una forma sencilla de instalarlo en Chromebook.
1. Primero instale Firefox-ESR. Esto instalará los archivos de dependencia requeridos por Firefox.
sudo apt install firefox-esr
2. A continuación, elimine Firefox-ESR sin eliminar sus dependencias:
sudo apt remove firefox-esr
3. Ir a la Sitio web de Mozilla y descargue Firefox en su carpeta de inicio de Linux. (Su carpeta de inicio de Linux es el directorio «Archivos de Linux» en la aplicación Archivos).
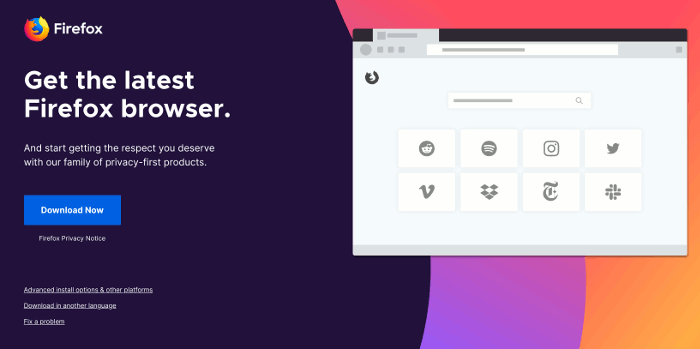
4. Extraiga el archivo tar a su carpeta de inicio con el siguiente comando en la Terminal. (Cambie el nombre de archivo de Firefox en el siguiente comando).
tar -xvjf firefox-68.0.2.tar.bz

Ahora debería ver una carpeta de Firefox.
5. Por último, vamos a crear un icono de escritorio de Firefox. En la terminal, escribe lo siguiente:
sudo nano /usr/share/applications/firefox.desktop
En el editor, pega lo siguiente:
[Desktop Entry] Name=Firefox Comment=Browse the World Wide Web GenericName=Web Browser X-GNOME-FullName=Firefox Web Browser Exec=/home/USERNAME/firefox/firefox %u Terminal=false X-MultipleArgs=false Type=Application Icon=firefox-esr Categories=Network;WebBrowser; MimeType=text/html;text/xml;application/xhtml+xml;application/xml;application/vnd.mozilla.xul+xml;application/rss+xml;application/rdf+xml;image/gif;image/jpeg;image/png;x-scheme-handler/http;x-scheme-handler/https; StartupWMClass=Firefox-esr StartupNotify=true
Cambie «NOMBRE DE USUARIO» a su nombre de usuario en la terminal de Linux. Su nombre de usuario es el nombre en la terminal antes de «@penguin». En mi caso, mi nombre de usuario es «damienohwj».

Guarde (Ctrl + o) y salga (Ctrl + x) del editor nano.
6. Ahora debería ver un icono de Firefox en el cajón del menú. (De lo contrario, reinicie su Chromebook). Haga clic en él y se iniciará el navegador Firefox. También se actualizará automáticamente en el futuro.
Conclusión
Si bien el navegador Chrome es el navegador predeterminado en Chromebook, eso no significa que tenga que quedarse con él. Con soporte para aplicaciones de Android y Linux, ahora tiene opciones para instalar el navegador de su elección, incluido Firefox. Si te gusta Opera o Vivaldi, también puedes instalarlos.