Cada vez que usa su Mac para algo más que navegar, escribir un correo electrónico o consultar Twitter, es probable que esté trabajando con varias ventanas a la vez. Después de un tiempo, la cantidad de ventanas que tiene abiertas se convierte más en un dolor de cabeza que en una ayuda. La buena noticia es que hay soluciones que ayudarán. Incluyen de todo, desde atajos de teclado y herramientas de ventana dividida propias de Apple hasta software de terceros. Estás a solo unos pasos de repensar por completo cómo usas tu Mac todos los días.
Atajos de teclado
Es posible que los métodos abreviados de teclado no sean su primera idea para ayudar a administrar varias ventanas en una Mac. Sin embargo, estos atajos lo ayudan a administrar mejor sin tener que levantar los dedos del teclado.
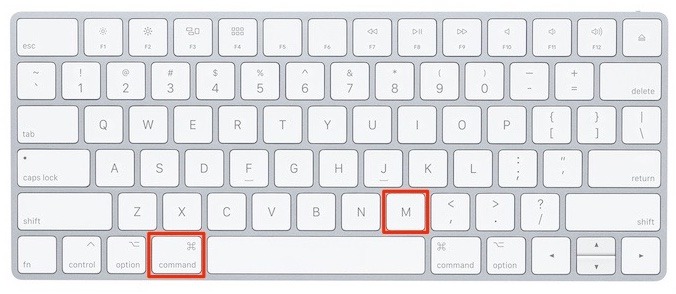
- Minimizar la ventana del frente: Comando + M
- Ocultar las ventanas de la aplicación más frontal: Comando + H
- Abra una nueva ventana o un nuevo documento según la aplicación que esté abierta actualmente: Comando + N
- Cierra la ventana del frente: Comando + W
- Cambiar a la siguiente aplicación abierta o utilizada más recientemente: Comando + Tabulador
- Mostrar todas las ventanas de la aplicación más frontales: Control + Flecha hacia abajo
- Pasar a la siguiente ventana activa: Control + F4
- Mover el foco a la ventana flotante: Control + F5
- Oculte el muelle para obtener un poco más de espacio en la ventana: Opción + Comando + D
Uso de la vista dividida
Cuando realmente necesita concentrarse y hacer su trabajo, Apple ha horneado una solución en sus últimas actualizaciones de macOS. Apropiadamente llamada Split View, la solución de software de Apple coloca rápidamente dos aplicaciones una al lado de la otra. Esa es una solución perfecta para cualquiera que necesite un navegador web en un lado y Word, Pages, PowerPoint o Excel en el otro. Esto funciona mejor en macOS Catalina, pero los usuarios de Mac con software anterior pueden obtener instrucciones aquí.
1. Abra cualquier ventana (Safari, Chrome, Word, etc.) y busque el botón verde en la esquina superior izquierda. Pase el cursor del mouse sobre el botón verde para que aparezca un cuadro desplegable.
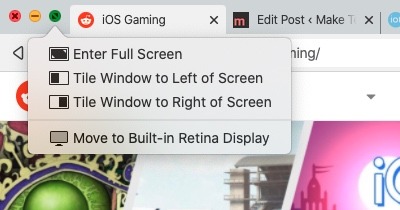
3. Elija una de las dos opciones: Mosaico de ventana a la izquierda de la pantalla o Mosaico de ventana a la derecha de la pantalla.
4. Una vez que haya elegido un lado, el lado opuesto de su monitor/pantalla le mostrará el resto de las aplicaciones abiertas que tiene en su Mac. Elegir otra aplicación llenará la otra mitad de la pantalla. Ahora tiene dos aplicaciones abiertas con una división de pantalla 50/50.
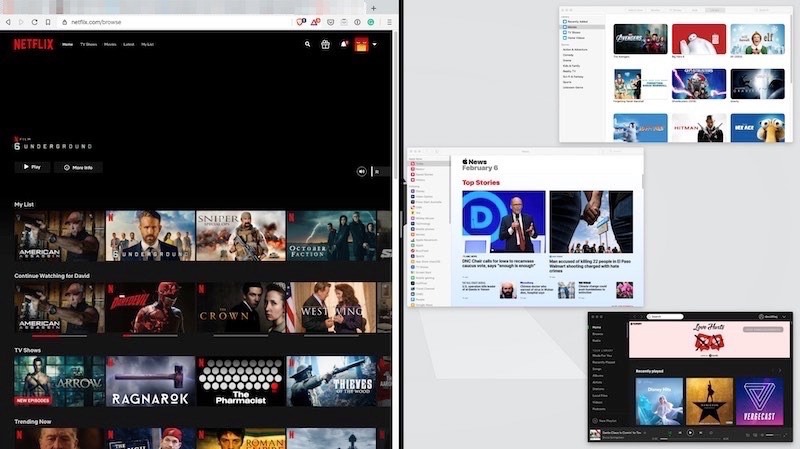
5. Para trabajar en cualquiera de las ventanas, haga clic en el lado de la pantalla en el que desee trabajar.
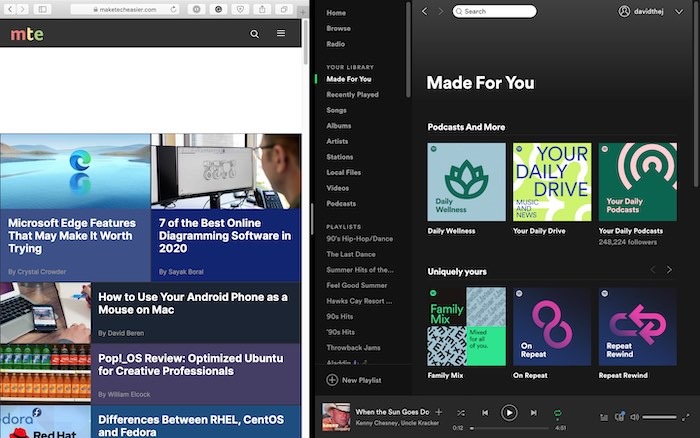
6. Para salir de la pantalla dividida, vuelva a hacer clic en el botón verde y seleccione «Salir de pantalla completa».
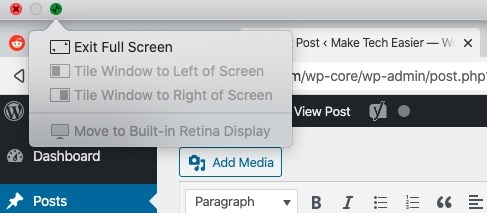
Múltiples espacios
Con demasiada frecuencia, trabajará en su Mac y la pantalla se abarrotará demasiado. Cuando eso sucede, Apple ha ideado otra solución que resulta útil. Los espacios se describen mejor como diferentes escritorios que pueden mostrar una multitud de aplicaciones. Por ejemplo, puede tener un escritorio que tenga su navegador y aplicación de correo electrónico y un segundo espacio que pueda tener PowerPoint y Excel. Esta es una solución perfecta para cuando su escritorio actual se llena demasiado, pero no desea cerrar ninguna aplicación.
Para agregar un espacio:
1. Deslice hacia arriba el panel táctil de su MacBook con tres o cuatro dedos para abrir «Control de misión». Alternativamente, también puede presionar la tecla F3 en el teclado de su Mac.
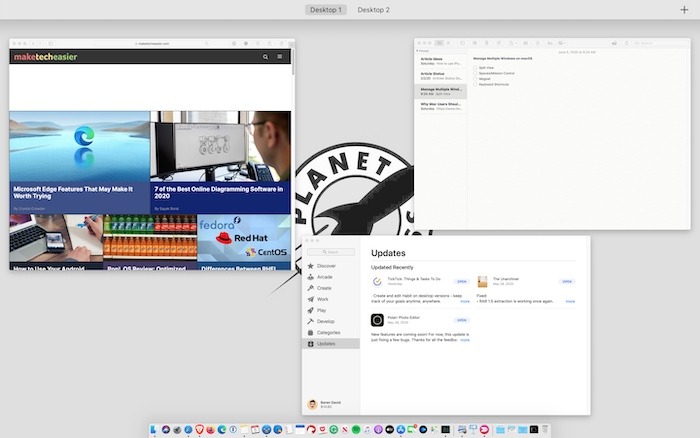
2. Mire hacia la parte superior derecha de la pantalla donde está disponible un botón gigante «+» y haga clic en él.
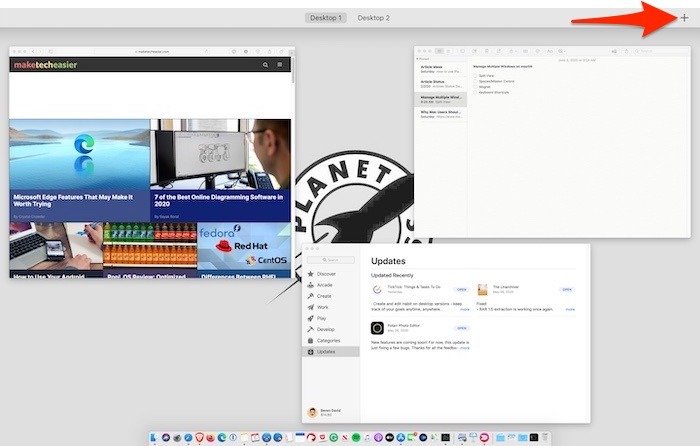
3. Puedes abrir hasta dieciséis Espacios diferentes.
4. Para cambiar entre espacios, deslícese hacia la izquierda o hacia la derecha en el trackpad con tres o cuatro dedos. Alternativamente, puede presionar Control + Flecha izquierda (o derecha) para moverse hacia la derecha o hacia la izquierda.
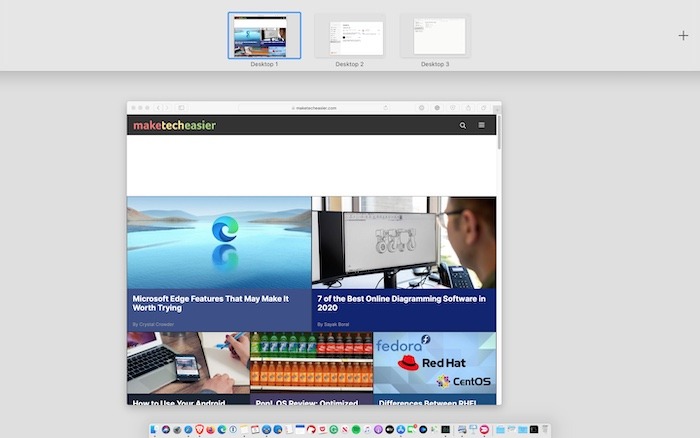
5. Los espacios también se pueden arrastrar haciendo clic y manteniendo presionado cualquier espacio individual y moviéndolo.
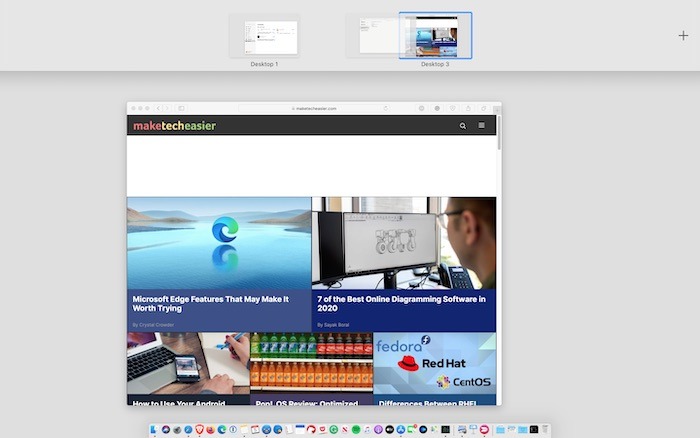
Aplicaciones de terceros
A pesar de lo buenas que son las herramientas integradas de Apple, no son para todos y no resuelven todos los problemas. A veces se necesita algo un poco más poderoso. Afortunadamente, hay una serie de aplicaciones de terceros para llenar el vacío.
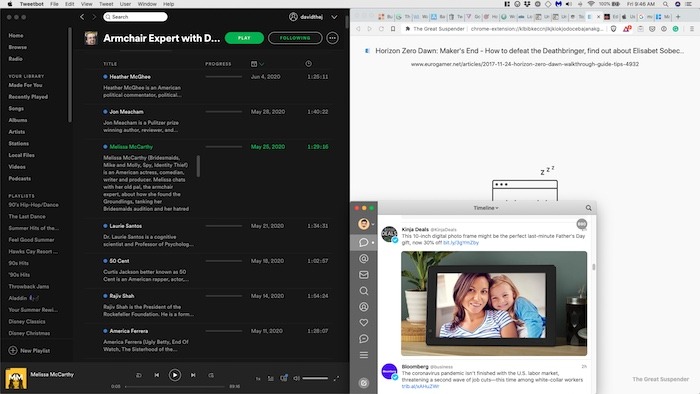
Una de las aplicaciones más populares es Imán, que está disponible en la Mac App Store por $2.99. Esta herramienta liviana de administración de ventanas lo ayudará a encajar ventanas en una variedad de espacios predefinidos. Puede arrastrar ventanas a las esquinas para crear cuartos o la parte inferior de la pantalla para crear tercios. ¿Tienes un monitor ultra ancho? Entonces puedes crear sextos. Magnet le asegura que aprovechará cada centímetro de espacio de trabajo posible.
Conclusión
Administrar ventanas en su Mac puede tener un impacto positivo significativo en su flujo de trabajo diario. Si bien no mejorará su trabajo, puede ayudarlo a sentirse más eficiente y productivo. Que Apple esté trabajando para incluir sus propias soluciones es una prueba de que estas herramientas son necesarias y beneficiosas. ¿Cuál es tu forma favorita de administrar Windows en macOS?
