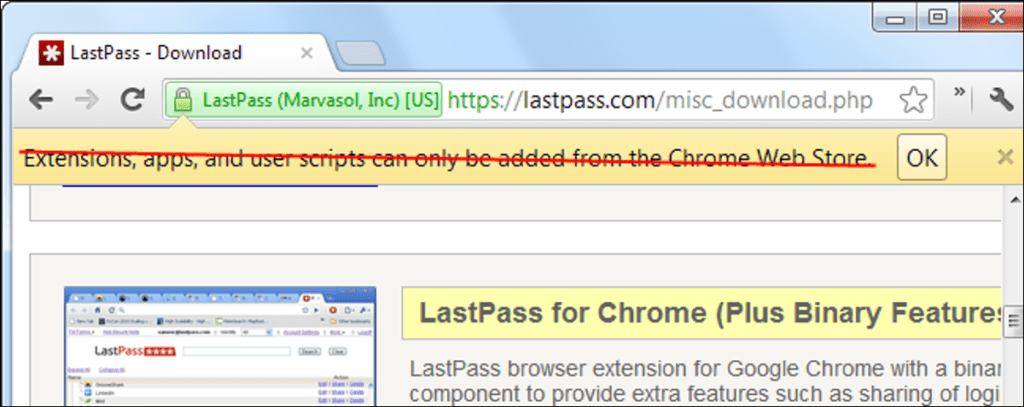Intente instalar una extensión fuera de Chrome Web Store y Chrome le dirá que las extensiones «solo se pueden agregar desde Chrome Web Store». Sin embargo, este mensaje es incorrecto; aún puede instalar extensiones desde otro lugar.
Esta restricción se aplica para evitar que sitios web maliciosos instalen extensiones, aplicaciones y scripts de usuario incorrectos. Solo debe instalar extensiones de sitios web legítimos en los que confíe, por ejemplo, el sitio web de LastPass.
Instalación manual de una extensión
Para instalar una extensión manualmente, haga clic en el menú Llave inglesa, seleccione Herramientas y seleccione Extensiones para abrir la página Extensiones.
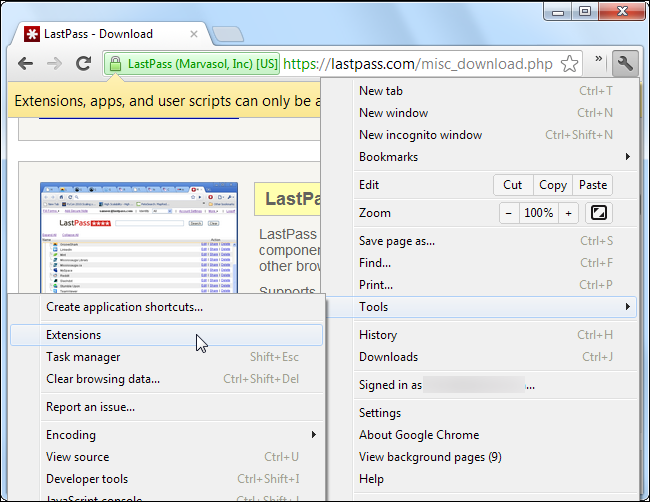
Si ve el mensaje, Chrome ya ha descargado la extensión, la aplicación o el script de usuario en su computadora. Lo encontrará en la carpeta de descarga predeterminada de Chrome. Las extensiones y aplicaciones tienen la extensión de archivo .crx, mientras que los scripts de usuario tienen la extensión de archivo .user.js.
Si no se ha descargado en su computadora, haga clic con el botón derecho en el enlace de instalación de la extensión en la página y use la opción Guardar como para guardarlo en su computadora.
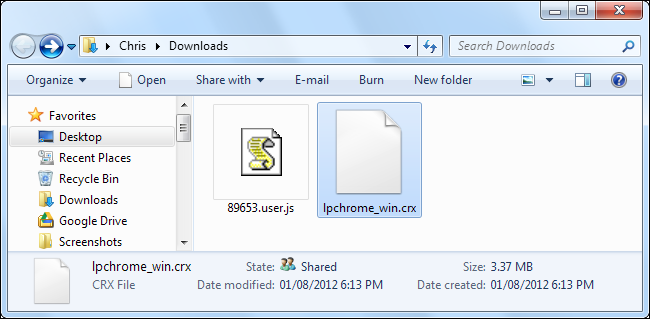
Arrastre y suelte el archivo CRX (o user.js) en la página Extensiones para instalarlo.
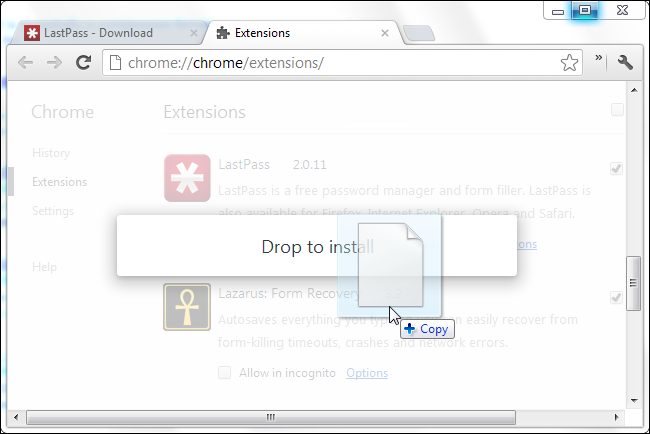
Se le pedirá que confirme la instalación de la extensión, como si la hubiera instalado desde Chrome Web Store.
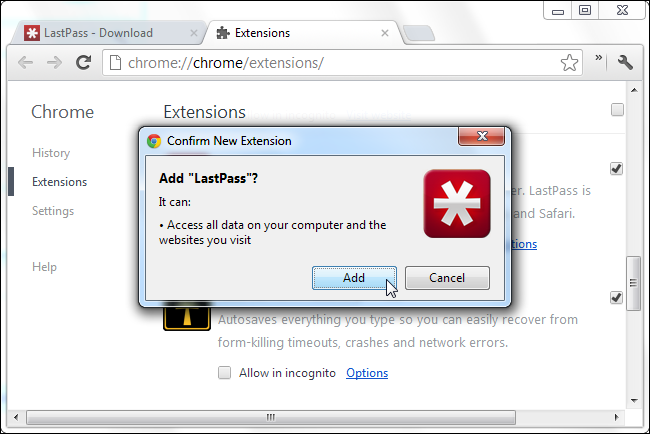
Permitir siempre extensiones fuera de Chrome Web Store
Si instala con frecuencia extensiones desde fuera de Web Store, puede permitir que las extensiones se instalen desde cualquier sitio web agregando una marca de línea de comando.
Para agregar una opción de línea de comando, deberá editar las propiedades del acceso directo de Chrome. Para acceder a él en Windows 7, suponiendo que inicie Chrome desde su barra de tareas, haga clic con el botón derecho en el icono de Chrome en la barra de tareas, haga clic con el botón derecho en Google Chrome en el menú que aparece y seleccione Propiedades.
Si está iniciando Chrome desde su menú Inicio o escritorio, haga clic con el botón derecho en el acceso directo en su menú Inicio o escritorio.
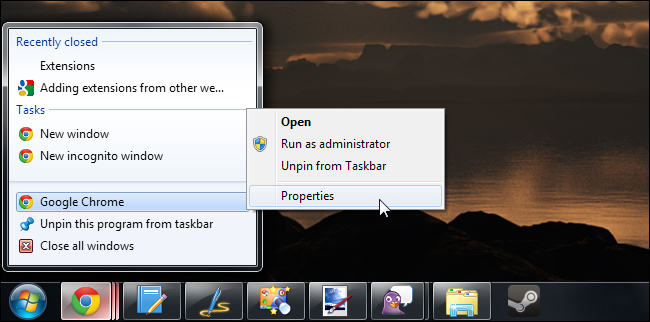
Seleccione la pestaña Acceso directo y agregue el siguiente texto al final del cuadro Destino:
–Enable-easy-off-store-extension-install
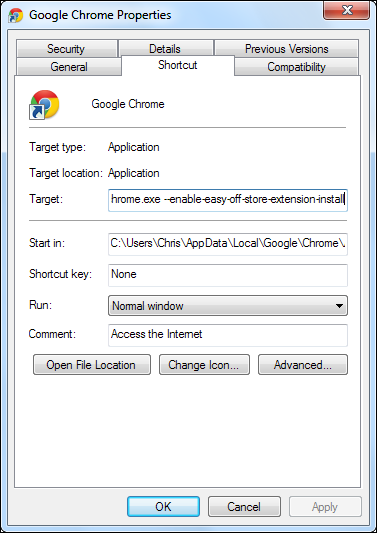
Después de cambiar esta configuración, cierre todas las ventanas de Chrome e inicie Chrome desde el acceso directo que cambió. Puede esperar unos momentos después de cerrar todas las ventanas de Chrome para asegurarse de que Chrome ya no se esté ejecutando en segundo plano.
Intente instalar una extensión desde una página web y verá un mensaje de instalación familiar: haga clic en Continuar para instalar la extensión.
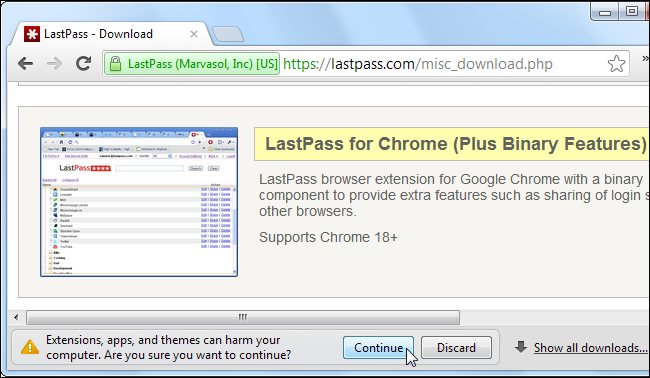
Modificar las reglas de Chrome
Chrome incluye configuraciones de políticas diseñadas para administradores de sistemas. Si usa Chrome en su empresa y desea permitir la instalación de extensiones desde uno o dos sitios web específicos, puede cambiar las políticas de Chrome. Esta configuración se cambia en el registro de Windows y en los archivos de preferencias de Chrome en Mac y Linux.
Por ejemplo, en Windows, puede agregar la siguiente entrada de registro para permitir la instalación de la extensión de lastpass.com:
Software Políticas Google Chrome ExtensionInstallSources 1 = «https://lastpass.com/*»
Para obtener más información sobre esta configuración de política de Chrome y otras configuraciones de política de Chrome, consulte la Página de lista de estrategias en el sitio web de Chromium Project.