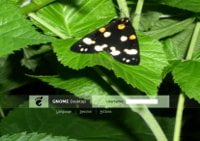Si ha oído hablar de Linux Mint, le complacerá saber que la última versión (Linux Mint 14) viene con un nuevo administrador de inicio de sesión: MDM Display Manager, que es hermoso y personalizable. Así es como puede obtenerlo en su Ubuntu.
MDM Display Manager se basa en GDM 2.20. Si bien viene con su propio conjunto de temas, también puede instalar un tema GDM personalizado desde gnome-look.org y personalízalo a tu gusto.
1. Abra una terminal y escriba:
sudo sh -c 'echo "deb https://packages.linuxmint.com/ maya main" >> /etc/apt/sources.list.d/mint.list'
Esto agregará el repositorio de Linux Mint 14 a su lista de repositorios.
A continuación, vamos a hacer una actualización del repositorio:
Verá un mensaje de error como este:

Ignoralo. Proceda a instalar el llavero de menta de Linux. Esto eliminará el error anterior.
sudo apt-get install linuxmint-keyring
Si ha instalado GDM previamente, debe eliminarlo ya que entra en conflicto con MDM:
sudo apt-get autoremove gdm
A continuación, instale MDM:
sudo apt-get install mdm mint-mdm-themes
A medida que se instala, mostrará el siguiente mensaje:
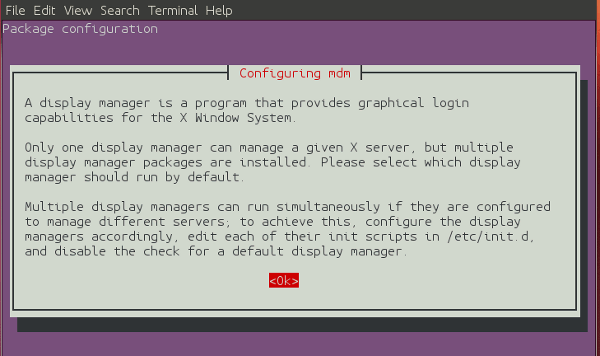
Haga clic en «Aceptar» para continuar.
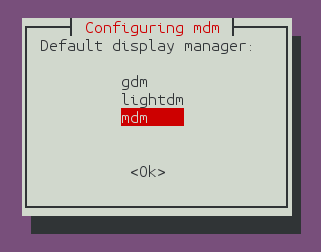
Toque la flecha hacia abajo para seleccionar MDM y haga clic en Aceptar.
Eso es todo. Reinicie su computadora y debe MDM como el administrador de inicio de sesión predeterminado en el próximo arranque.
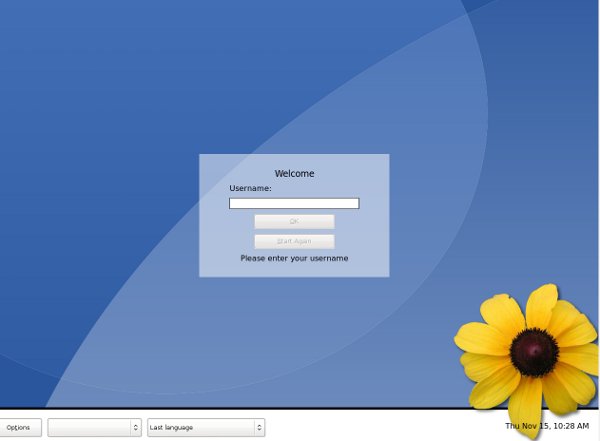
Personalización de MDM
En la terminal, escriba:
Esto abrirá las Preferencias de inicio de sesión de Windows. Aquí es donde puede configurar muchos aspectos de la pantalla de inicio de sesión, incluido el inicio de sesión automático, el acceso remoto, etc.
Para cambiar el tema, primero vaya a “Gnome-look.org -> Temas GDM” y descarga tu tema favorito. Debe estar en formato .tar.gz.
A continuación, en las Preferencias de inicio de sesión de Windows, vaya a la pestaña «Local».
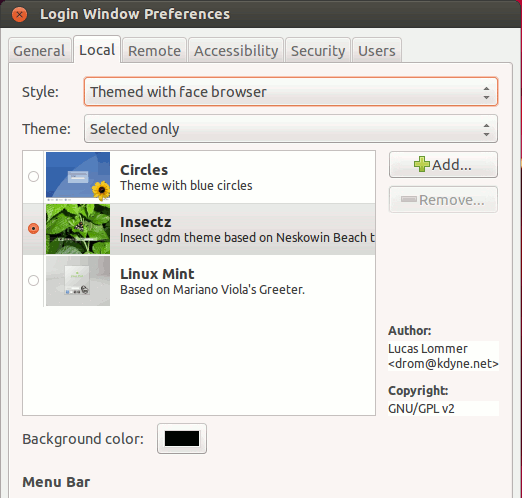
Haga clic en el botón «Agregar» y seleccione el tema descargado. El nuevo tema debería aparecer en la lista. Selecciónelo y haga clic en «Cerrar». Salga de su sesión actual y debería ver el nuevo tema en acción.
Si encuentra que el tema GDM que ha descargado no se puede agregar, probablemente se deba a que no está codificado para MDM. Para solucionar esto, solo tiene que ingresar al archivo .tar.gz y cambiar el nombre de cada instancia de «GdmGreeterTheme» a «MdmGreeterTheme». Una vez hecho esto, podrá agregarlo al directorio de temas de MDM.
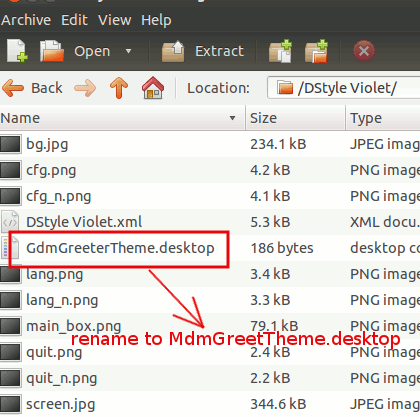
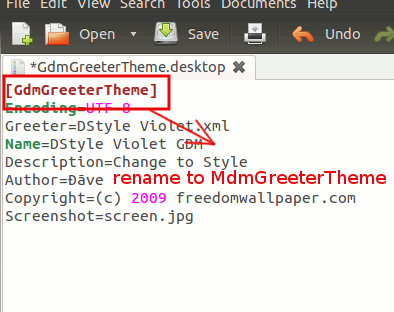
Para volver a lightdm
En la terminal, escriba:
sudo dpkg-reconfigure mdm
y debería poder elegir lightdm como el administrador de pantalla predeterminado. Reinicie la computadora para que surta efecto.
Eso es todo.