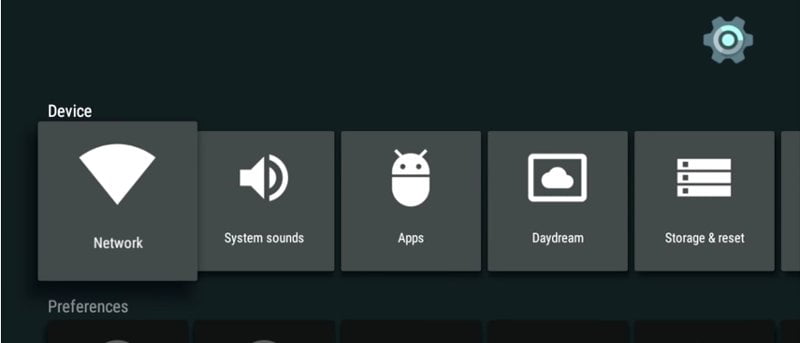Existen varios modelos de Raspberry Pi, y el último Raspberry Pi 3 es el mejor de todos. Viene con un adaptador Wifi y Bluetooth y una CPU de 64 bits que la convierte en una de las mejores y más asequibles mini computadoras que existen. Hay un montón de cosas que puedes hacer con una Raspberry Pi, pero con especificaciones como estas, es genial poder usarla como una caja de TV. En este artículo, le mostraremos cómo instalar Android TV en Raspberry Pi 3.
Nota: este artículo le mostrará las instrucciones de instalación en Linux, pero los mismos pasos también son aplicables para Windows y Mac OS X. Además, tenga en cuenta que la compilación de Android TV que estamos usando no es estable y es posible que algunas de las aplicaciones no funcionen correctamente.
Cosas que necesitas
Obviamente, necesitarás una Raspberry Pi 3. También necesitarás una tarjeta micro SD (preferiblemente clase 10) con un mínimo de 8 GB.
Instalar Android TV en Raspberry Pi
Haremos uso de la imagen de Android TV creada por “Geek Till it Hertz”.
1. Ir a la «Geek hasta que Hertz» sitio web y descargue el archivo ‘img.bz2″.
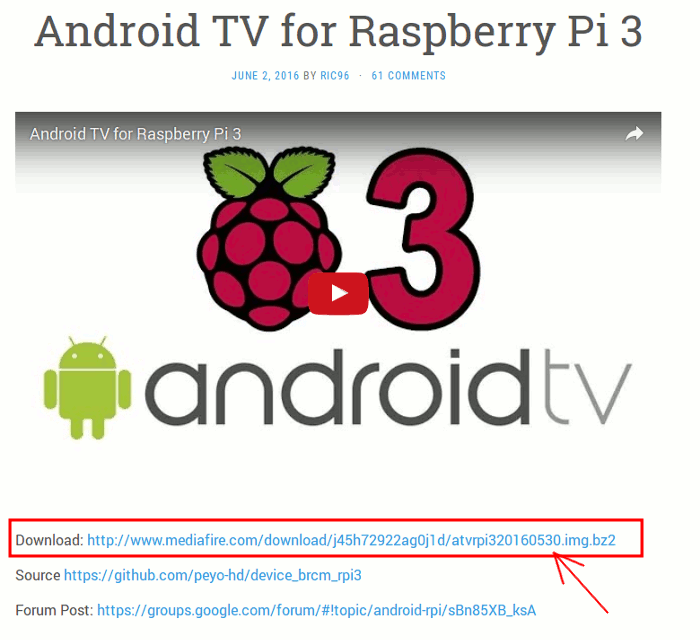
2. Extraiga la imagen. Ahora debería tener un archivo «atvrpi320160530.img». (El nombre del archivo puede cambiar si el desarrollador actualiza la compilación, pero aún debe terminar con una extensión .img).
3. Inserte su tarjeta micro SD en su computadora. (Necesitará un adaptador USB para tarjeta SD si su computadora no viene con una ranura para tarjeta micro SD).
4. Abra una terminal. Escriba el siguiente comando para averiguar la ubicación de la tarjeta micro SD:
Debe estar en el formato «/dev/sdX». En este caso, mi tarjeta micro SD está en la ranura «/dev/sdc».
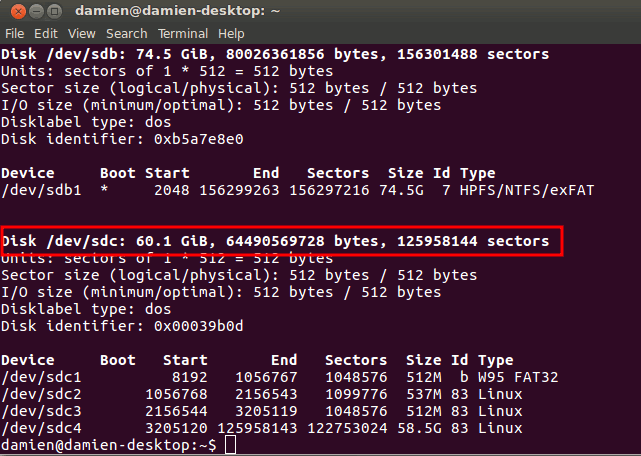
Nota: Si su tarjeta micro SD no está en formato FAT32, deberá formatearla en formato FAT32. Puede hacerlo con la herramienta gParted. Además, haga una copia de seguridad del contenido de su tarjeta SD, ya que se borrará en el siguiente paso.
4. Ejecute el siguiente comando para instalar la imagen en la tarjeta SD:
dd if=/location/to/androidtv-image-file.img of=/dev/sdX
Reemplace «/ubicación/a/androidtv-image-file.img» con la ubicación real de la imagen de Android TV que descargó anteriormente. También reemplace «sdX» con la ubicación real de su tarjeta micro SD. En mi caso el comando es el siguiente:
dd if=/home/damien/atvrpi320160530.img of=/dev/sdc
Esto tomará algún tiempo. Siéntate y disfruta de tu café.
5. Una vez hecho esto, desmonte la tarjeta SD, conéctela a la Raspberry Pi y enciéndala. Debería ver su Android TV arrancando.
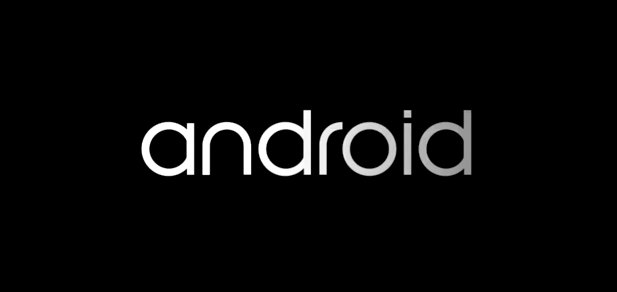
Herramienta GUI disponible para grabar un archivo img en una unidad USB
Si prefiere no lidiar con la línea de comandos o es un usuario de Windows, aquí hay algunas herramientas GUI que puede usar para grabar el archivo img en una unidad USB (tarjeta micro SD).
configuración de android tv
Lo mejor es conectar un teclado y un mouse a su Raspberry Pi para que pueda navegar por la pantalla de inicio. En el primer arranque, verá que no hay nada en la pantalla de inicio, excepto los íconos «Configuración» y «Configuración de red». Lo primero que debes hacer es conectar tu Android TV a Internet.
Con la tecla de flecha de su teclado (el clic del mouse no parece funcionar para mí), navegue hasta el ícono «Configuración de red» y presione Entrar.
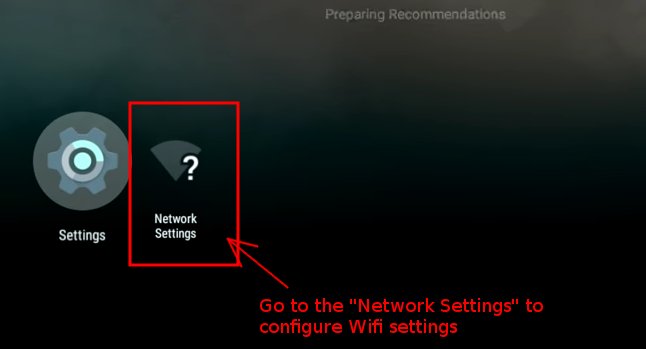
Desde allí, seleccione «Wifi» y enciéndalo. Luego buscará una red Wifi existente. Seleccione su red local y conéctese a ella.
Una vez que esté conectado, deberá identificar la dirección IP de su conexión de red (para aplicaciones de carga lateral).
Seleccione su red conectada, presione Entrar y seleccione «información de estado».
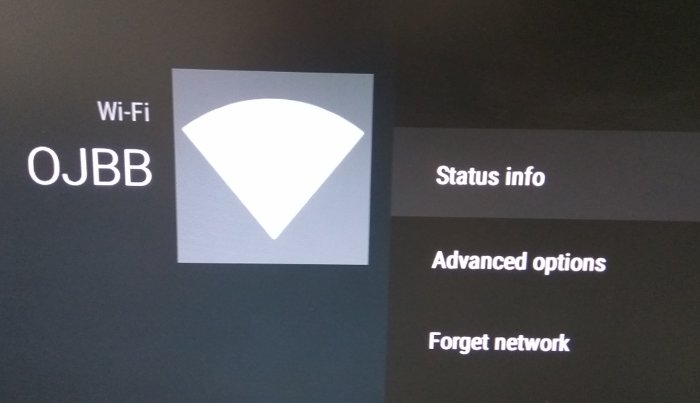
Anote la dirección IP. En mi caso fue 192.168.1.8.
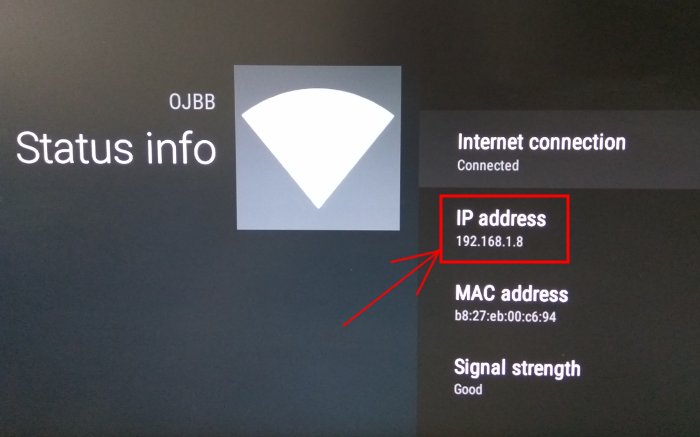
Puede continuar navegando por las diferentes configuraciones, pero por ahora está mayormente vacío. Para instalar aplicaciones, deberá ir a «Configuración -> Seguridad y restricciones» y habilitar «Fuentes desconocidas».
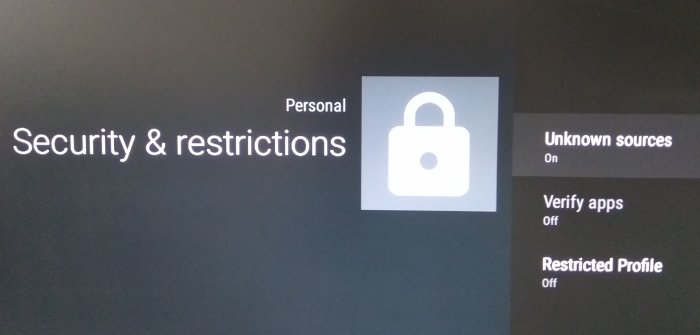
Transferencia de aplicaciones a su Android TV desde otro teléfono/tableta Android
Notará que no hay ninguna aplicación instalada en su Android TV y que no hay una tienda de aplicaciones para que pueda encontrar e instalar nuevas aplicaciones. Para esto, necesitaremos descargar una aplicación de la tienda de aplicaciones para que pueda comenzar a instalar otras aplicaciones. En este caso, la tienda Google Play no es compatible con esta compilación de Android TV, por lo que usaremos Tienda de aplicaciones Aptoide en cambio.
Deberá tener otro dispositivo Android para cargar aplicaciones en su Raspberry Pi.
1. En su teléfono Android, vaya al sitio de Aptoide y descargue el Aptoide TV apk. Alternativamente, puede descargar la principal Tienda de aplicaciones Aptoide apk en lugar de la aplicación Aptoide TV.
2. Una vez descargado el archivo apk, vaya a Play Store e instale el aplicaciones2fuego aplicación (Cualquier otra aplicación que pueda descargarse en Kindle Fire también funcionará).
3. Inicie la aplicación Apps2Fire. Deslice la pantalla hasta la última página de «CONFIGURACIÓN». Ingrese la dirección IP de la Raspberry Pi y presione «Guardar».
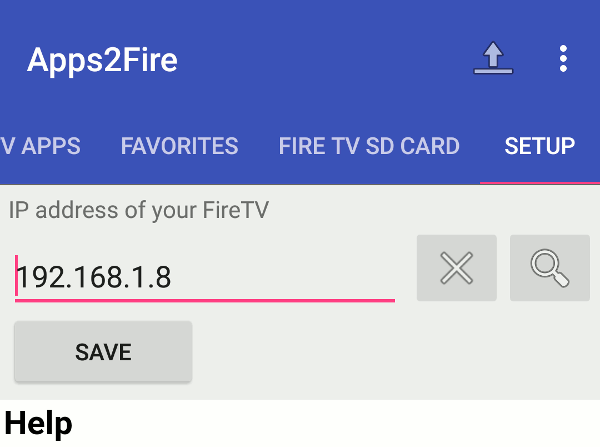
4. Con su Raspberry Pi aún en funcionamiento, presione el botón «Cargar» en la aplicación Apps2Fire en su teléfono Android.
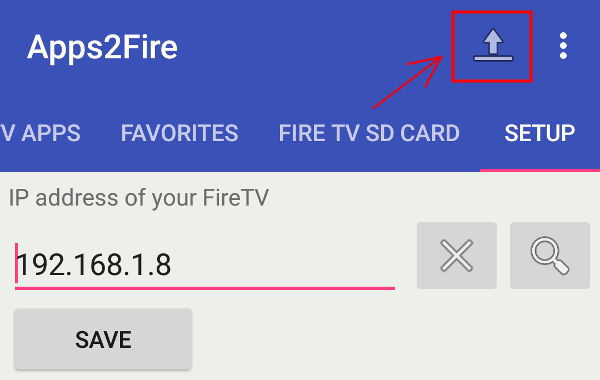
Seleccione el archivo apk de Aptoide que descargó anteriormente. Seleccione «Instalar» cuando se le solicite.
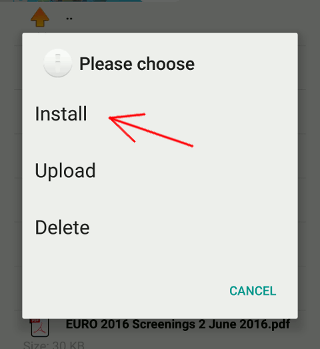
Si todo salió bien, debería ver la aplicación «Aptoide» en la pantalla de inicio de su Raspberry Pi después de un tiempo.
Eso es todo. Ahora puede ejecutar la aplicación Aptoide y comenzar a instalar otras aplicaciones. Recomiendo instalar Es File Explorer para que pueda navegar por el sistema de archivos e instalar el archivo apk directamente.
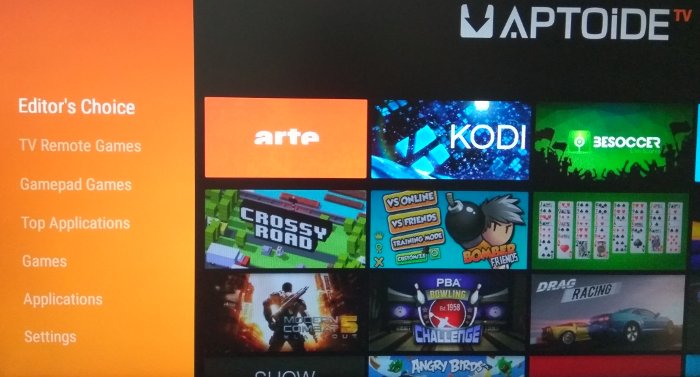
Conclusión
Esta compilación de Android TV para Raspberry Pi tiene errores en este momento y no todas las aplicaciones funcionarán. Lo probé con varios juegos y aplicaciones de TV, y algunos funcionan bien, mientras que otros tienen problemas gráficos y de visualización. Su experiencia puede diferir. Con las instrucciones anteriores, tendrá un Android TV en funcionamiento en su Raspberry Pi; simplemente no esperes que todo funcione. ¡Disfrutar!