Raspberry Pi le brinda la libertad de instalar una amplia gama de sistemas operativos, ¡incluidos algunos sistemas operativos de nicho! Si bien los sistemas diseñados para Raspberry Pi tienden a brindar una experiencia de usuario más confiable, puede haber un momento en que necesite un conjunto de funciones muy específico, como acceder a las aplicaciones de Android.
En este artículo, aprenderá a brindar compatibilidad con pantalla táctil mediante la instalación de Android 9.0 en Raspberry Pi 4. Si bien la experiencia del usuario a veces puede parecer incómoda y lenta, tendrá compatibilidad con pantalla táctil y multitáctil, acceso a una gran variedad de Android. aplicaciones, y los derechos de fanfarronear de que lograste poner Android en funcionamiento en Raspberry Pi.
Lo que necesitarás
Para completar este tutorial, necesitará:
- A frambuesa pi 4
- una tarjeta SD
- Una computadora portátil o computadora donde descargará la imagen del sistema Android 9.0
- Un cable de alimentación compatible con tu Raspberry Pi
- Un cable microHDMI
- Un monitor externo o, si desea esa experiencia auténtica de Android, una pantalla que tenga soporte de pantalla táctil
- Un teclado externo y una forma de conectar este teclado a su Raspberry Pi
- Un mouse o el trackpad en su teclado externo
- Opcionalmente, un cable ethernet
Una vez que haya ensamblado sus herramientas, ¡estará listo para ejecutar Android 9.0 en Raspberry Pi!
Descargando LineageOS 16.0
Usamos una compilación de LineageOS 16.0 como imagen base de Android 9.0. Tenga en cuenta que esta compilación no es oficial y no cuenta con el respaldo del equipo de LineageOS y, por lo general, no es adecuada para realizar tareas intensivas, como jugar juegos o transmitir medios de alta resolución.
Estamos mostrando esta imagen del sistema en nuestra tarjeta SD usando la aplicación gratuita Etcher, por lo que si aún no tiene esto configurado en su computadora o computadora portátil, diríjase al sitio web de balenaEtcher y descargar la última versión.
- Dirígete al sitio web de KonstaKANG y descargar LineageOS 16.0.
- Inserte la tarjeta SD en su computadora portátil o computadora.
- Inicie la aplicación Etcher.
- En Etcher, haga clic en «Seleccionar imagen» y luego elija el archivo de LineageOS que acaba de descargar.
- Haga clic en «Seleccionar destino» y elija su medio de arranque de destino, que en este caso es la tarjeta SD.
Etcher ahora mostrará la imagen del sistema en la tarjeta SD.
Ejecutar Android en Raspberry Pi
¡Ahora está listo para probar por primera vez Android ejecutándose en Raspberry Pi!
- Retire la tarjeta SD de la computadora portátil o computadora e insértela en la Raspberry Pi.
- Conecte el monitor a la Raspberry Pi con el cable micro HDMI.
- Conecte el teclado al dispositivo Raspberry Pi.
- Conecte un cable ethernet a la Raspberry Pi.
- Conecta la Raspberry Pi a una fuente de alimentación. El dispositivo ahora debería iniciarse automáticamente.
- Después de unos minutos, verá la pantalla de bienvenida de «Linaje». Haga clic en Siguiente.»
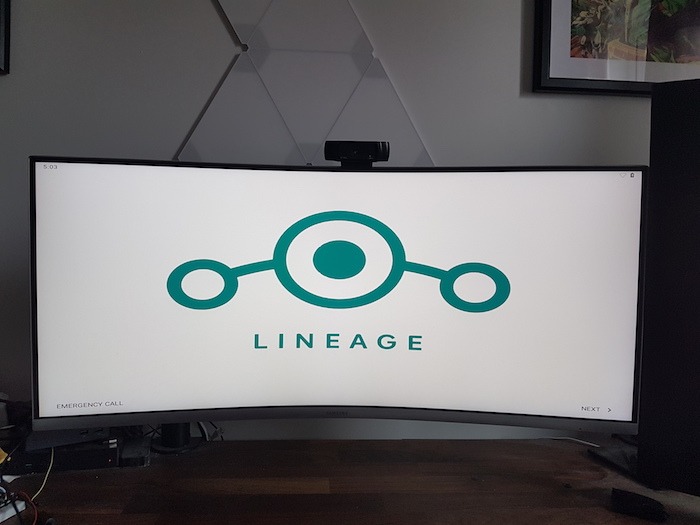
- Ahora se le pedirá que complete la configuración habitual, como elegir un idioma, configurar la hora y la fecha y conectarse a una red Wi-Fi.
- Una vez que haya ingresado toda esta información, haga clic en «Iniciar».
Ahora serás llevado a la pantalla principal de Android.
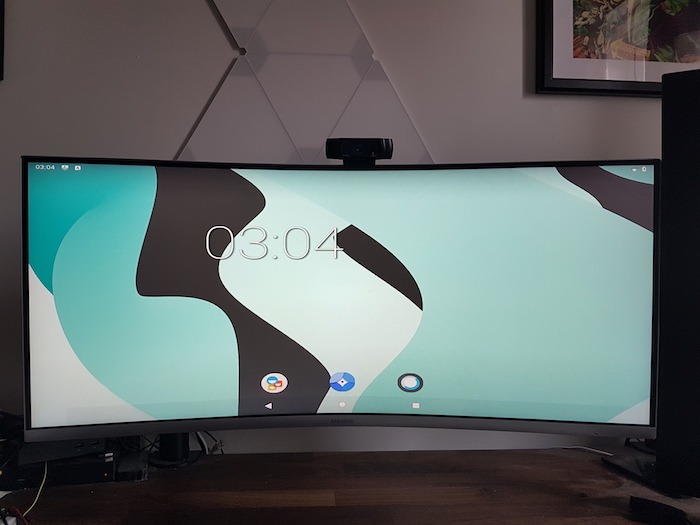
¡No te olvides de Google Play!
Android ahora debería estar funcionando, pero LineageOS no viene con Google Play instalado. Para obtener Google Play, descargue e instale GApps, que incluye Google Play y todos los servicios necesarios para impulsar esta aplicación. También se necesita el APK de Device ID, que se utilizará para generar un código que identifique el dispositivo y nos permita conectarnos a Google Play.
- Inicie el navegador web que viene preinstalado en Android y diríjase a la Sitio web de GApps.
- Seleccione «ARM», «Android 9» y «Pico», y luego haga clic en el icono «Descargar».
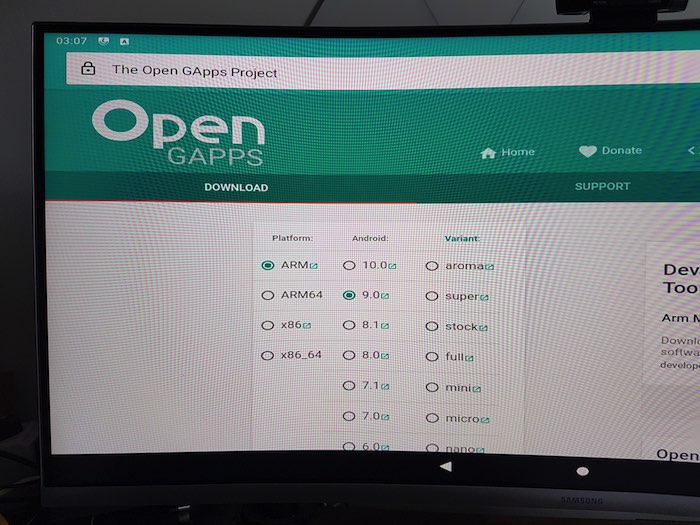
Mover el archivo GApps
Para facilitar los próximos pasos, arrastre el archivo GApps a la raíz de su almacenamiento:
- Arrastre hacia arriba desde la parte inferior de la pantalla para abrir el cajón de la aplicación.
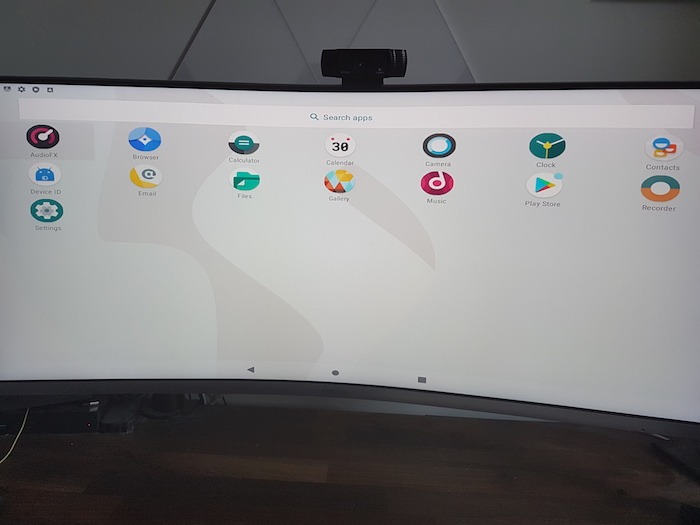
- Encuentra la aplicación «Archivos» y dale un clic.
- Seleccione «Descargas».
- Busque el archivo «GApps» que acaba de descargar y arrástrelo hacia el menú de la izquierda. Libere «GApps» sobre «Raspberry Pi 4».
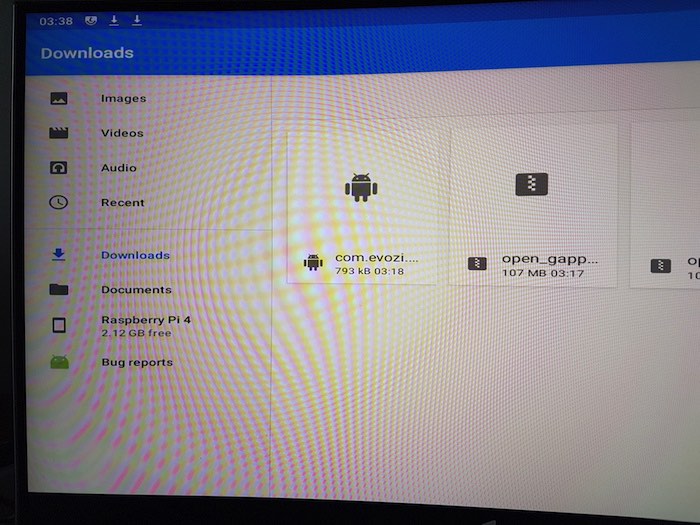
Este archivo ahora será más fácil de encontrar cuando arranquemos en modo de recuperación.
Desbloquee las opciones de desarrollador ocultas de Android
Las Opciones de desarrollador deben estar habilitadas, lo que le dará acceso a la Terminal:
- Arrastre hacia arriba desde la parte inferior de la pantalla para abrir el cajón de la aplicación.
- Seleccione la aplicación «Configuración».
- Abre «Acerca de la tableta».
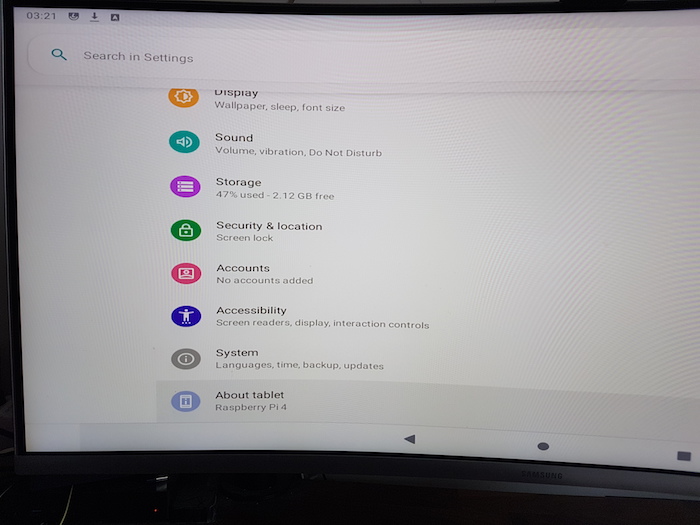
- Busque la sección «Número de compilación» y haga clic en ella repetidamente hasta que vea la ventana emergente «Ahora ha habilitado la configuración del desarrollador».
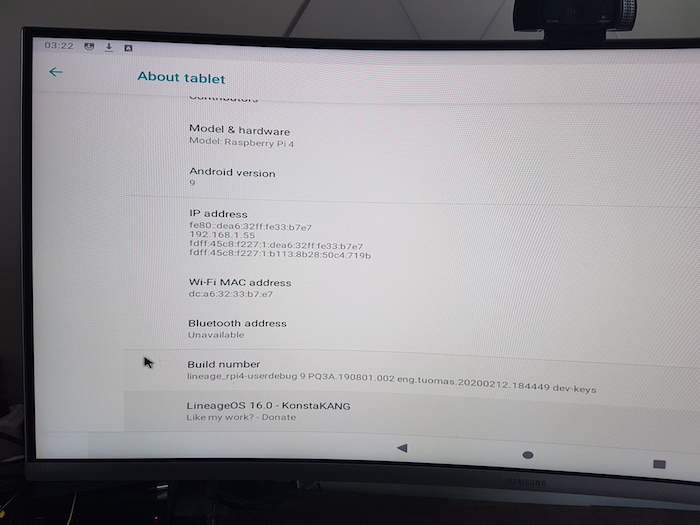
- Vuelva a la pantalla principal de «Configuración», pero esta vez vaya a «Sistema -> Avanzado -> Opciones de desarrollador».
- Toca «Acceso raíz». En la ventana emergente posterior, asegúrese de que esté seleccionado «Aplicaciones y ADB».
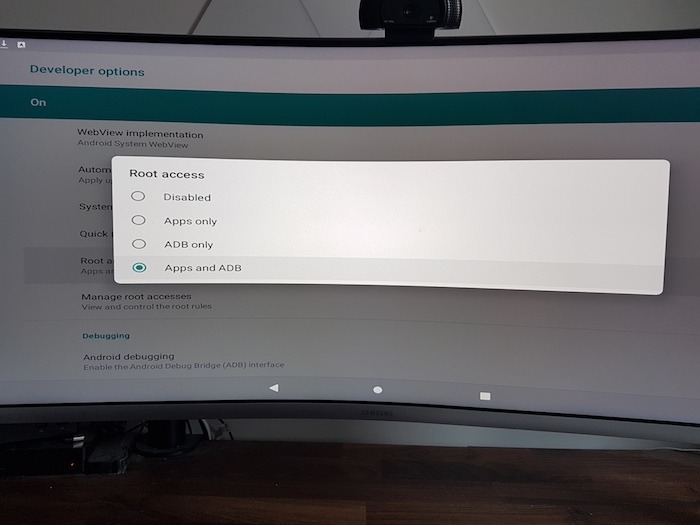
- Cuando se le solicite que permita el acceso de root, haga clic en «Aceptar».
- A continuación, desplácese hasta la parte inferior de la pantalla «Opciones de desarrollador», busque «Terminal local» y arrastre el control deslizante que lo acompaña a la posición «Encendido».
Ahora puede salir de la aplicación «Configuración».
Raspberry Pi debe reiniciarse para poder acceder a la Terminal, así que presione la tecla F5 en el teclado, que abrirá un menú de «Encendido» donde puede seleccionar «Reiniciar».
Arranque en el modo de recuperación de Android
Para iniciar en modo de recuperación:
1. Abra el cajón de aplicaciones arrastrando hacia arriba desde la parte inferior de la pantalla.
2. Seleccione «Terminal».
3. Escriba el siguiente comando en la ventana de Terminal:
4. Presione la tecla «Enter» en su teclado. Cuando se le solicite, seleccione «Recordar mi elección» seguido de «Permitir».
5. Escriba el siguiente comando en la Terminal:
Presione la tecla Enter y ejecute el siguiente comando:
Presione Entrar.
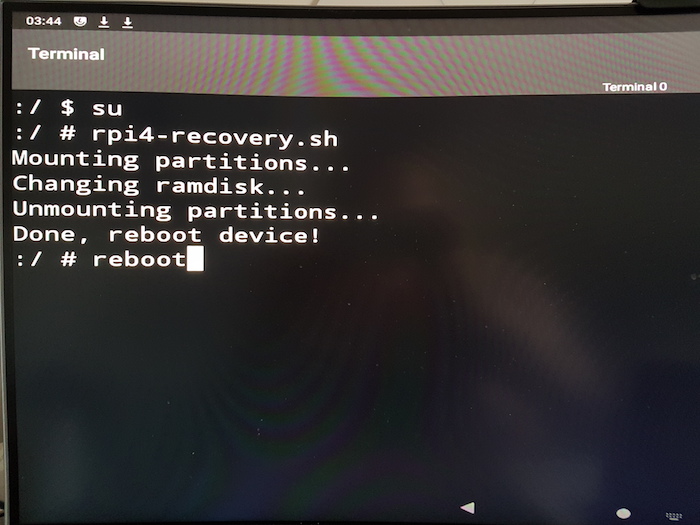
Android ahora se reiniciará en modo de recuperación.
Instale GApps y limpie el caché de Dalvik
Para instalar GApps:
1. En el modo de recuperación, busque el control deslizante «Deslizar para permitir modificaciones» y arrástrelo a la posición «Activado».
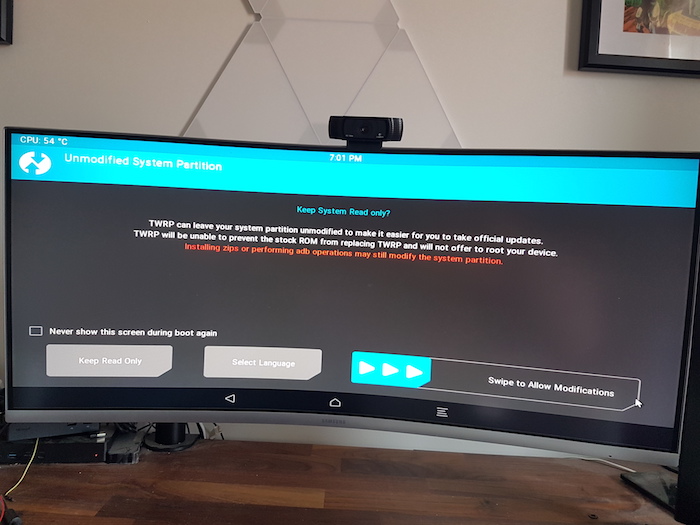
2. Seleccione «Instalar» y busque el paquete de GApps que descargó anteriormente.
3. Dale un toque a GApps, luego arrastra el control deslizante «Deslizar para confirmar Flash». Ahora se instalarán GApps.
4. Limpie el caché de Dalvik arrastrando el control deslizante «Deslizar para borrar».
5. Cuando vea la pantalla «Borrado completo de Dalvik», haga clic en el botón «Atrás».
6. En la esquina superior izquierda, seleccione el ícono «Team Win Recovery Project», que lo llevará de regreso al menú principal.
7. Haga clic en «Limpiar».
8. Arrastre el control deslizante «Pasar a restablecimiento de fábrica».
9. Cuando se le solicite, haga clic en «Atrás». En la esquina superior izquierda, seleccione el botón «Team Win Recovery» que lo llevará nuevamente al menú principal.
10. Haga clic en «Montar».
11. Asegúrese de que «Arranque», «Sistema» y «Datos» estén seleccionados, luego regrese a la pantalla principal haciendo clic en el icono «Proyecto de recuperación de Team Win».
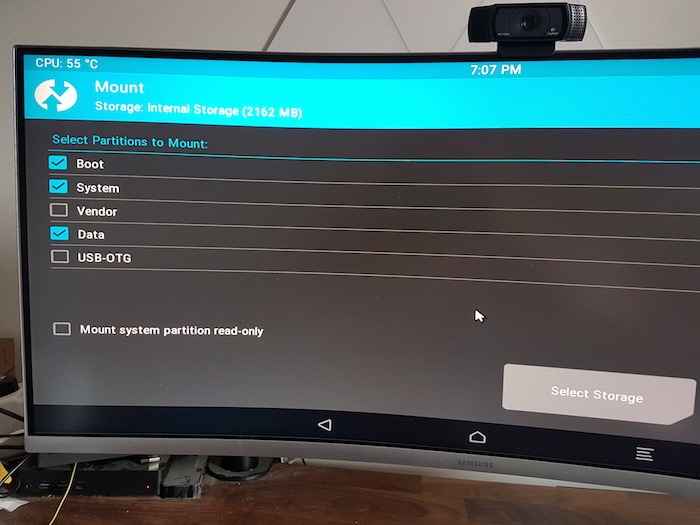
12. Haga clic en «Avanzado -> Terminal».
13. Para reiniciar el sistema desde la Terminal, escriba:
Presiona la tecla Enter en tu teclado.
14. Escriba el siguiente comando en la Terminal:
Presione Entrar. El sistema ahora se reiniciará.
Una vez que se haya iniciado Android, es posible que deba realizar alguna configuración adicional: por ejemplo, aceptar los Términos y condiciones de Google y configurar un PIN de protección. Una vez que haya completado esta configuración, debería haber una nueva adición a su pantalla de inicio: ¡Google Play ahora está instalado en su dispositivo!
Sin embargo, hay un problema: si intenta iniciar la aplicación Google Play, encontrará una advertencia de que su dispositivo no está certificado por Play Protect. La tarea final es generar un código usando el ID del dispositivo APK y luego usar este código para autenticar el dispositivo.
Get Play Protected: Registrarse con Google
Para generar el código de identificación del dispositivo:
- Abra el cajón de la aplicación arrastrando desde la parte inferior de la pantalla y luego seleccionando «Archivos».
- Navega a la carpeta «Descargas».
- Encuentre el APK de Device ID que descargó anteriormente y haga doble clic para iniciar. Cuando se le solicite, seleccione «Instalar».
- Abra el cajón de aplicaciones y seleccione la aplicación Device ID recién instalada.
- Una vez que se haya iniciado la aplicación, haga clic en «Marco de servicios de Google». Aparecerá un código en una ventana emergente. Haz clic en «Copiar».
- Hacia la parte superior de la pantalla, debería ver la advertencia «El dispositivo no está certificado por Play Protect». Haga clic aquí para abrir una ventana emergente.
- En la ventana emergente, desplácese hasta la sección «Usuarios de ROM personalizados» y haga clic en el enlace adjunto. Esto iniciará el navegador web predeterminado de Android.
- Cuando se le solicite, inicie sesión en su cuenta de Gmail.
- Una vez que haya iniciado sesión, pegue el código del ID del dispositivo APK y péguelo en el campo «Registrarse».
- Seleccione «Registrarse». Google ahora registrará este dispositivo como una ROM personalizada y le permitirá acceder a Google Play.
Sus cambios solo se activan después de un reinicio, así que use la tecla F5 para reiniciar el sistema.
Cuando su Raspberry Pi se haya reiniciado, inicie la aplicación Google Play, inicie sesión con su cuenta de Gmail y estará listo para comenzar a descargar aplicaciones de Android en Raspberry Pi 4.
Si recibe un mensaje de error cuando intenta acceder a Google Play por primera vez, intente esperar unos 15 minutos, ya que a veces puede haber una demora antes de que Google registre correctamente su ID.
Aunque Android 9.0 no fue diseñado para Raspberry Pi, ofrece una combinación única de compatibilidad con pantalla táctil y acceso a todo un ecosistema de aplicaciones de Android. Aparte de eso, también hay muchas otras formas de hacer un buen uso de la Raspberry Pi 4.
