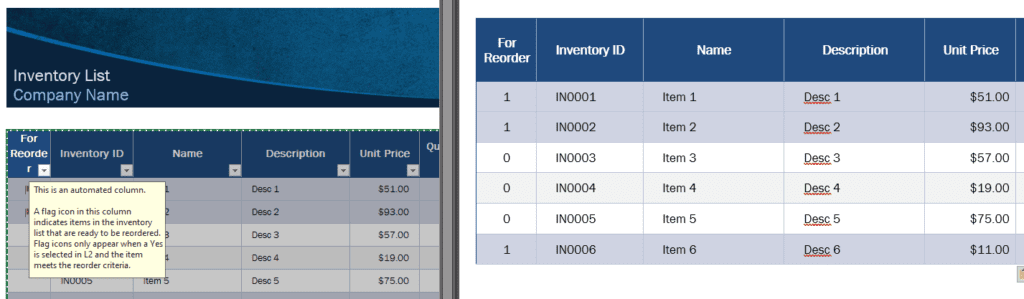Incrustar una hoja de Microsoft Excel en un documento de Word es fácil: todo lo que necesita hacer es copiar y pegar. Sigue estos pasos.
- Seleccione la sección de su hoja de Excel que desea copiar y pegar con el mouse.
- Los usuarios de Windows pueden mantener presionada la tecla Ctrl y presionar C para copiarlo en su portapapeles. Los usuarios de Mac pueden seleccionar Comando + C.
- Vea su documento de Word y use el mouse para seleccionar la ubicación del documento donde desea que aparezca la hoja de Excel.
- Los usuarios de Windows pueden mantener presionada la tecla Ctrl en el teclado y presionar V para insertarla en el documento de Word. Los usuarios de Mac pueden usar Comando + V.
- Su hoja de Excel se copiará con las opciones de estilo que aplicó en Excel.
Contenido copiado de Excel a Word.
También funciona para gráficos; de hecho, funciona incluso mejor para ellos, ya que se pueden actualizar fácilmente si realiza algún cambio en Excel. Tout ce que vous avez à faire pour mettre à jour le graphique dans Word après l’avoir copié est de sélectionner le graphique, puis de cliquer d’abord sur Conception de graphique dans le menu ruban, puis sur Actualiser les données pour mettre à jour cosas.
Consejo: después de pegar el gráfico o el comentario de la hoja de trabajo, verá las mismas opciones de pegado a las que probablemente esté acostumbrado al pegar otro contenido, con un giro. Hay opciones adicionales para pegar contenido de Excel.
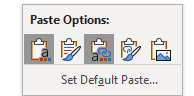 Pegue las opciones al copiar contenido de Excel a través de.
Pegue las opciones al copiar contenido de Excel a través de.
En orden, las cinco opciones tienen los siguientes efectos:
- Haga coincidir el contenido con el tema de Word, el contenido ya no está vinculado al original, no se puede actualizar a través de Actualizar datos.
- Conservar el tema de Excel, el contenido ya no está vinculado al original, no se puede actualizar a través de Actualizar datos.
- (Predeterminado) Haga coincidir el contenido con el tema de Word, el contenido permanece vinculado y se puede actualizar.
- Mantenga el tema de Excel, el contenido permanece vinculado, se puede actualizar.
- El contenido se convierte en una imagen, los datos ya no se pueden cambiar en el gráfico, solo quedan algunas opciones de estilo.